ps对图片局部调色做出电影主题效果教程,PS电影宣传图教程
看到电影的宣传图效果都不错,自己也想设计这种效果,该怎么设计呢?下面我们就来看看详细的教程。

首先看看成片和原片对比:

原片

成片
原片分析:
明暗关系不突出,色彩灰暗,细节有待处理。其实本组照片更多是需要进行局部处理,比如绘制中轴线左侧的侧逆光,而现场确实也是这样的光位,只是由于云层的关系并不突出,我们就要通过后期来进一步渲染。
首先进入ACR做如下调整,稍微提高色温数值,使画面偏暖。追回部分细节,加强颜色的饱和度,提高黄色明度使画面中茶和树木更突出。
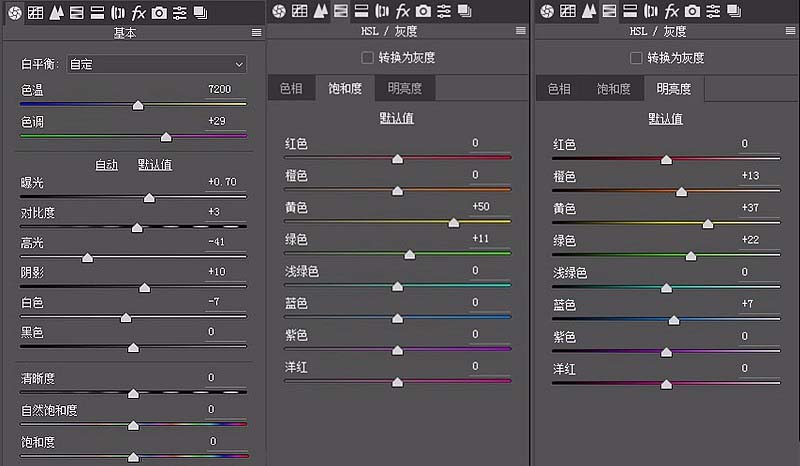
再进行校正镜头,可适当保留暗角。提高蓝原色饱和度(相比直接提高饱和度而言,整体更自然,但会对蓝色影响更多)
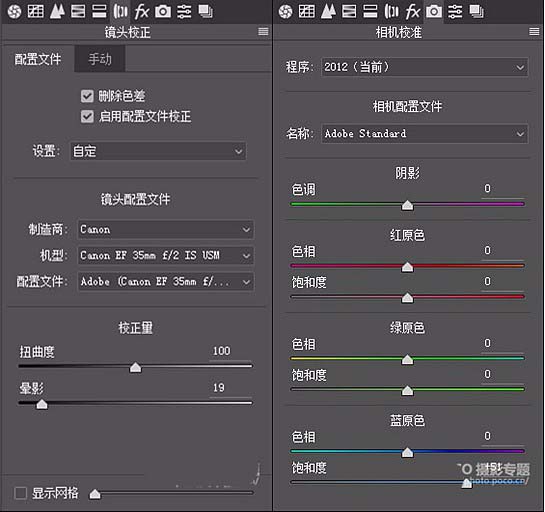
以下是调整之后和之前对比,我们看到照片稍微好了一些,但仍然缺少光影的表现。接下来我们将进入PS进行剪裁画幅和最重要的局部处理。

剪裁电影画幅。如图,先选择剪裁工具,设置为“比例”模式,将数值改为“2.35:1”,进行二次构图剪裁并点击确定。之后将背景色设置为黑色,比例设置为“3:2”,向外剪裁出黑色边框。
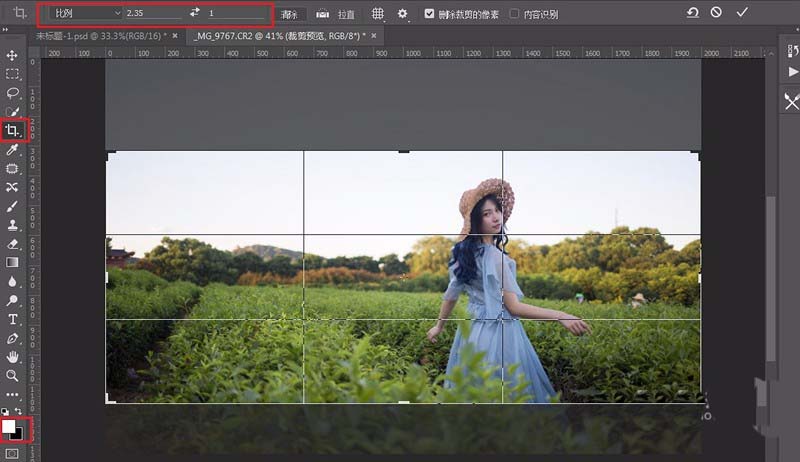
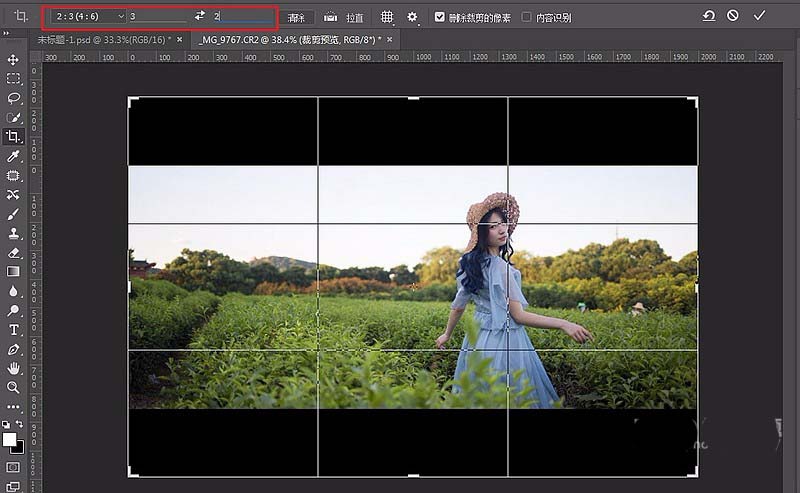
进行剪裁后我们再第二次进入ACR进行局部调色,将主要使用“径向滤镜”和“渐变滤镜”做局部处理。点击“滤镜-Camera Raw”进入,选择径向滤镜工具,在图中所示的位置进行加曝光、加色温的处理。可以看到在图中有大量径向滤镜范围的控制点,主要施加在受光面,符合明暗关系,同时突出侧逆光。
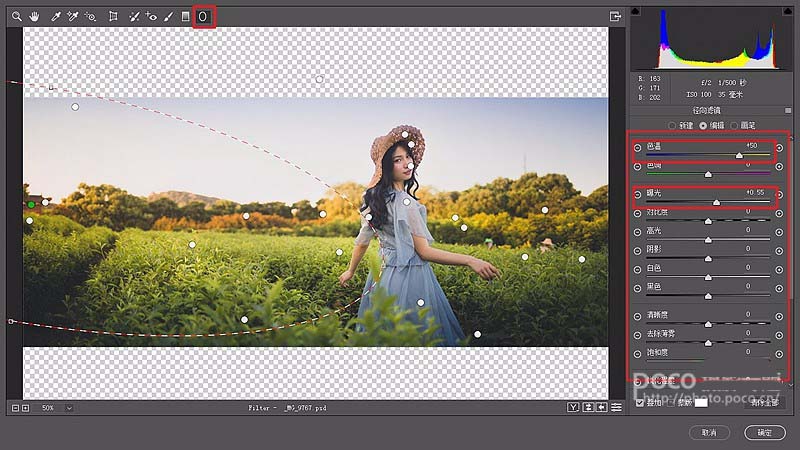
再使用“渐变滤镜工具”对周围进行压暗,进一步强化光影,控制点范围如图所示。

然后进入曲线调整成如下形态。注意左下角和右上角,提亮黑场和压暗白场,这样照片中就没有死黑和纯白,显得更“灰”,提高了视觉上的宽容度,仿佛有更多的细节(实际已丢失)。
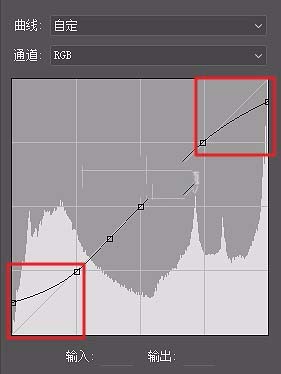
点击确定回到PS界面,对人物进行液化和磨皮,这张人物主体占比例较小不需要过多的处理,我用的是中性灰磨皮。再将后面入镜的茶农给修掉。新建“可选颜色”调整层,选择黄色,加洋红减青色,让其偏红一些(此工具根据互补色原理调整,不熟悉的小伙伴可搜索RGB模式),再用“色彩平衡”对暗部加一些蓝色和青色。
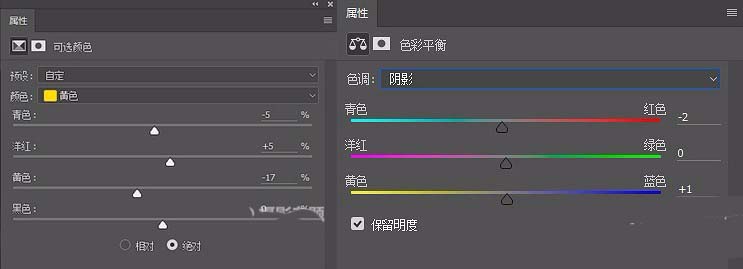
最后对照片进行微调和锐化,然后导出,建议使用“文件-导出-导出为”选项勾选“转换为sRGB”,作为网络分享,同时保存一份PSD或者Tiff格式。
以上就是ps局部调色的实例教程,希望大家喜欢,请继续关注57自学网。
上一篇: ps制作水墨画风格的江南风景图,PS水墨画教程 下一篇: ps怎么去掉照片一半的颜色? ps图片半边变暗的教程












