发布时间:2021-04-20 14:59:22
ps人物照调成黑白艺术照的教程
ps怎样把人物照处理成黑白艺术照?运用PHOTOSHOP软件,可以很简单的制作大家想要的照片,下面和小编一起来看看具体步骤吧。
最终效果:

原图:

具体步骤:
打开原片,养成良好习惯,复制一个图层。
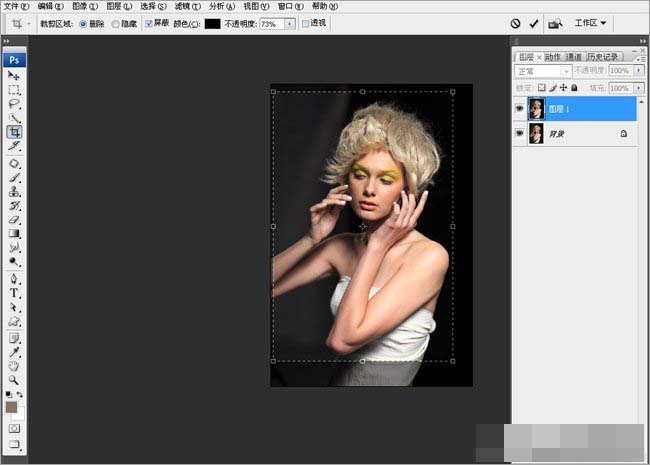
当时自己用85定焦拍摄,构图不是很严谨。首先对图片进行了剪裁。
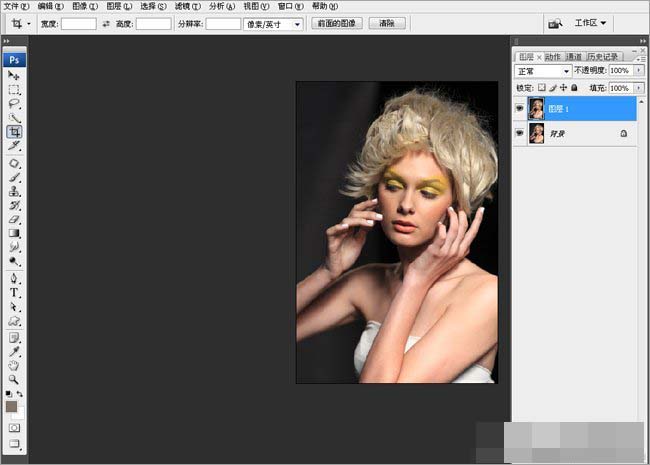
新建一个黑白调整层,具体可以调节参数。在这里调节了黄色通道的明度,因为原图是黄色眼影,但是感觉做成黑白以后,黄色眼影比较突出,所以现在把黄色眼影去掉,让眼影和肤色融为一体。
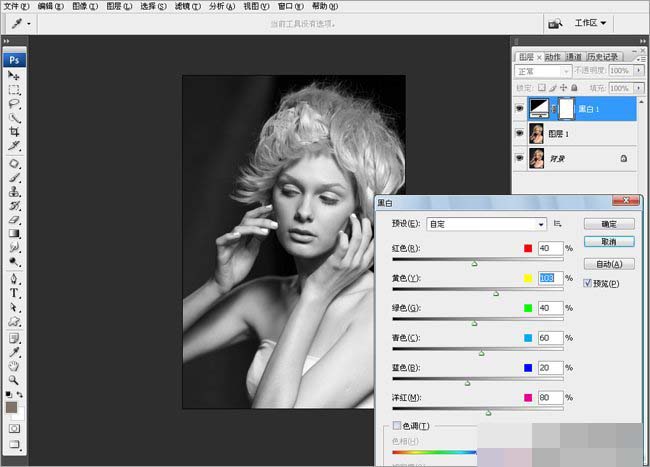
新建调整层 –色阶,按住ALT键,看图片暗部的信息,暗部不要太黑,中间灰稍微压暗点。
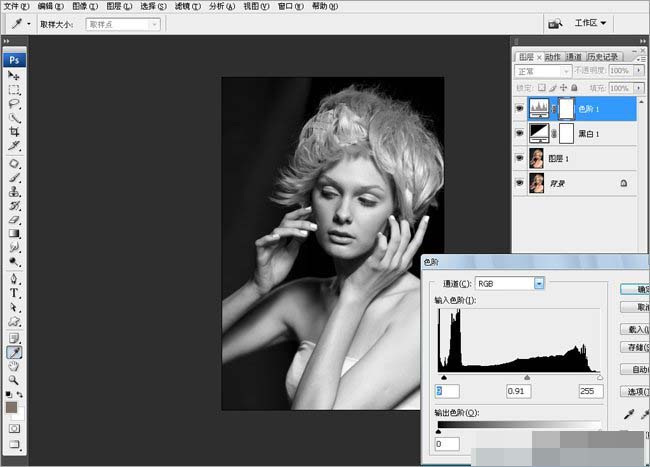
合并图层,对人物进行细致的液化,重点是脸型,五官,胳膊,脖子,手指等位置。
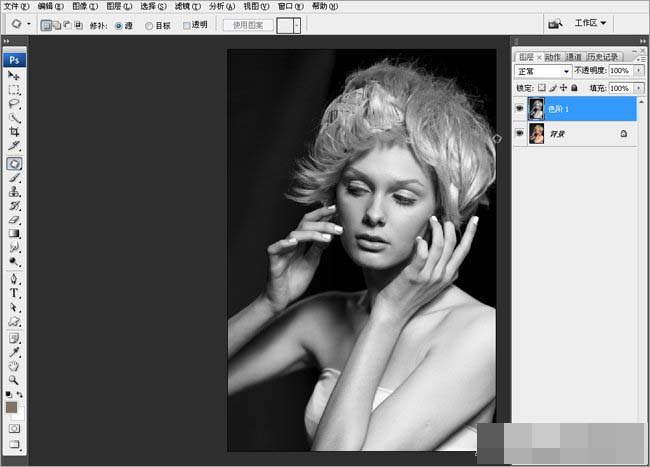
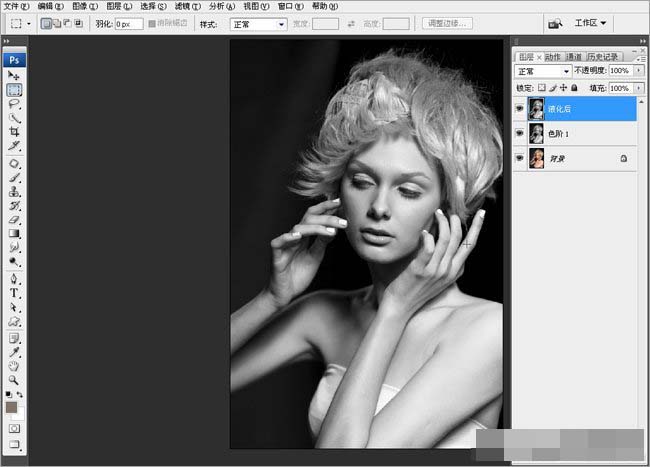
整体液化好以后,对人物的瑕疵进行细致修饰,这里仔细的用 修复画笔工具。
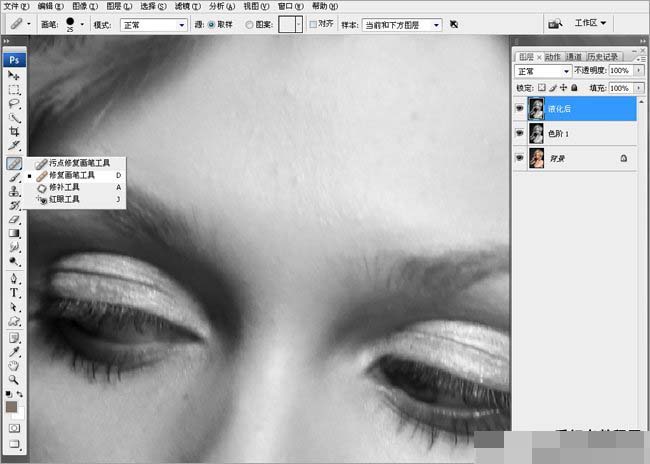
现在感觉整体还是偏亮,曲线整体的压暗。

整体压暗以后,高光的区域,我们需要单独的来提亮一下。Ctrl+alt+` 选区高光区
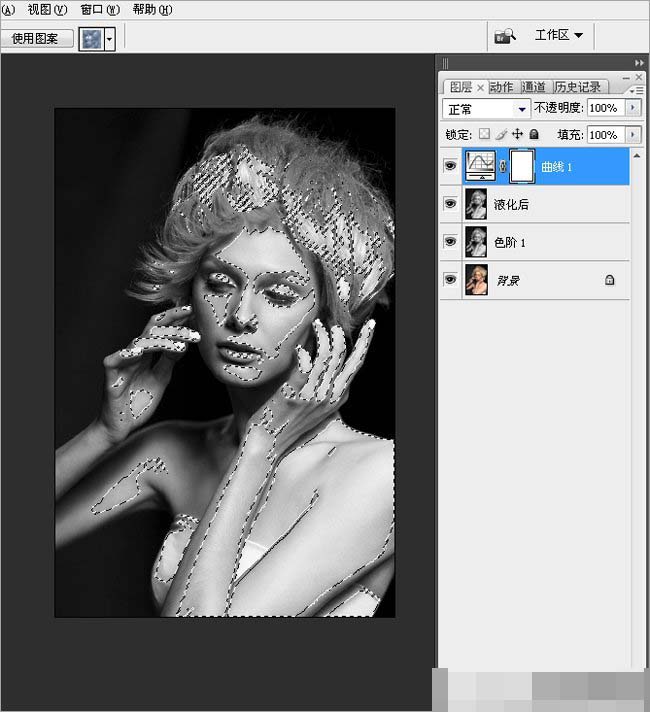
这里用色阶来提亮高光
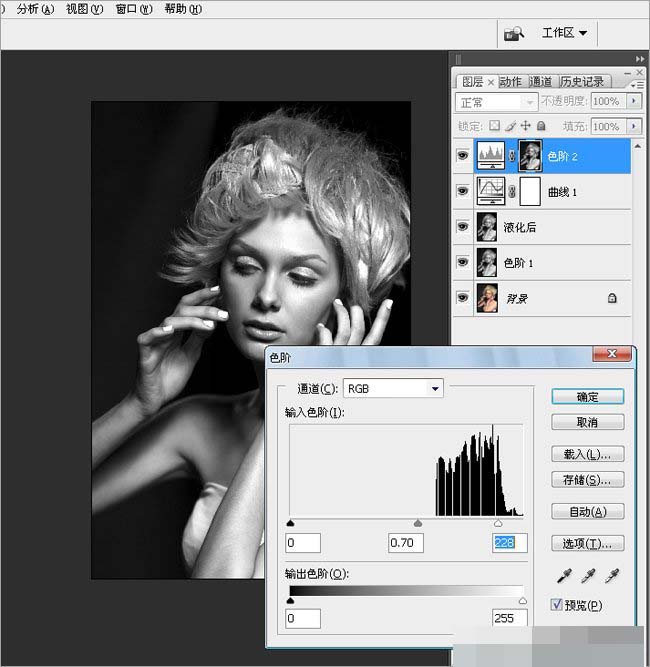
整体的压暗暗部,用色阶。

黑白的照片,我们适当加点颗粒,新建灰色图层,混合模式改成,叠加,滤镜-添加杂色3。


现在看全图感觉,胳膊有点亮,抢视线,用曝光度压暗胳膊。
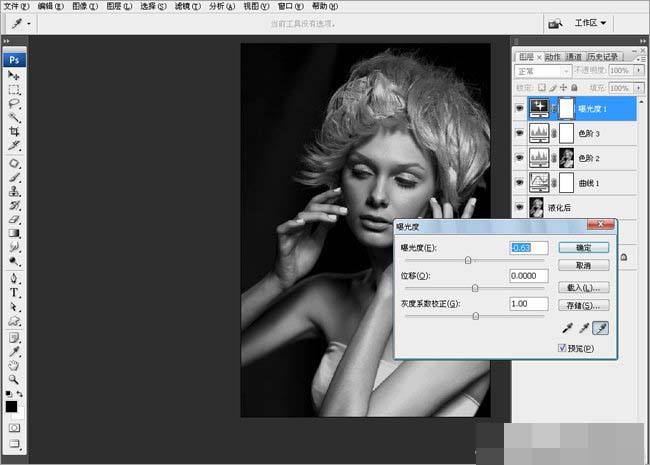
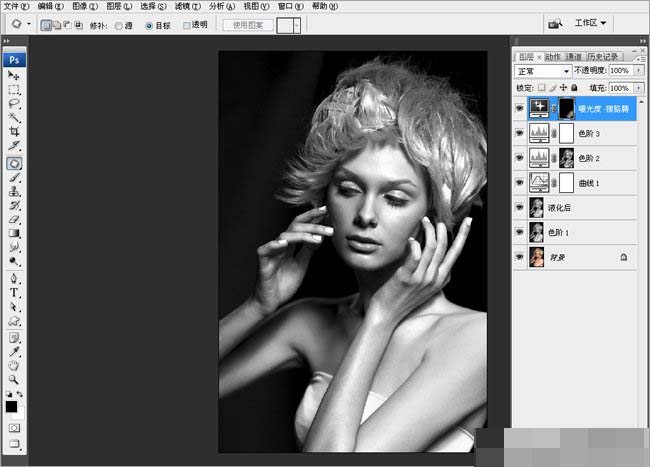
脸上的皮肤,不用 仿制图章工具,单独选出光线不均匀的地方,羽化适当数值,进行提亮或压暗。


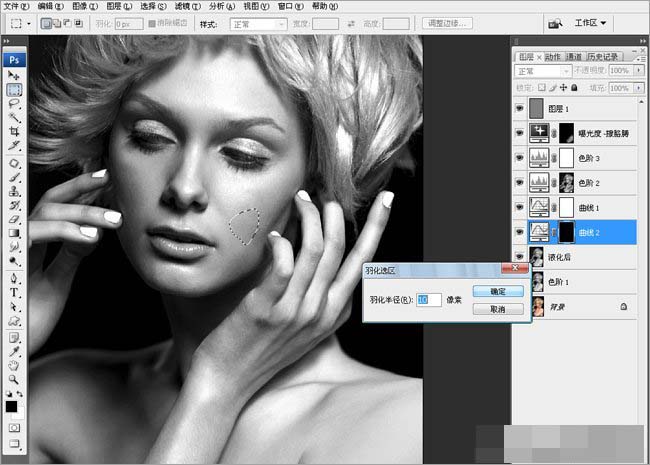
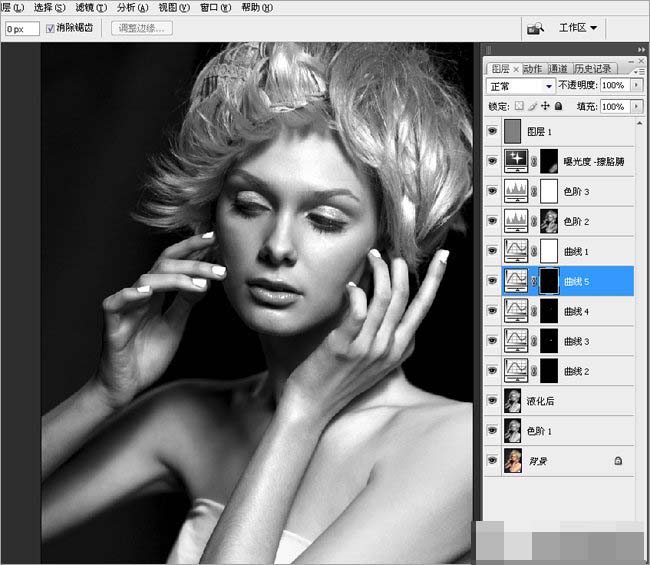
最后一步,单独提亮高光,这里是用曲线提亮以后,反向蒙版,擦胳膊、手指、鼻翼、颧骨的高光。完成。

教程到此结束,小伙伴是不是有所启发,何不自己动手尝试一下呢。
以上就是ps怎样把人物照处理成黑白艺术照,photoshop人物调色教程。相信看完之后对大家一定有所帮助。更多PS教程请继续关注57自学网!












