发布时间:2021-04-25 16:24:39
photoshop cs6魔术棒抠图教程,ps抠纯底色照片
在这里我们介绍一下如何用photoshop cs6魔术棒工具抠图,我们这里用一张以白色为底的图案作为原图,这是一个非常简单的抠图,只适用于底色为单色的图片,这个经验只为了练手,我就是一个菜鸟,高手勿喷

方法/步骤
1、打开ps cs6
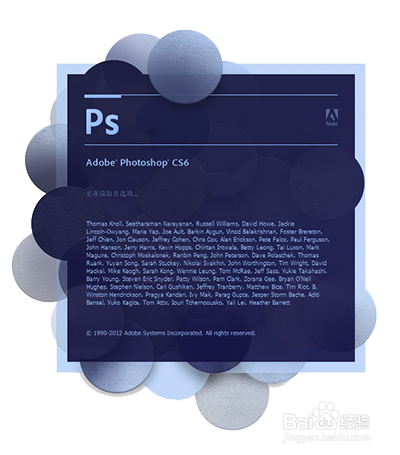
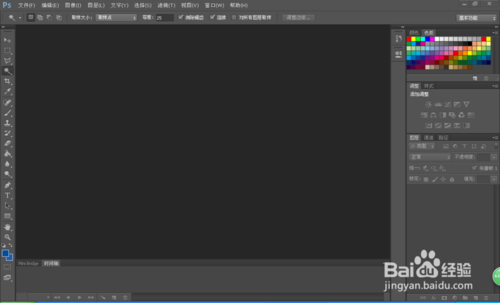
2、文件——打开,选择你要添加的文件
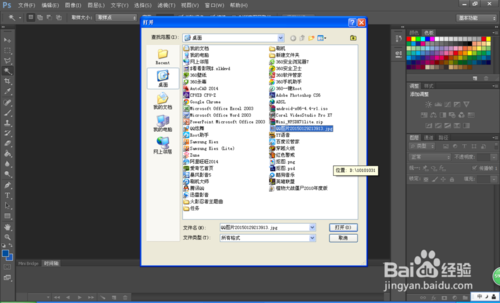

3、双击图层后面的锁,解开锁定,出现对话框后点击确定
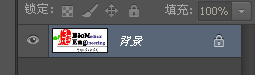

4、在左侧工具栏中右键“快速选择工具”,点击“魔棒工具”

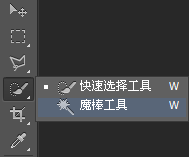
5、单机你需要去除的背景,这时需要去除的位置将会将会被虚线框上

6、在键盘上按一下“deleted”背景将会被去除

7、最后一步是保存,一定不要保存为jpeg的文件格式,要不然背景依然是白色的,可以保存为PNG文件格式,基本上在哪里都能打开
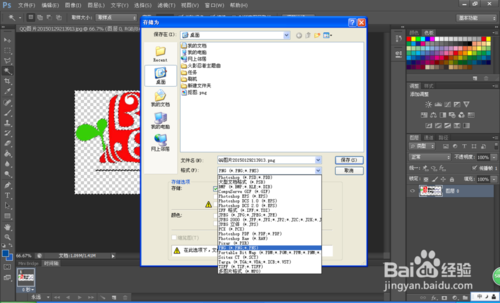

注意事项
一定要解锁图层,要不然没法抠图
以上就是photoshop cs6魔术棒工具怎么抠图方法介绍,希望能对大家有所帮助!
上一篇: photoshop钢笔工具怎么抠图,路径转为选区的方法 下一篇: ps抠图教程











