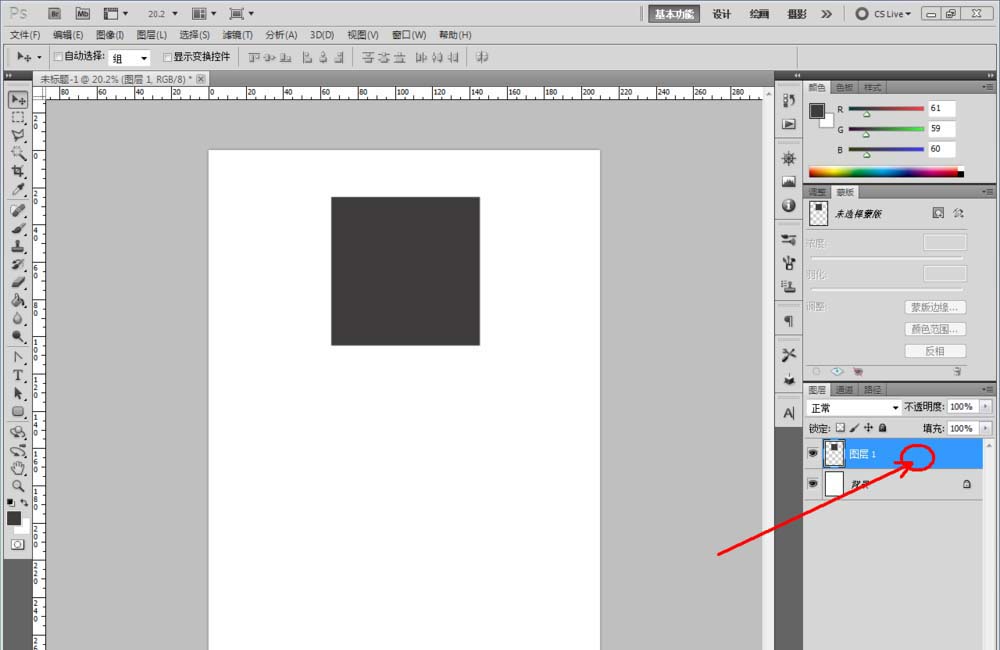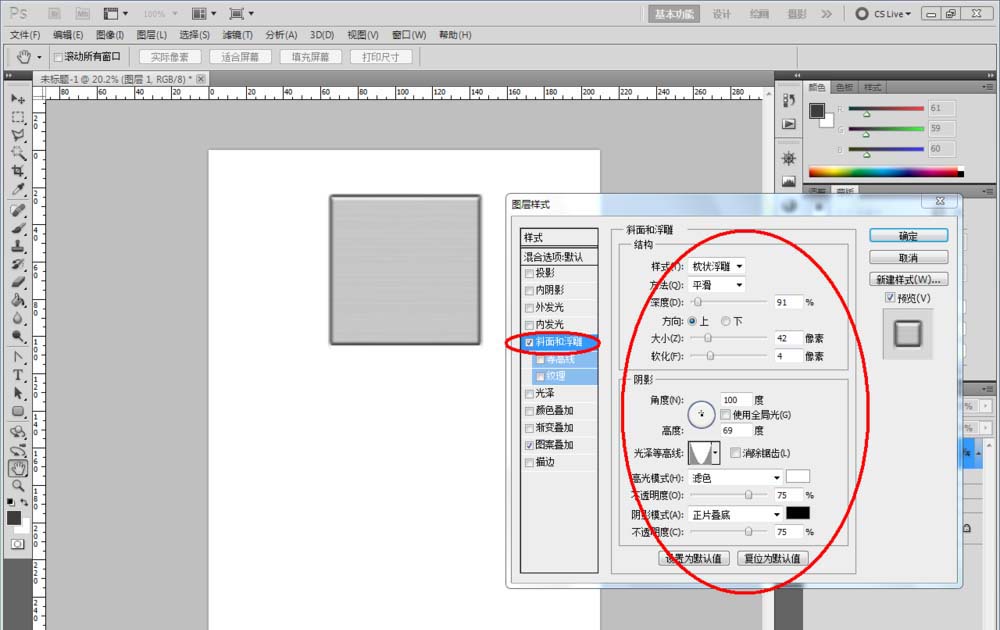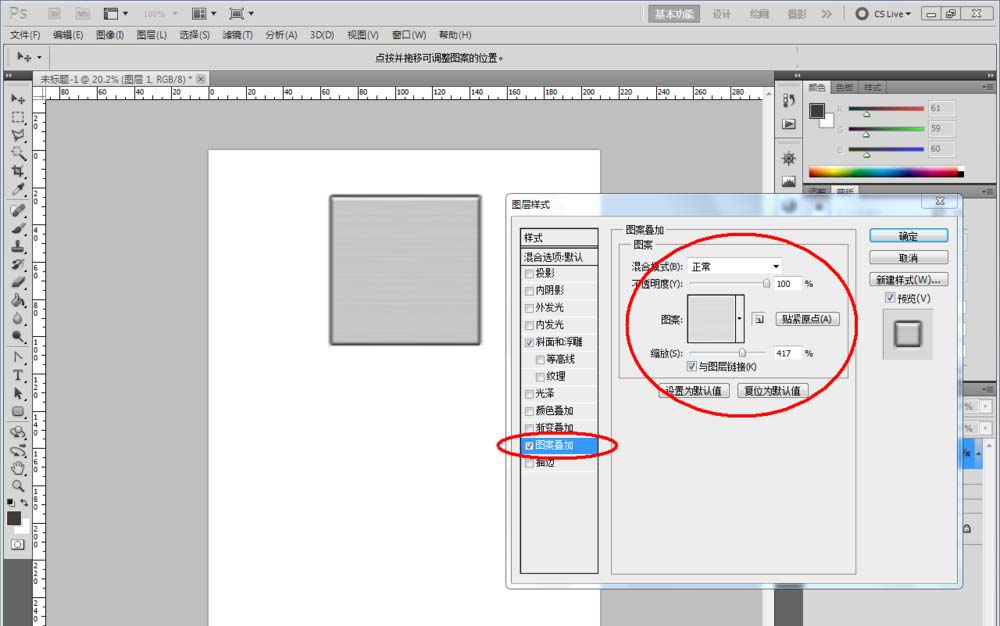发布时间:2021-03-31 10:00:03
ps怎么制作冲压拉丝金属材质效果? ps金属效果教程
ps中想要制作一个冲压拉丝金属效果,该怎么制作这个效果呢?下面我们就来看看详细的教程。

1、打开Photoshop CS5软件,点击【文件】-【新建】,按图示参数新建一个ps文档;
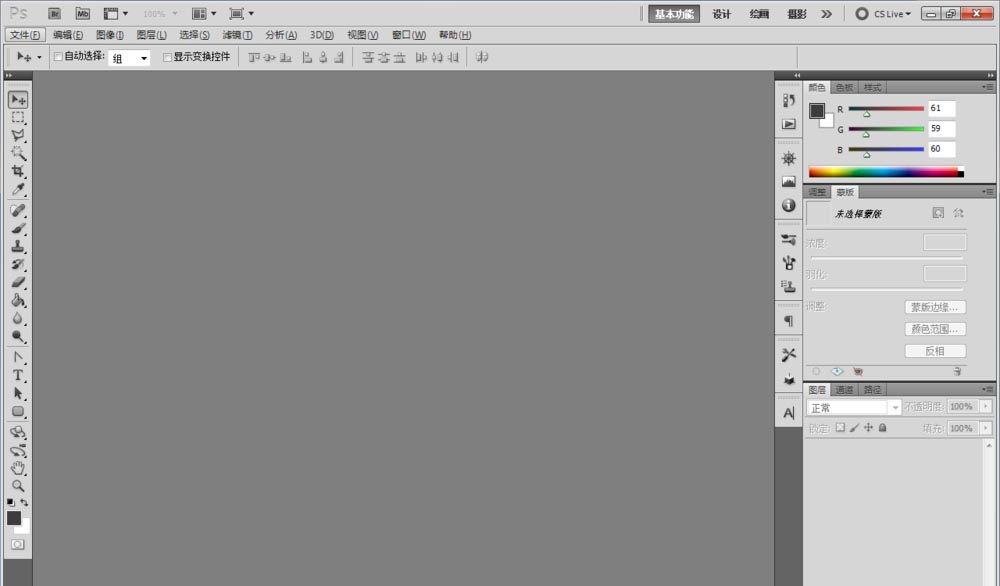
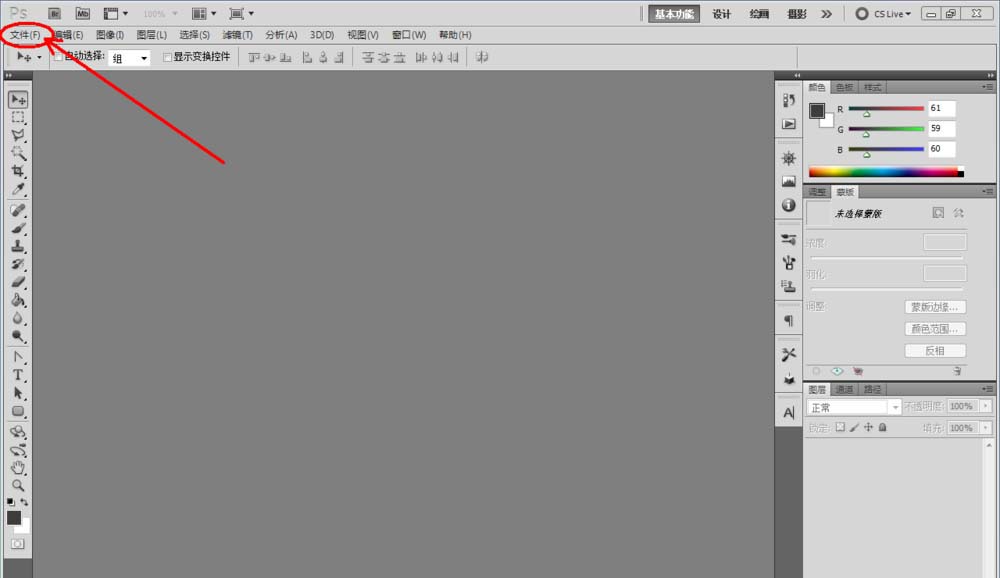
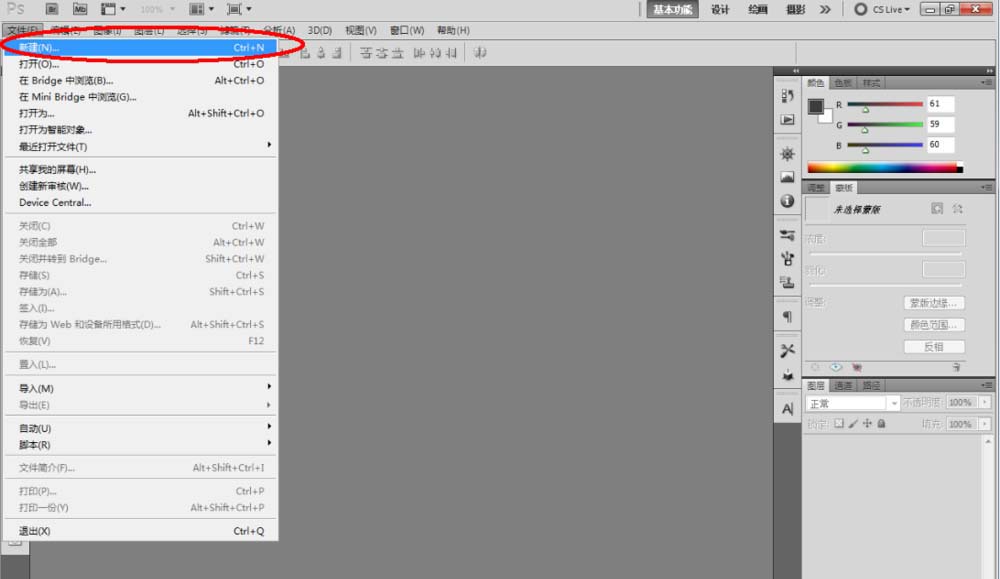
2、点击右下角的【新建图层】图标,新建一个空白图层。点击【矩形选框工具】在作图区域绘制一个矩形选框后,点击【油漆桶工具】将选框部分填充为:黑色;
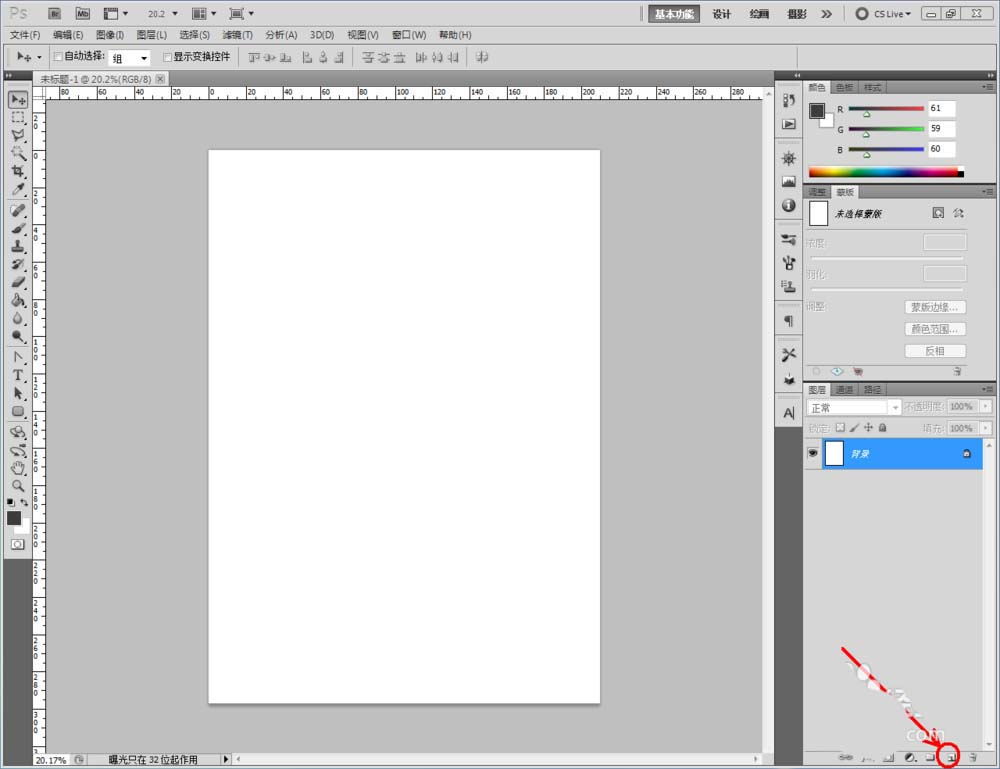
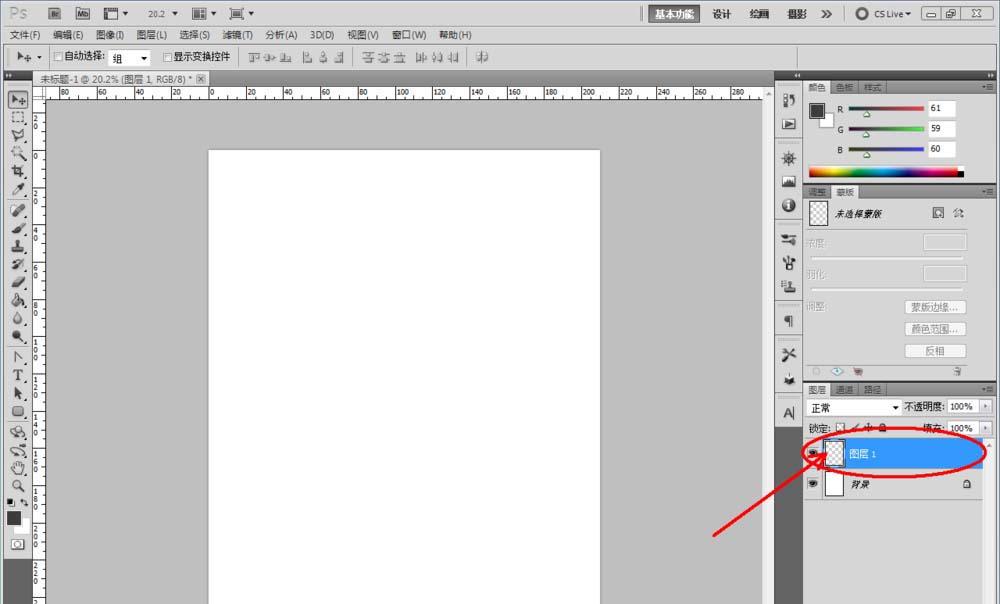
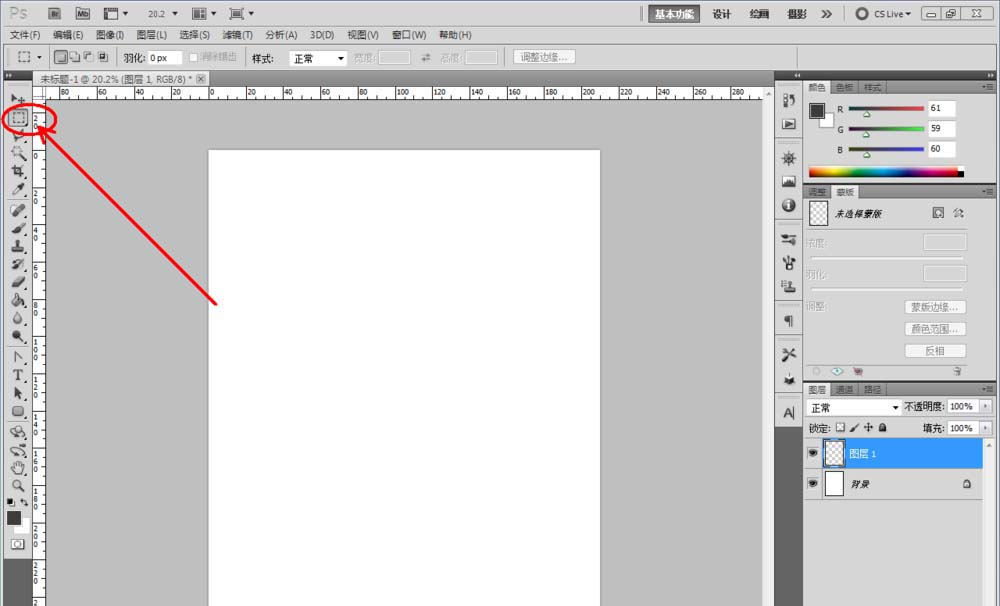
3、鼠标双击图示空白区域,弹出【图层样式】设置栏,勾选【斜面和浮雕】和【图案叠加】,并按图示设置好对应的各个参数,完成冲压拉丝金属效果的制作;