ps设计波普风格文字海报教程,ps艺术字海报的做法
经常能见到各种字体的海报,想要设计一款波普风文字海报,大家可以搭配夸张的、视觉冲击力比较强的色调,重要的是方法,该怎么设计呢?下面我们就来看看详细的教程。

1、新建800x600,72像素空白文档;
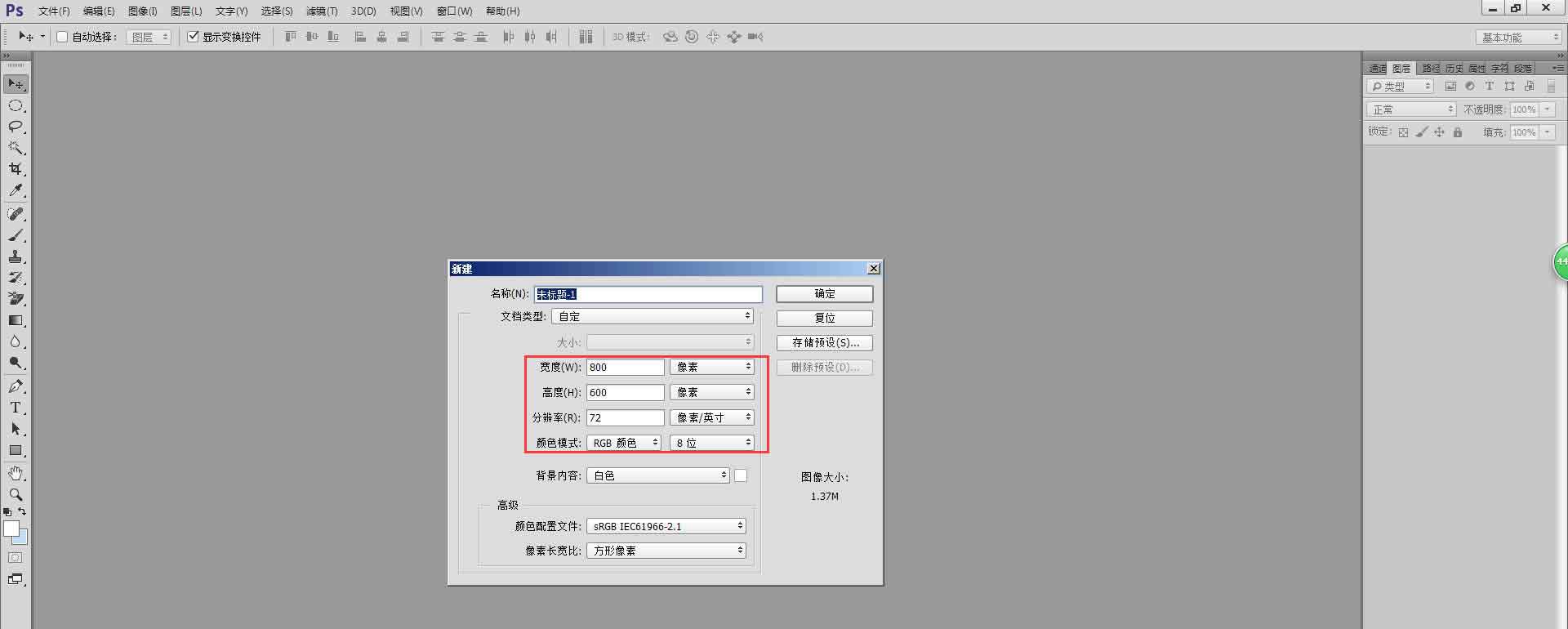
2、新建空白图层命名为背景蓝,填充浅蓝色,再次新建空白图层,命名背景白,用椭圆选框工具画一个正圆,并与画布居中对齐,执行滤镜—模糊—高斯模糊;
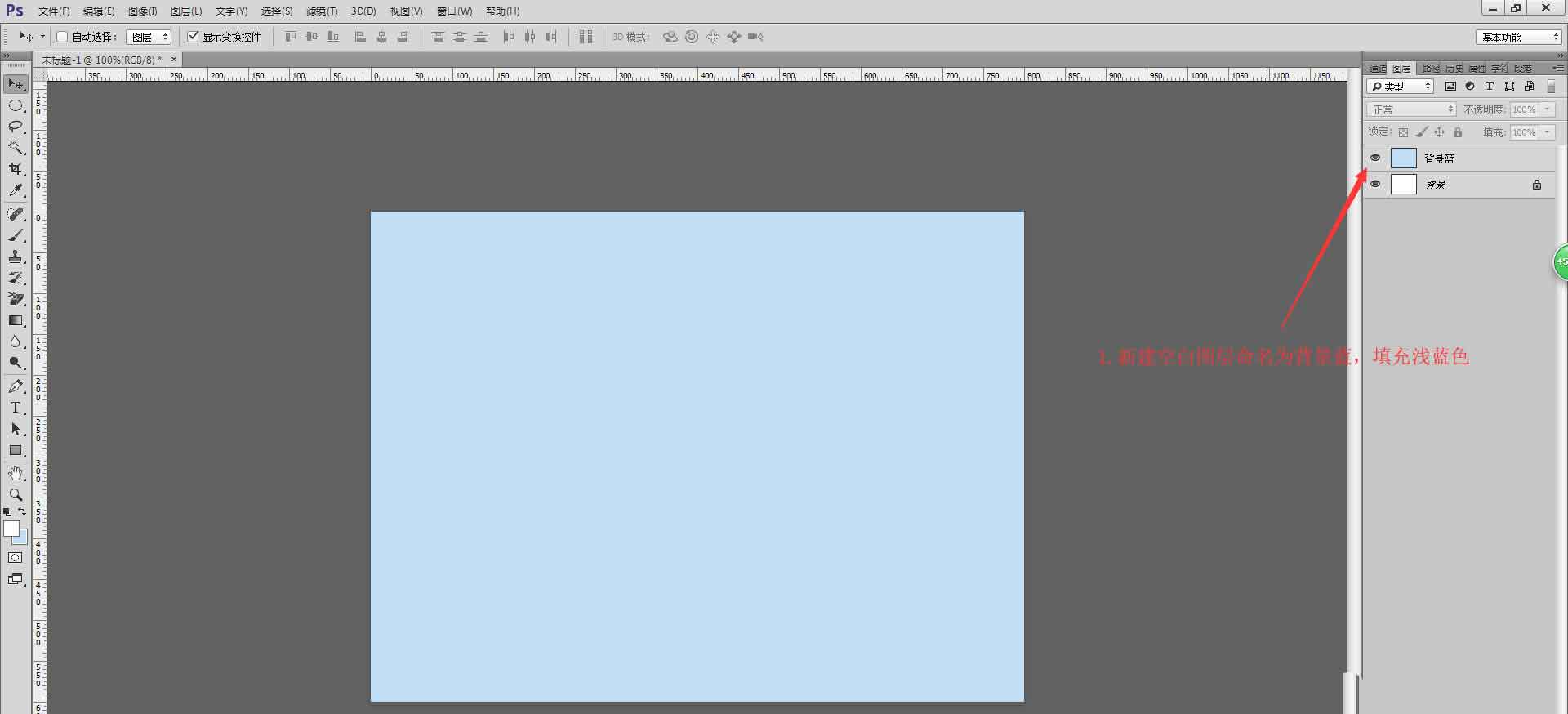
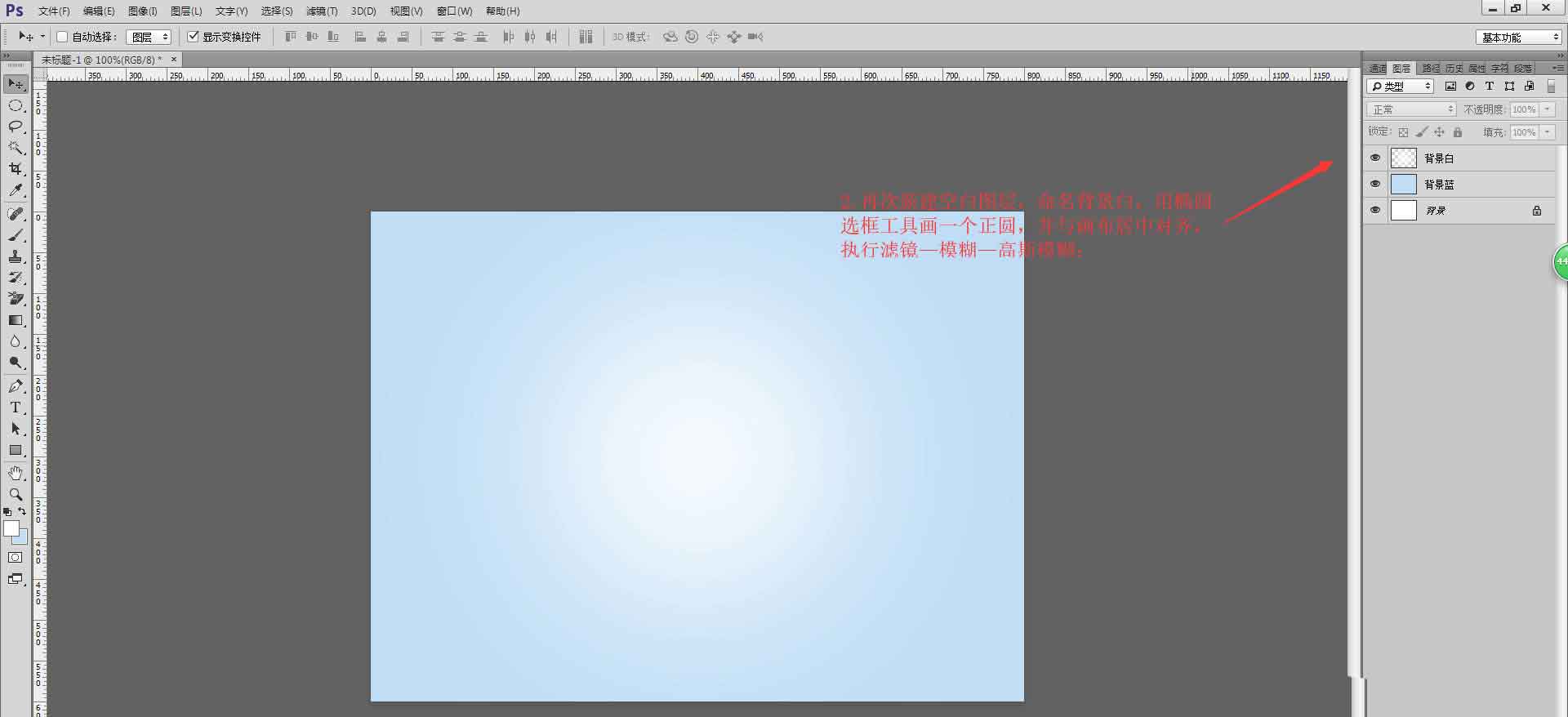
3、选择文字工具,打上自己喜欢的字母(一个字母一个图层,方便调整),选择一个较粗笔画的字体,填充浅蓝色,调整合适的位置,转换为智能对象,重命名为文本;
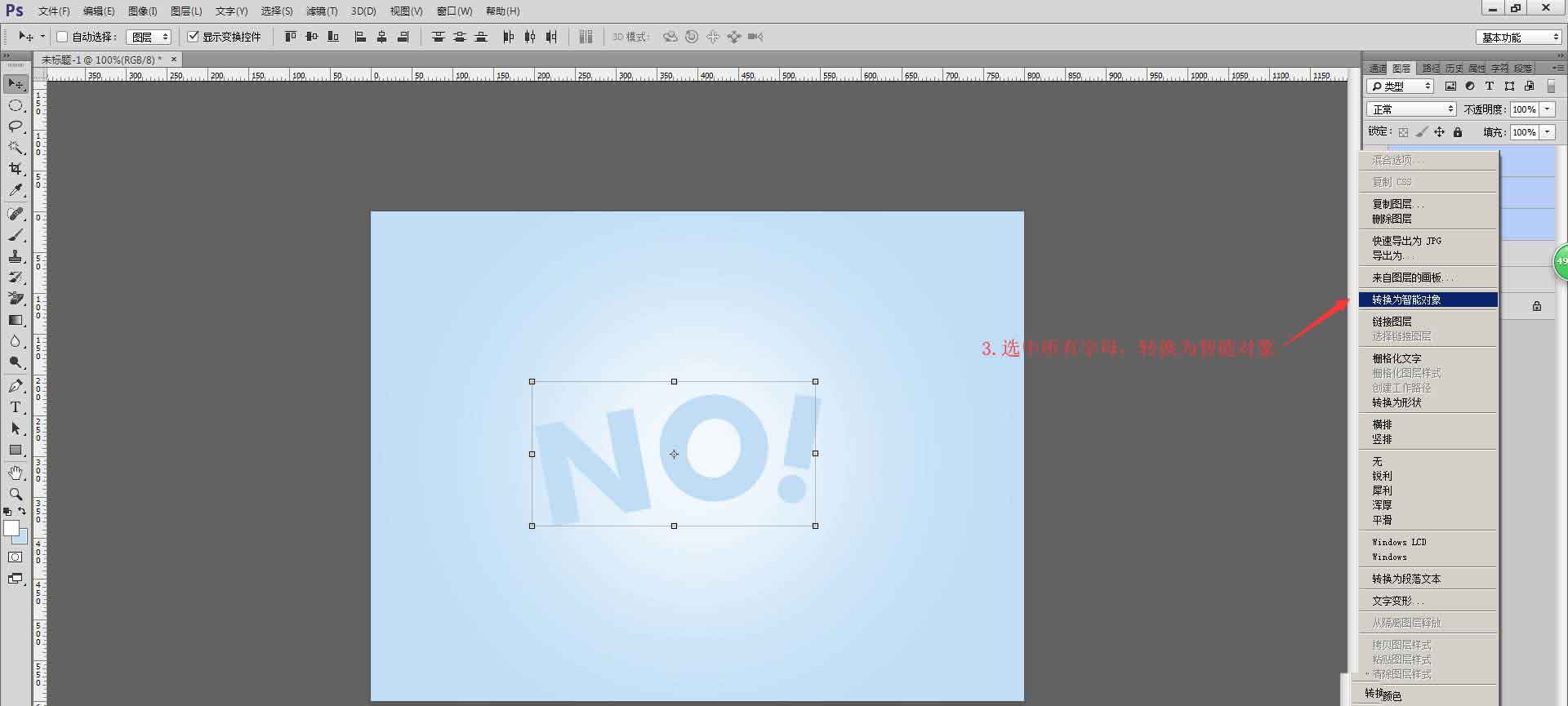
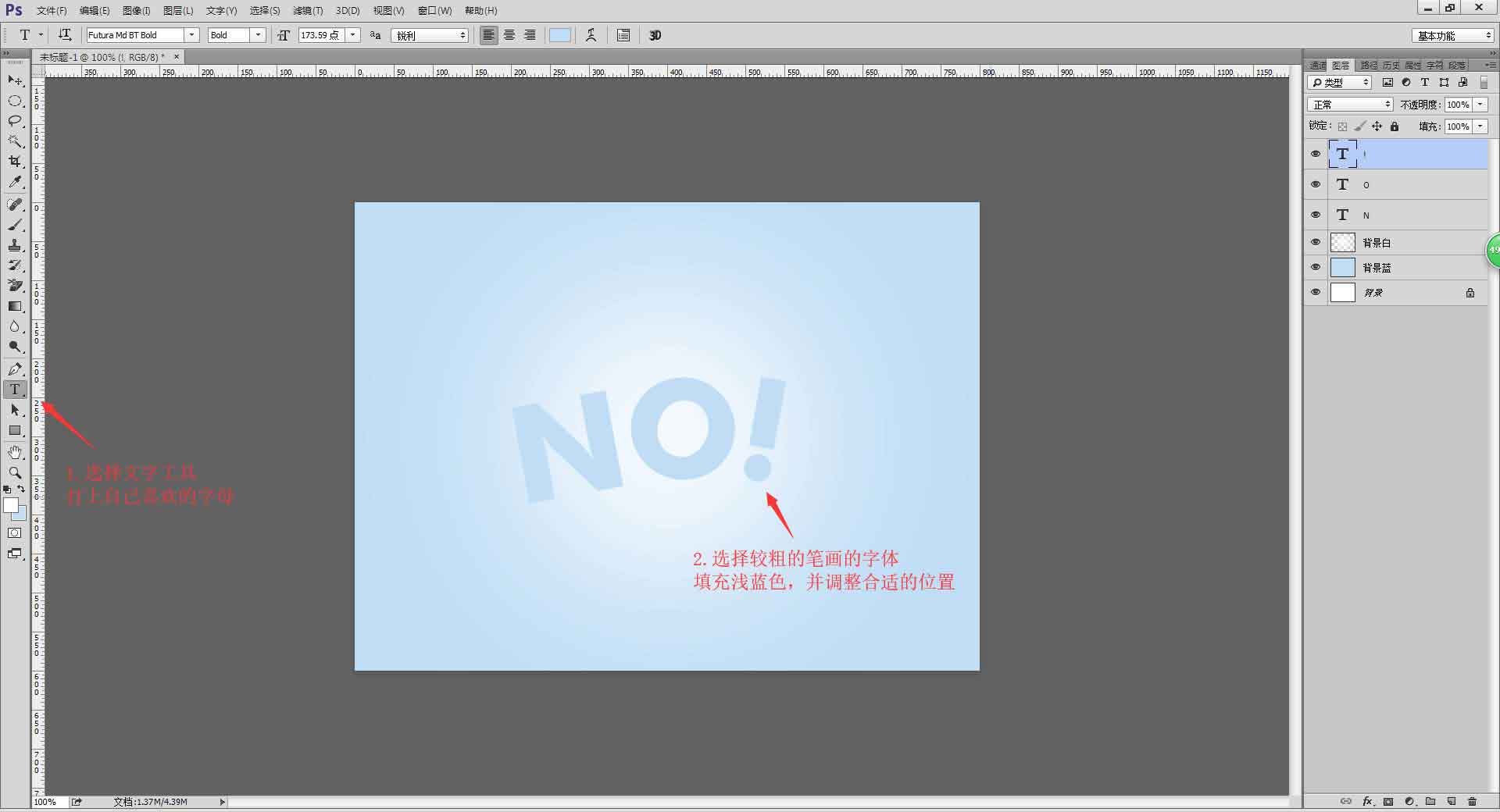
4、在文本图层下面用形状工具绘制一个自己喜欢的气泡,把图层命名为气泡;
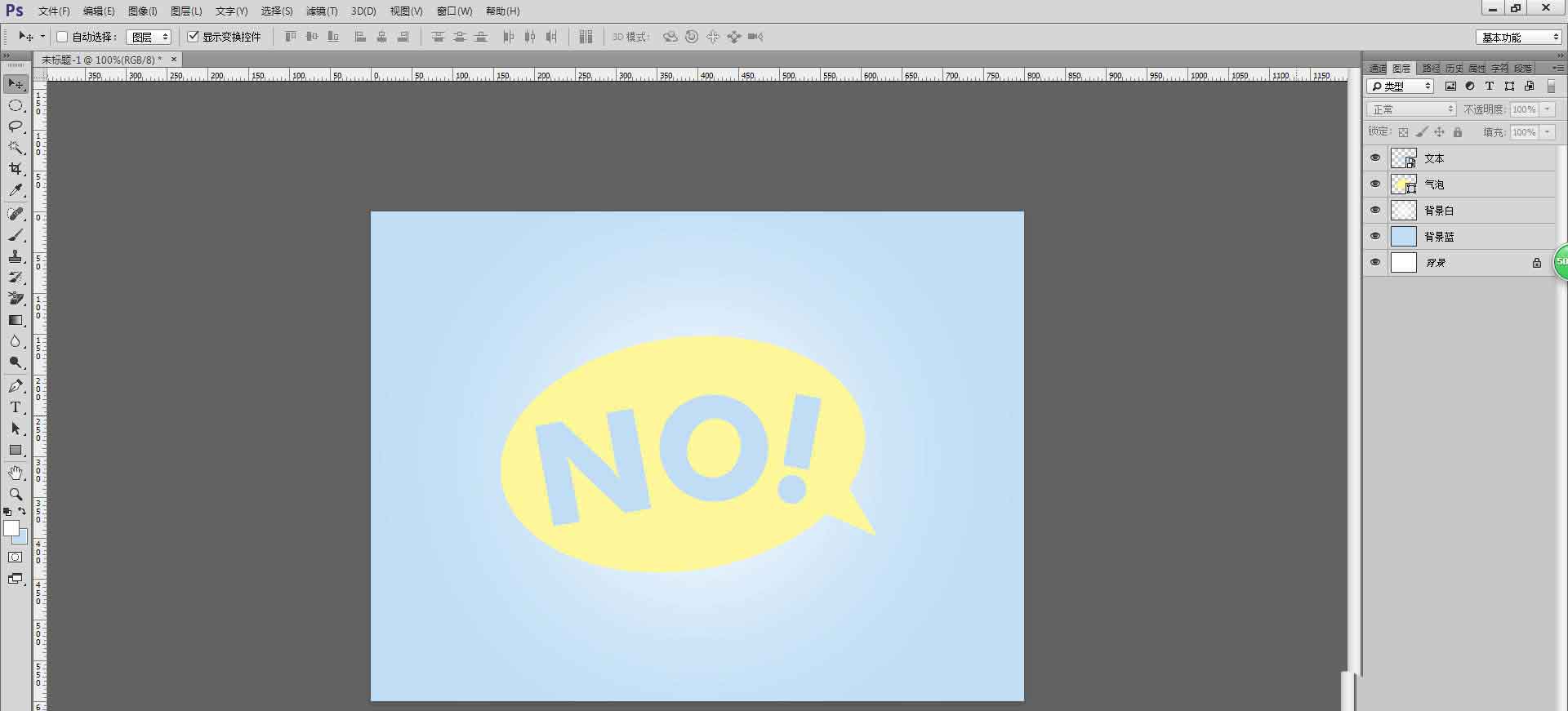
5、点击载入文本的选区,新建图层命名为渐变文本,填充黑白渐变,独显该图层,打开通道面板,复制其中任一通道,执行滤镜—像素化—彩色半调,设置合适的参数,点击确认,载入选区并反选,回到图层面板,新建空白图层,命名为波点文本,填充黑色,并把图层混合模式改成叠加;
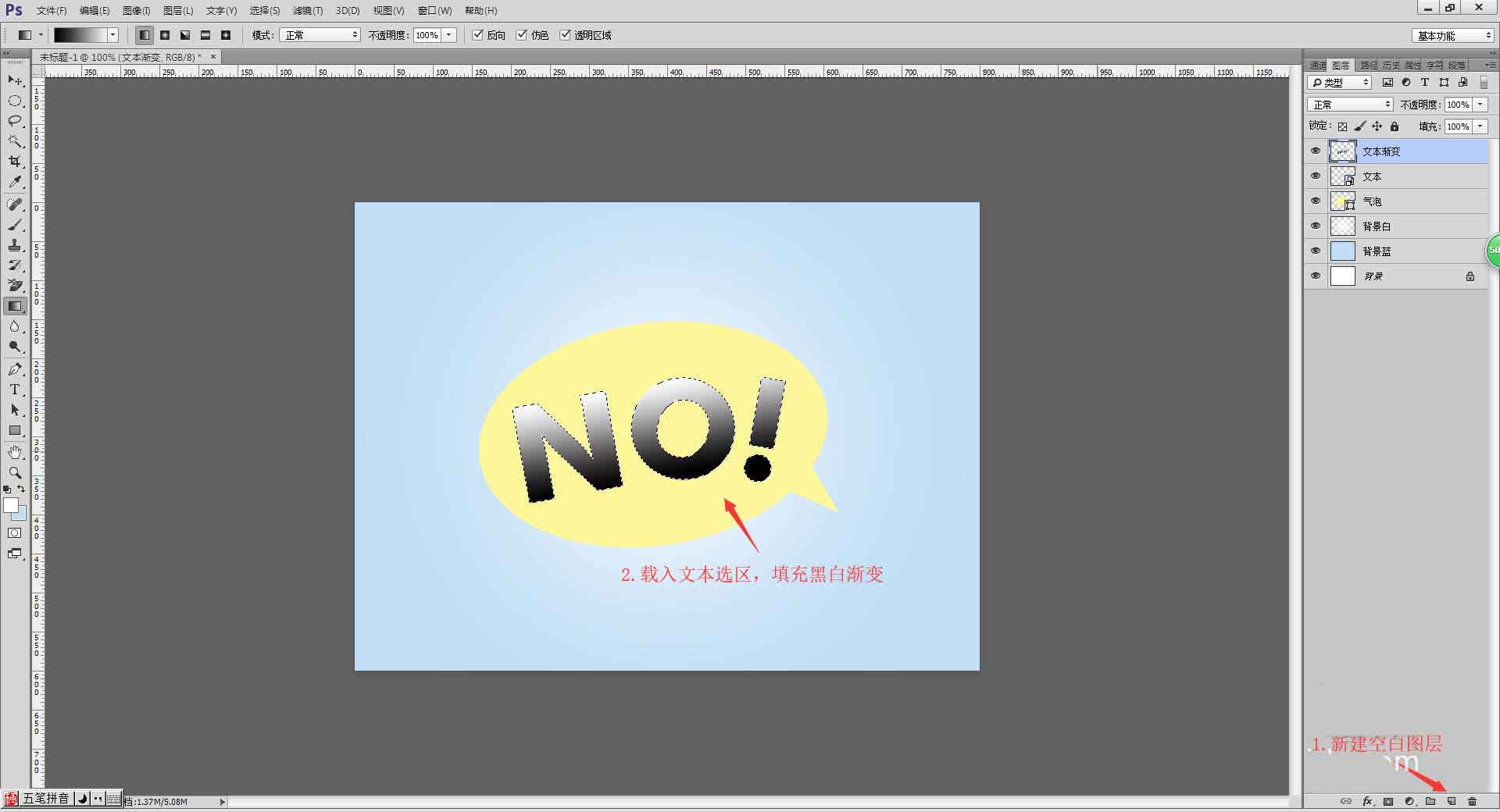
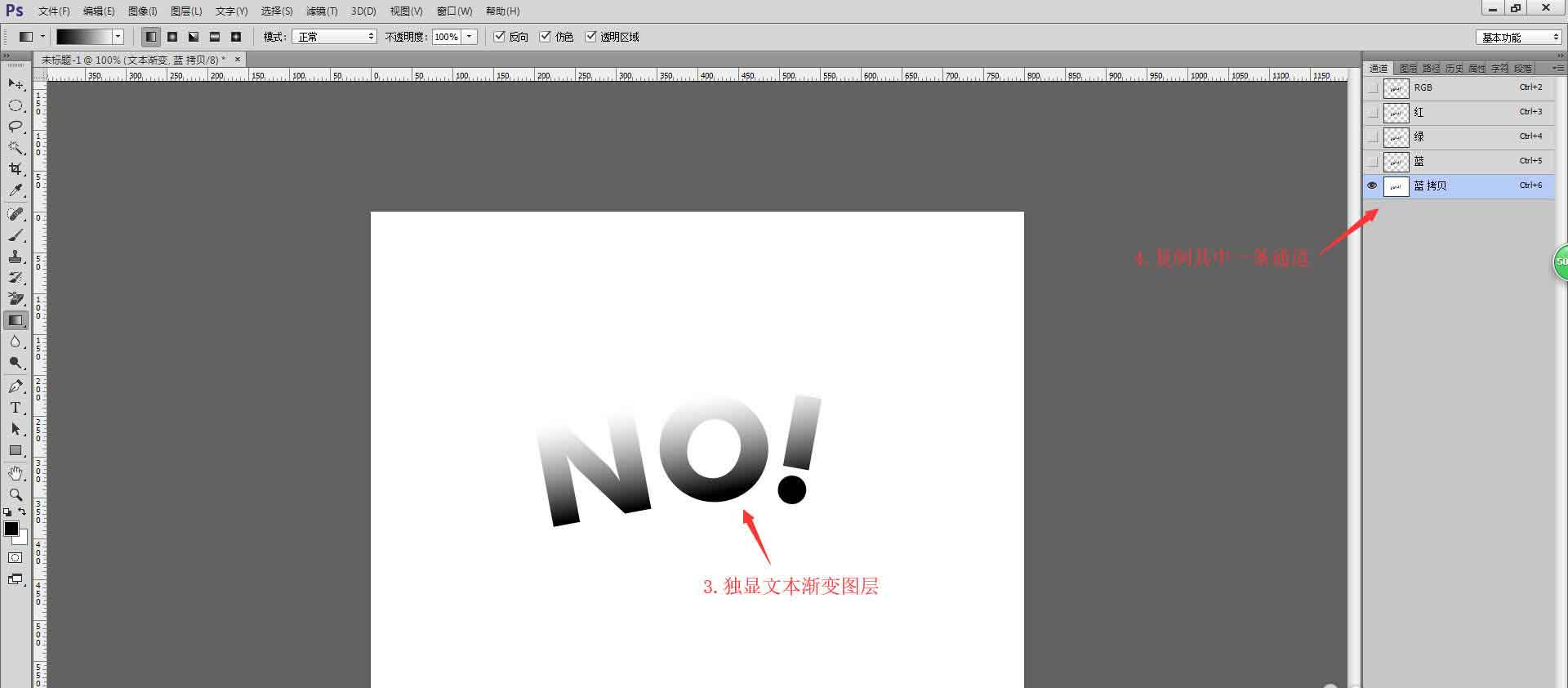
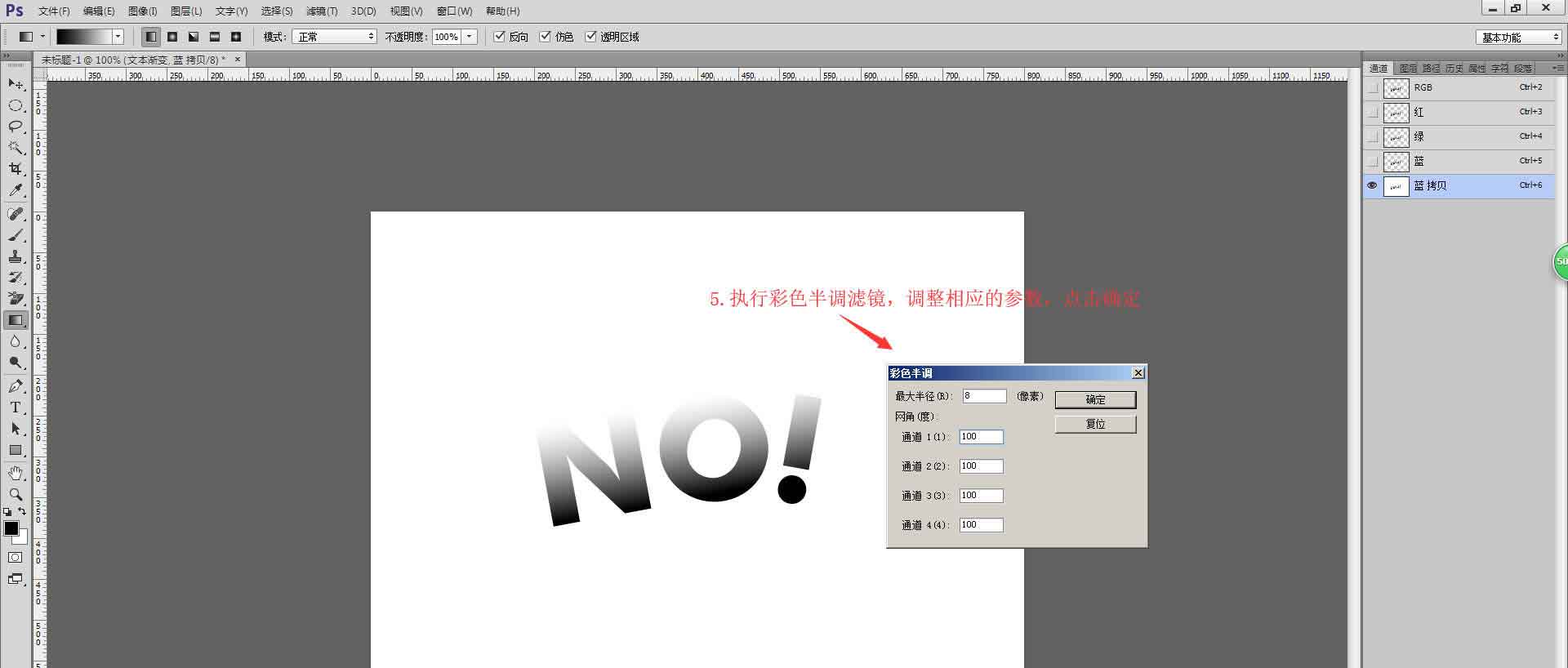
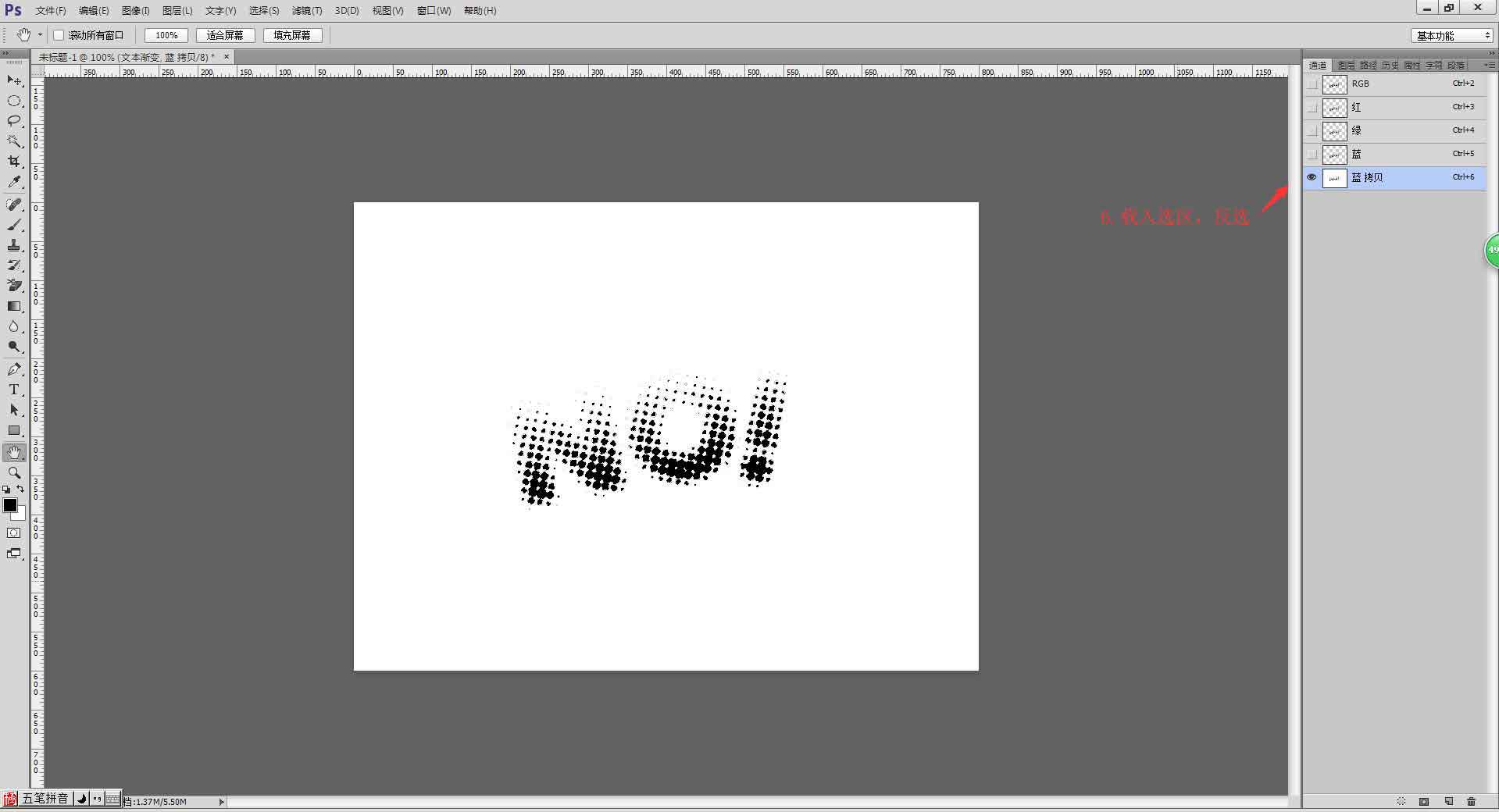
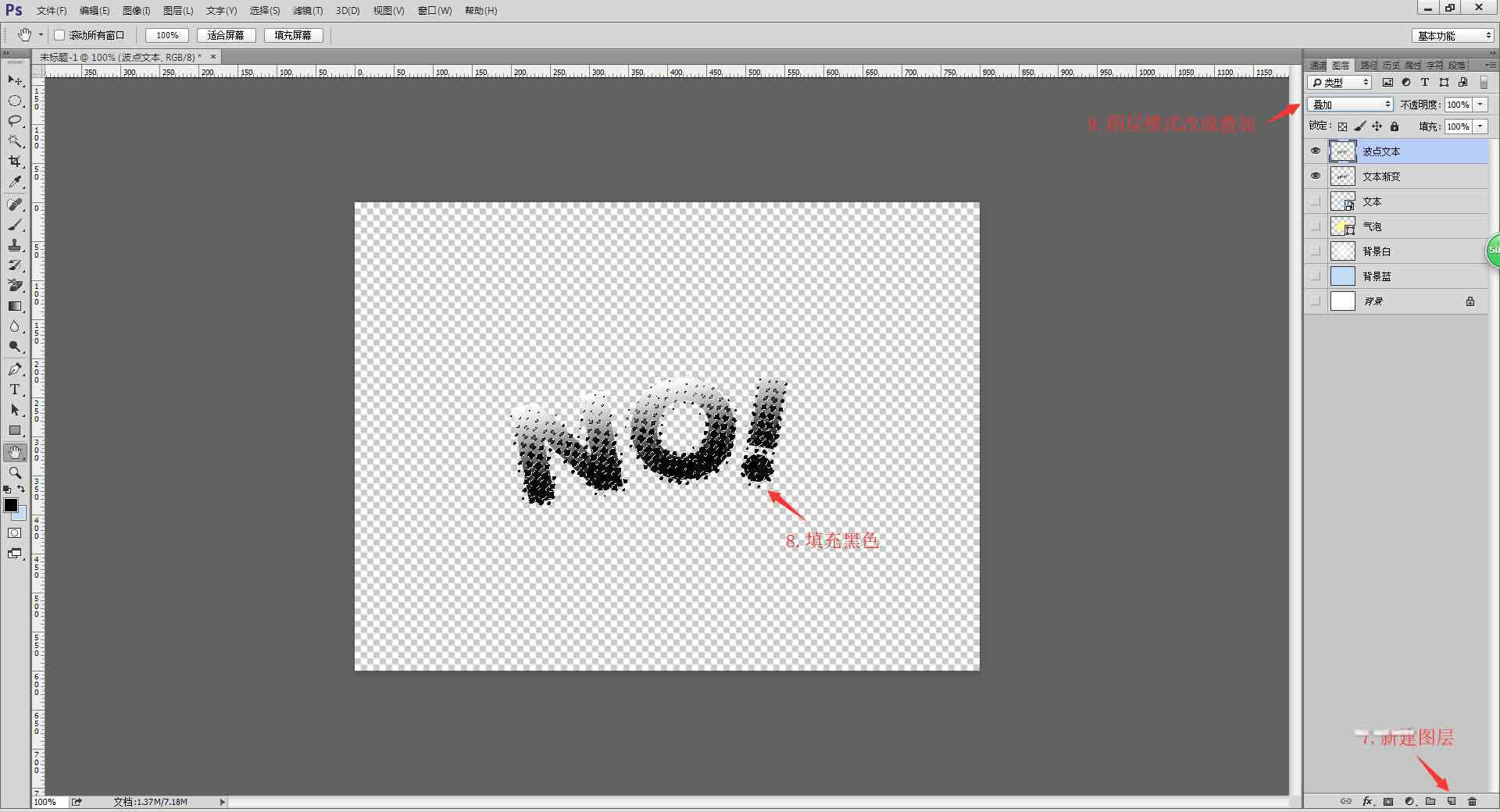
6、把其它图层显示出来并隐藏‘渐变文本’,新建空白图层,命名为描边文本,点击载入文本的选区,执行编辑—描边,设置5像素的黑色居中描边,并向右上方移动至合适的位置;
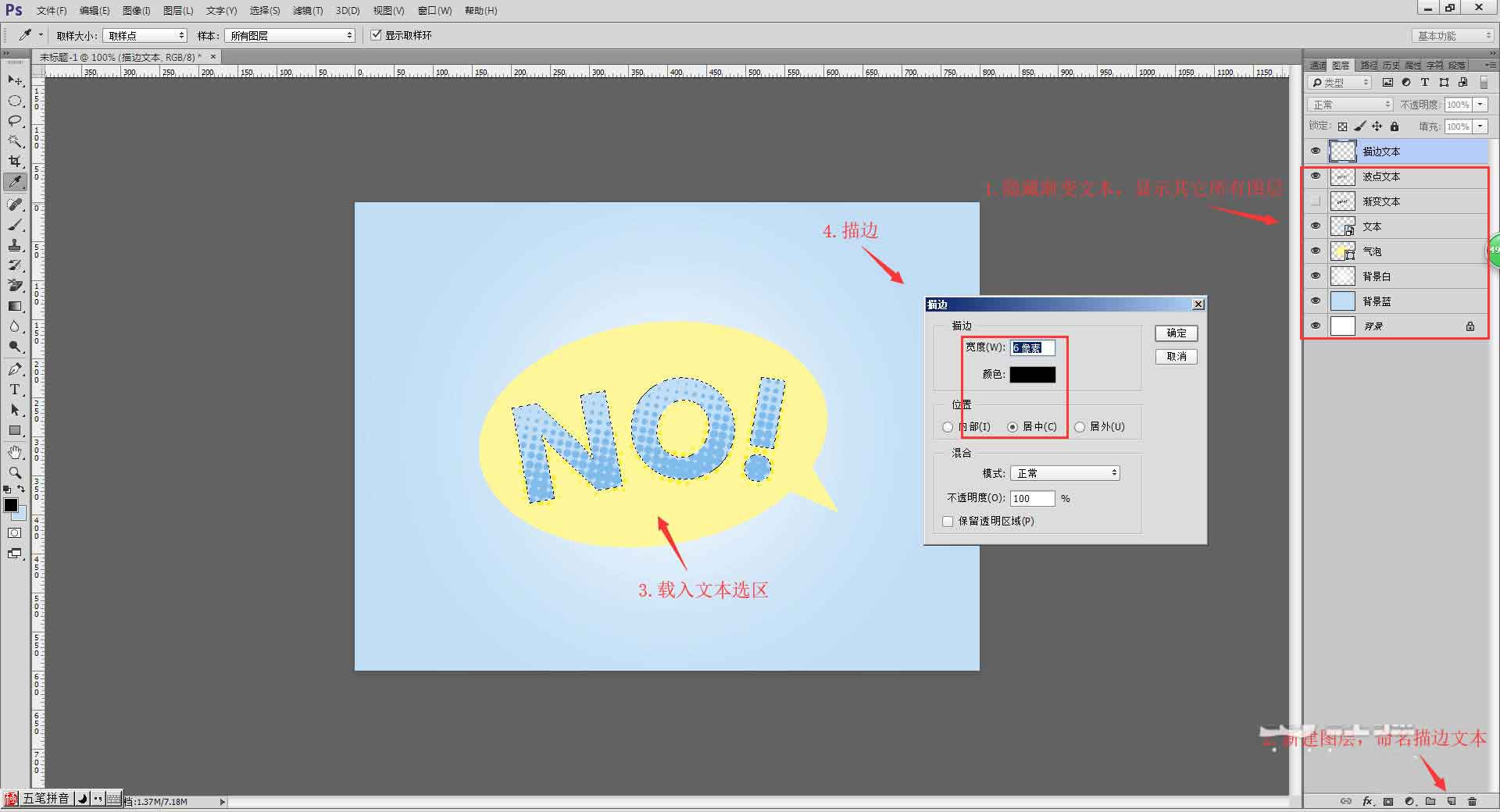
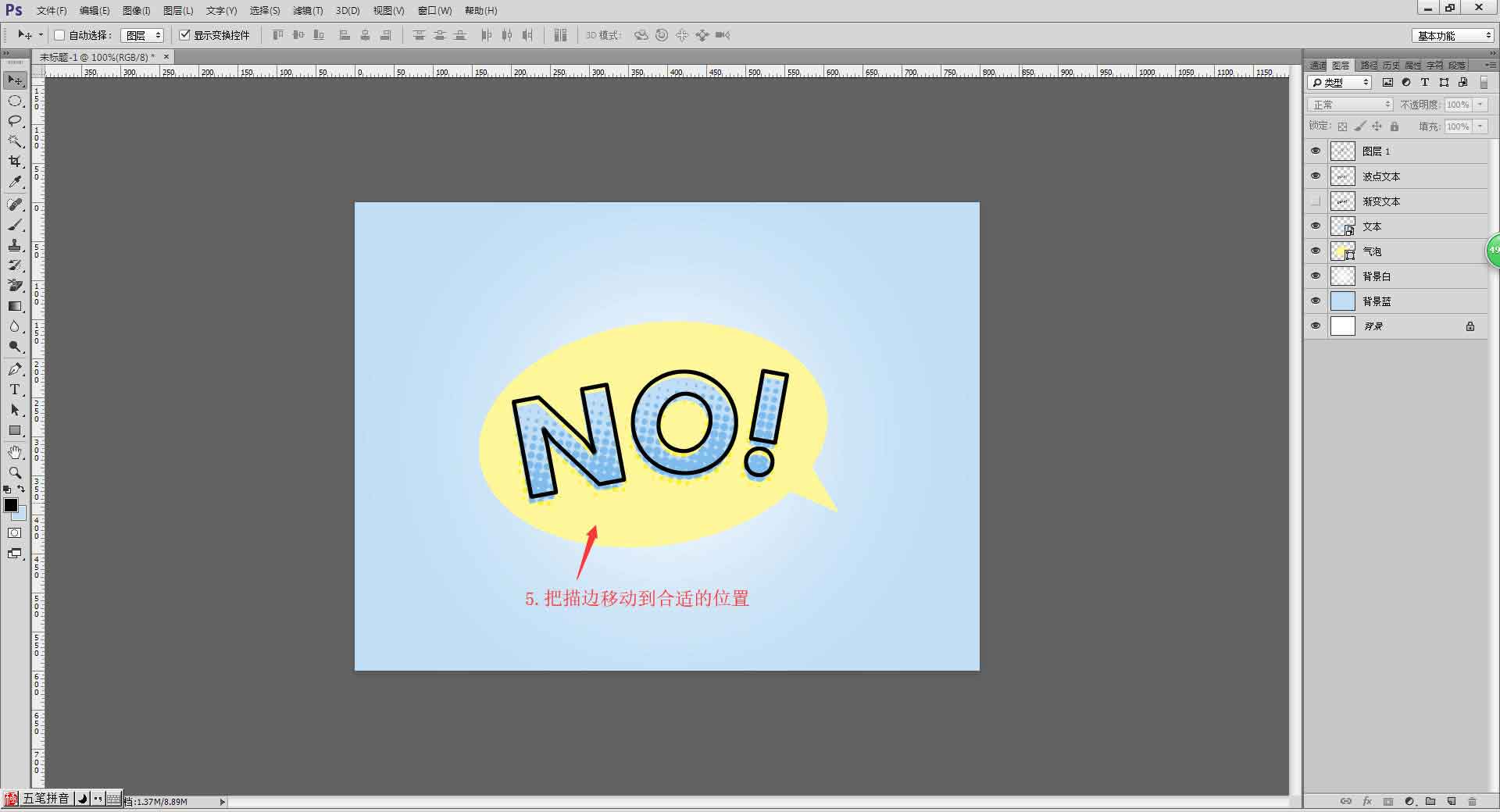
7、在气泡上方新建图层,命名为气泡描边,载入气泡的选区,执行编辑—描边,设置8像素的黑色居中描边;
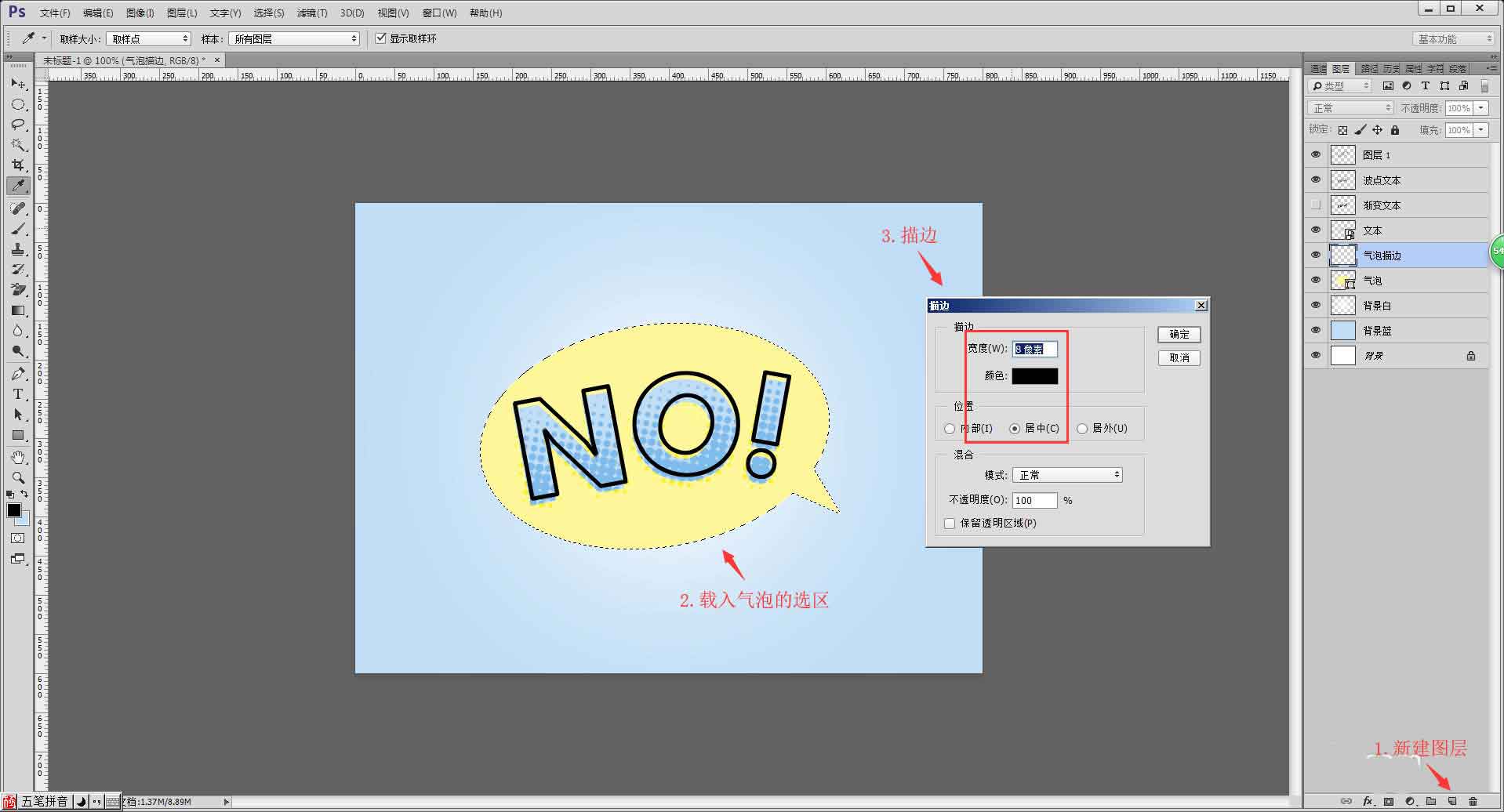
8、在背景上方新建图层,选择椭圆选框工具绘制一个正圆填充黑白径向渐变,使用制作波点文本的方法制作出波点背景;
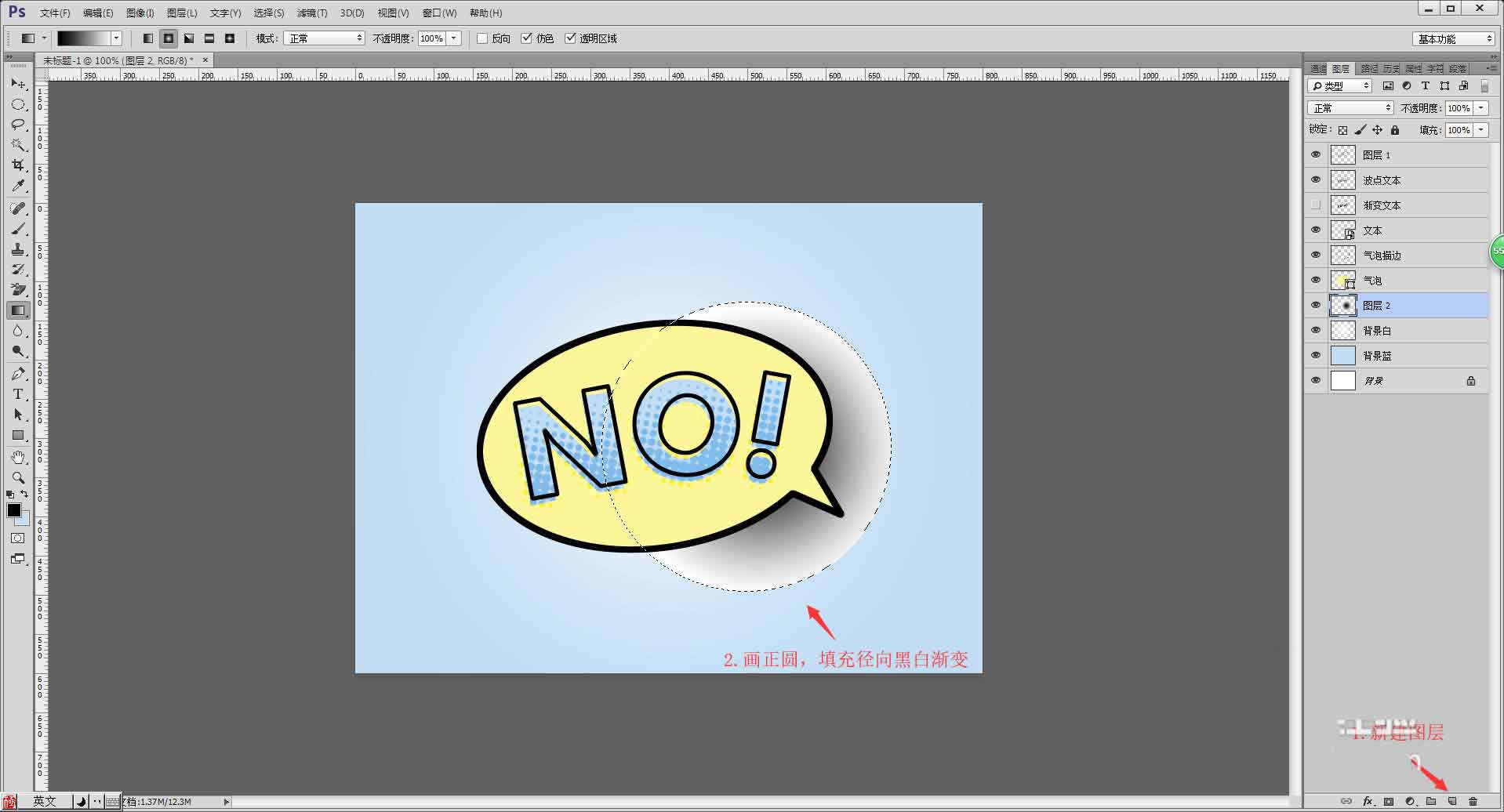
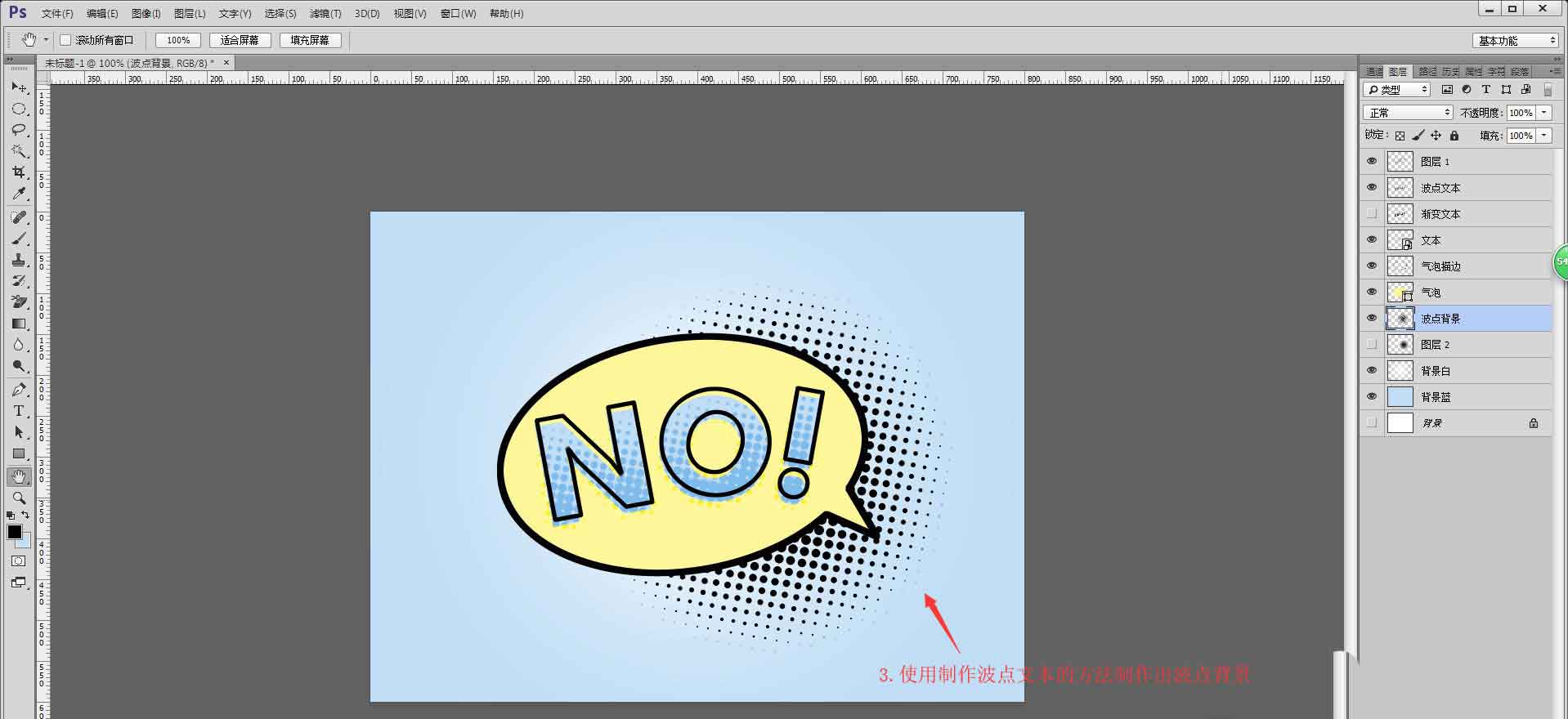
9、调整‘背景白’图层,使背景的渐变更加明显;
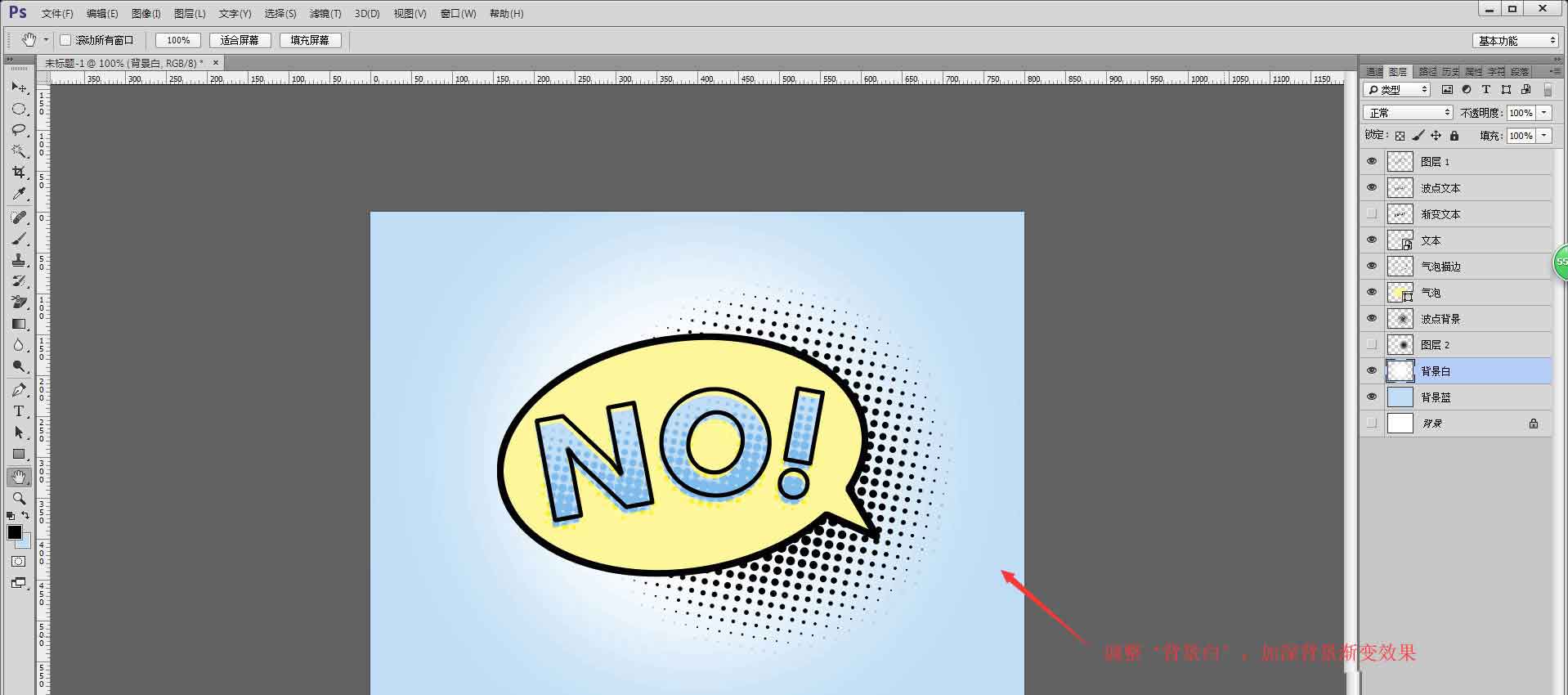
10、增加细节,效果完成;
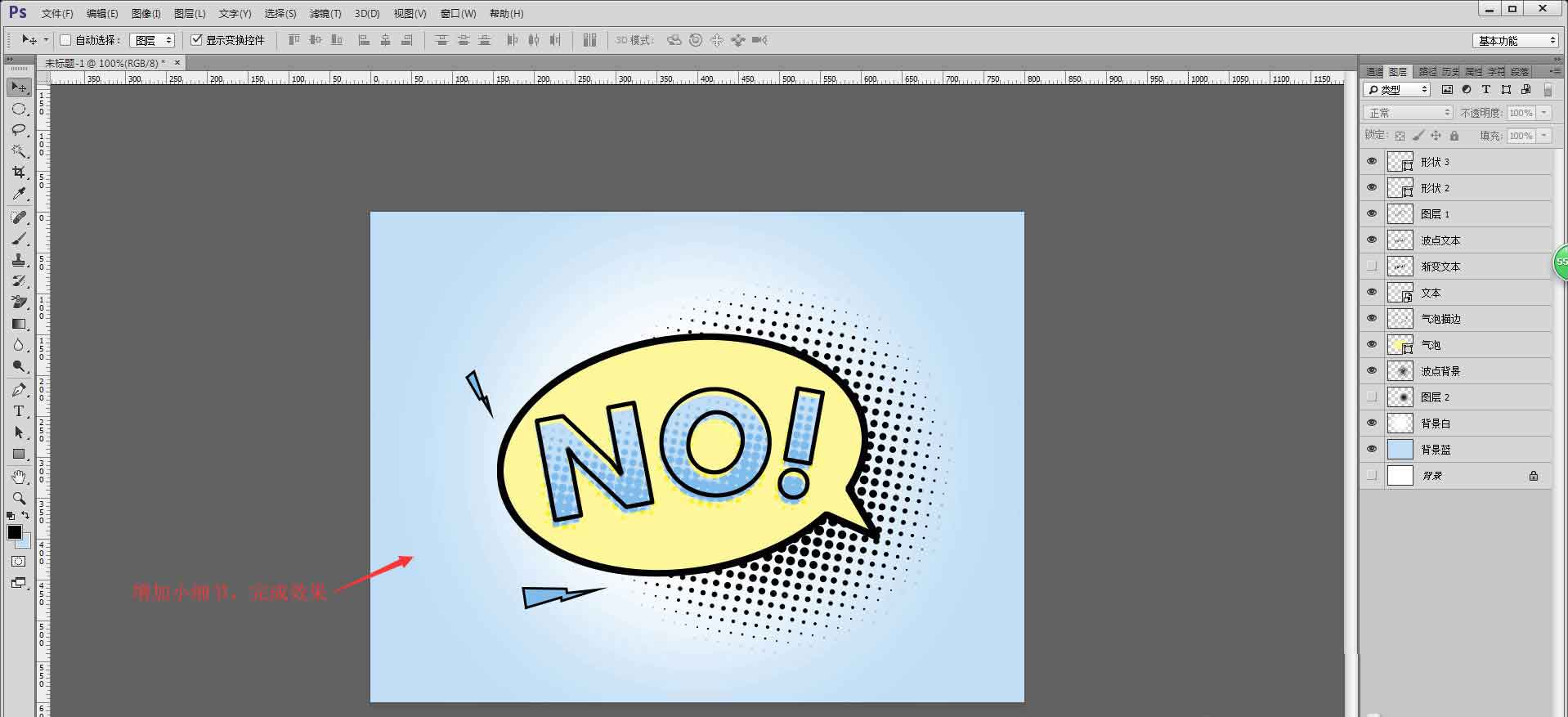
注意事项:
执行彩色半调的时候要在通道里面哦,否则会出现有彩色的现象。
以上就是PS设计波普风文本海报的教程,希望大家喜欢,请继续关注57自学网。
上一篇: ps怎么设计一幅雪梅的诗词插画?ps制作古诗韵味图片教程 下一篇: ps2021在界面右侧添加字符面板教程 s字符面板怎么调出来?












