发布时间:2022-12-16 18:27:25
脸上的雀斑怎么通过ps去除? Photoshop消除雀斑的技巧
Photoshop怎么去除雀斑?面部雀斑太多了,拍出来的图片想要修一下,该怎么去掉雀斑呢?下面我们就来看看详细的教程。

首先,我们打开Photoshop,点击屏幕框选的【打开】,打开需要处理的图片。
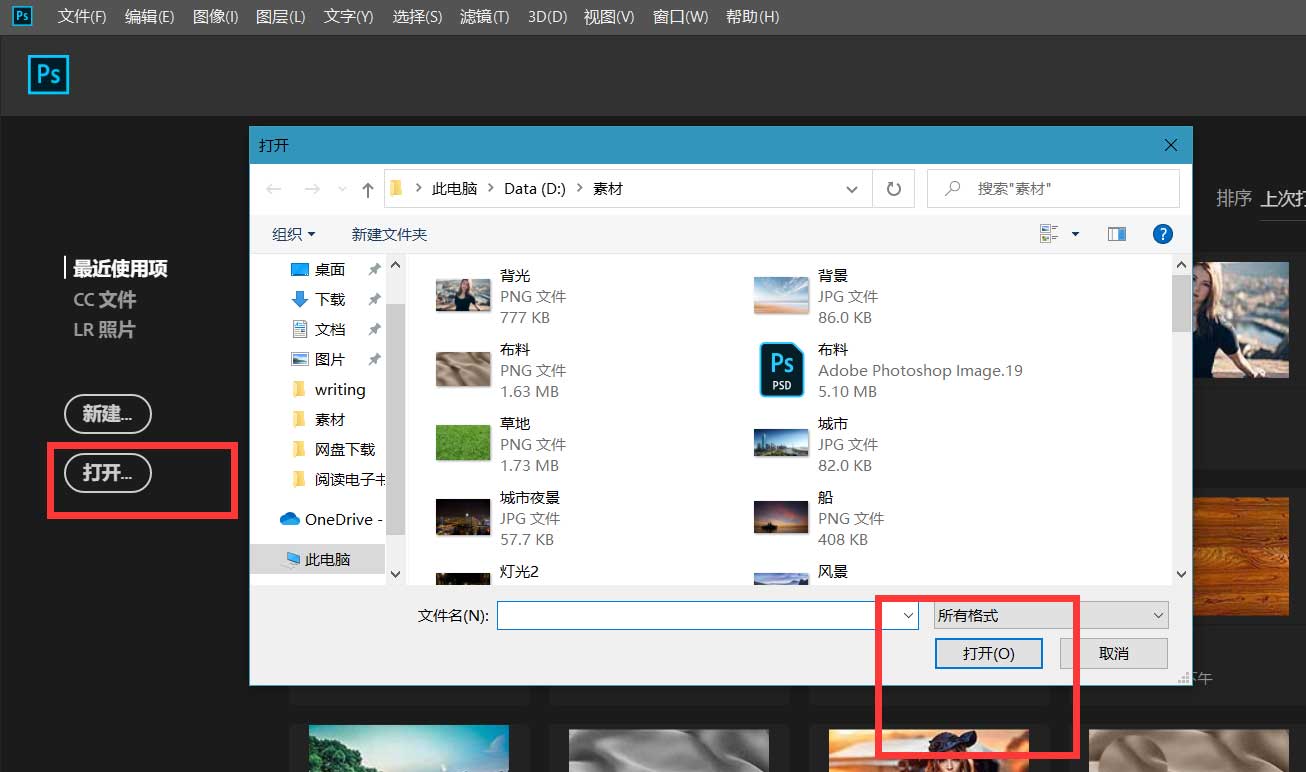
下面,我们按快捷键ctrl+j将图片复制一层。

点击菜单栏的【图像】——【调整】——【反相】,将复制图层反相。

点击菜单栏的【滤镜】——【其他】——【高反差保留】,设置参数使人像面部质感变得柔和。
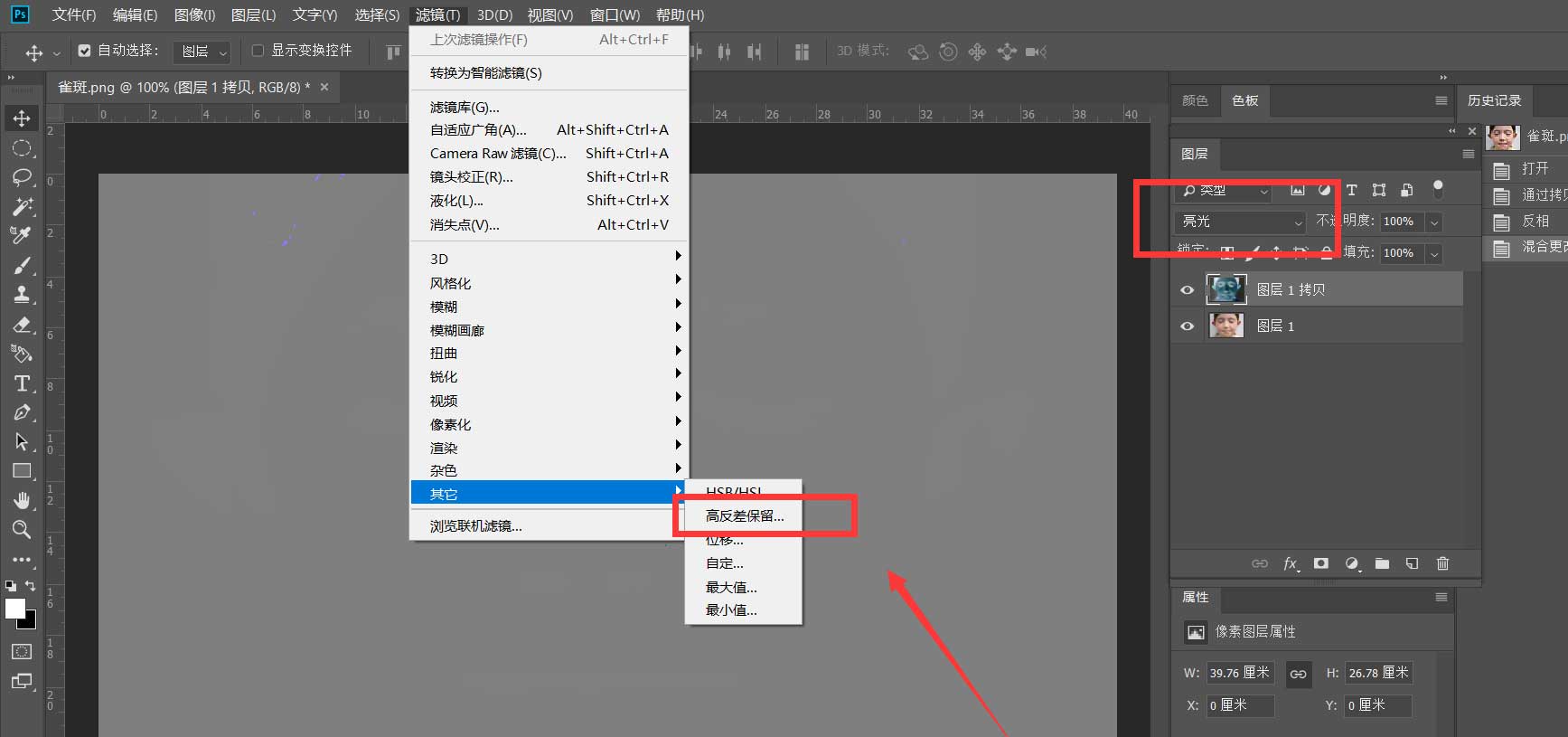
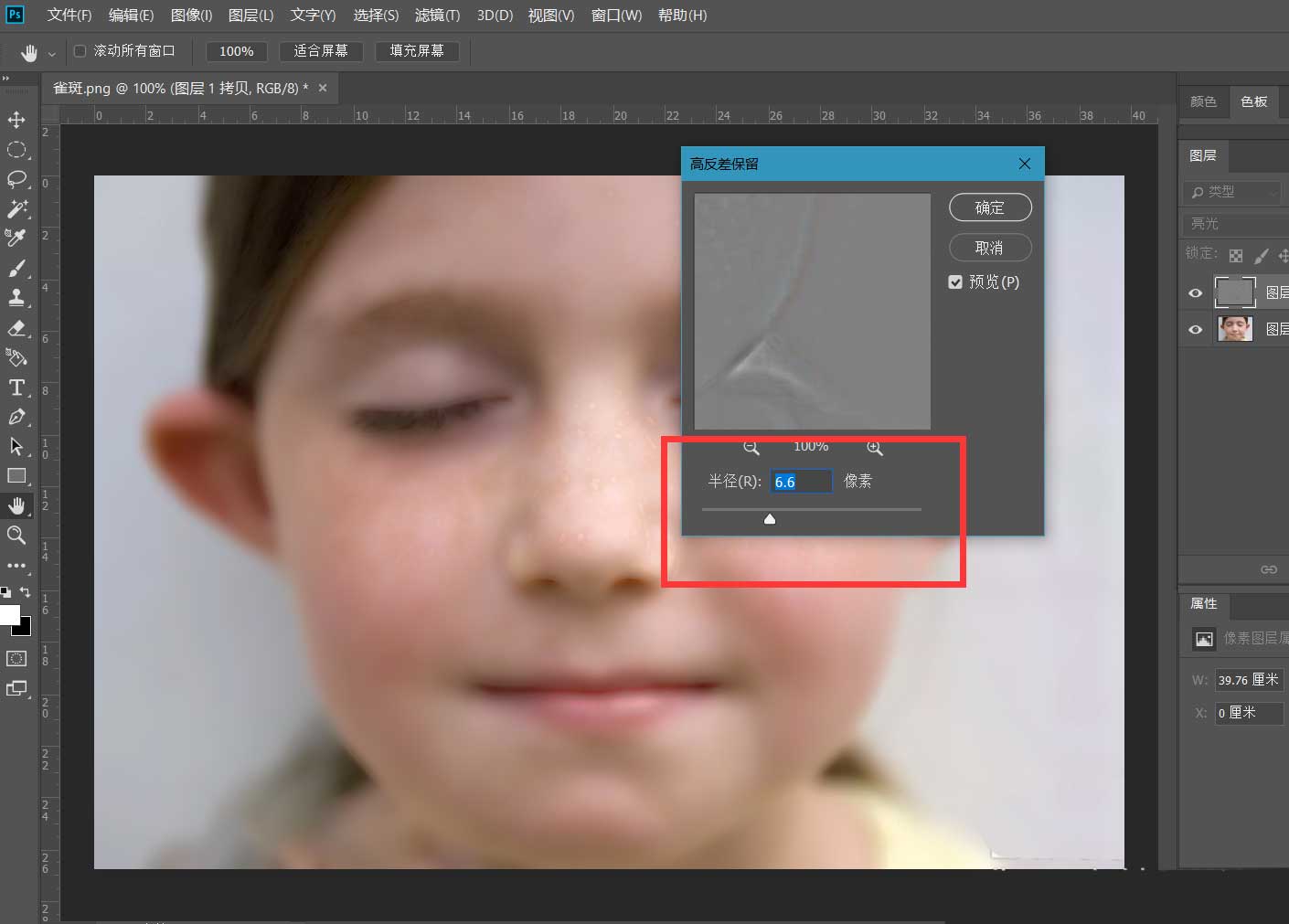
下面,点击菜单栏的【滤镜】——【模糊】——【高斯模糊】,使皮肤纹理显现。
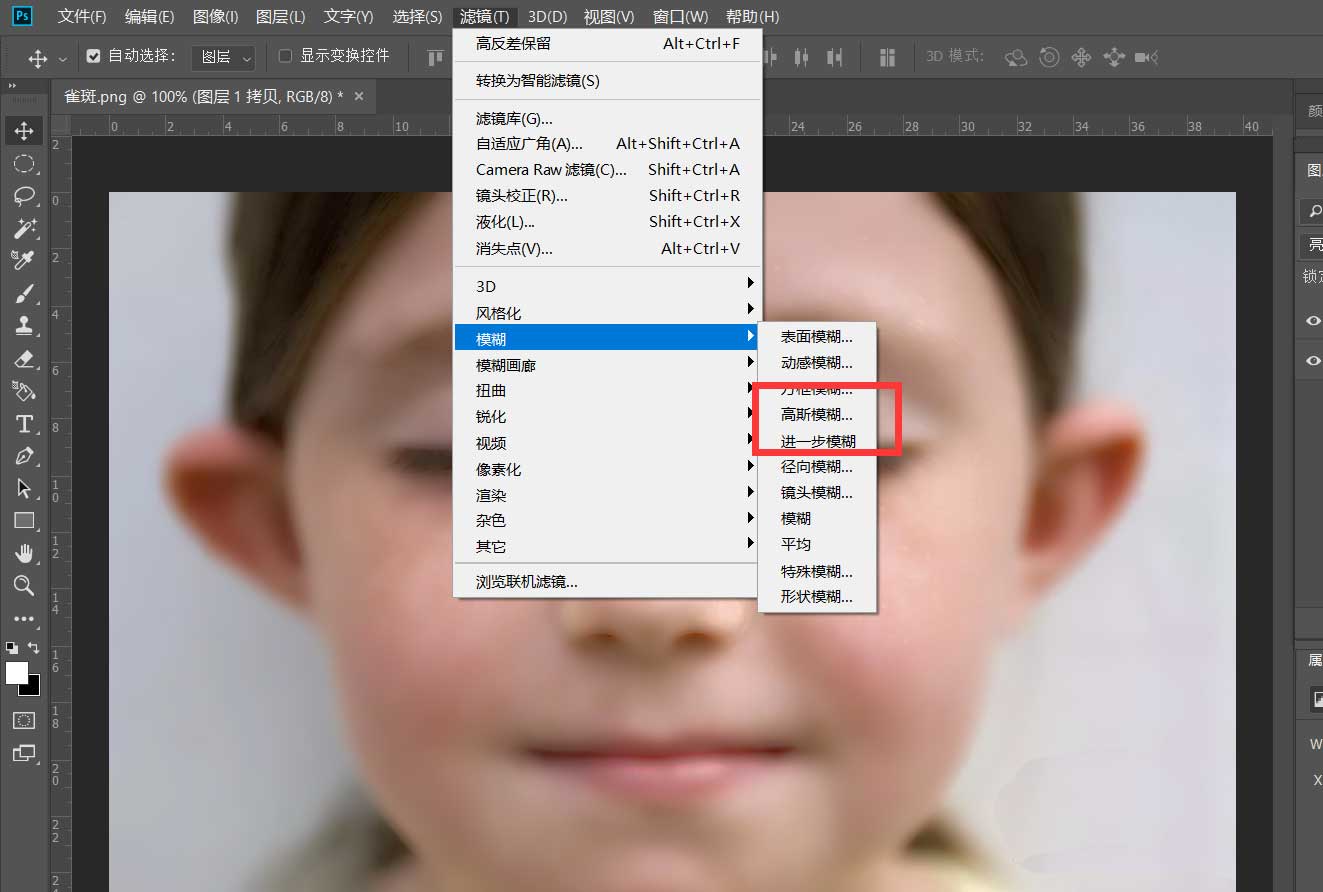
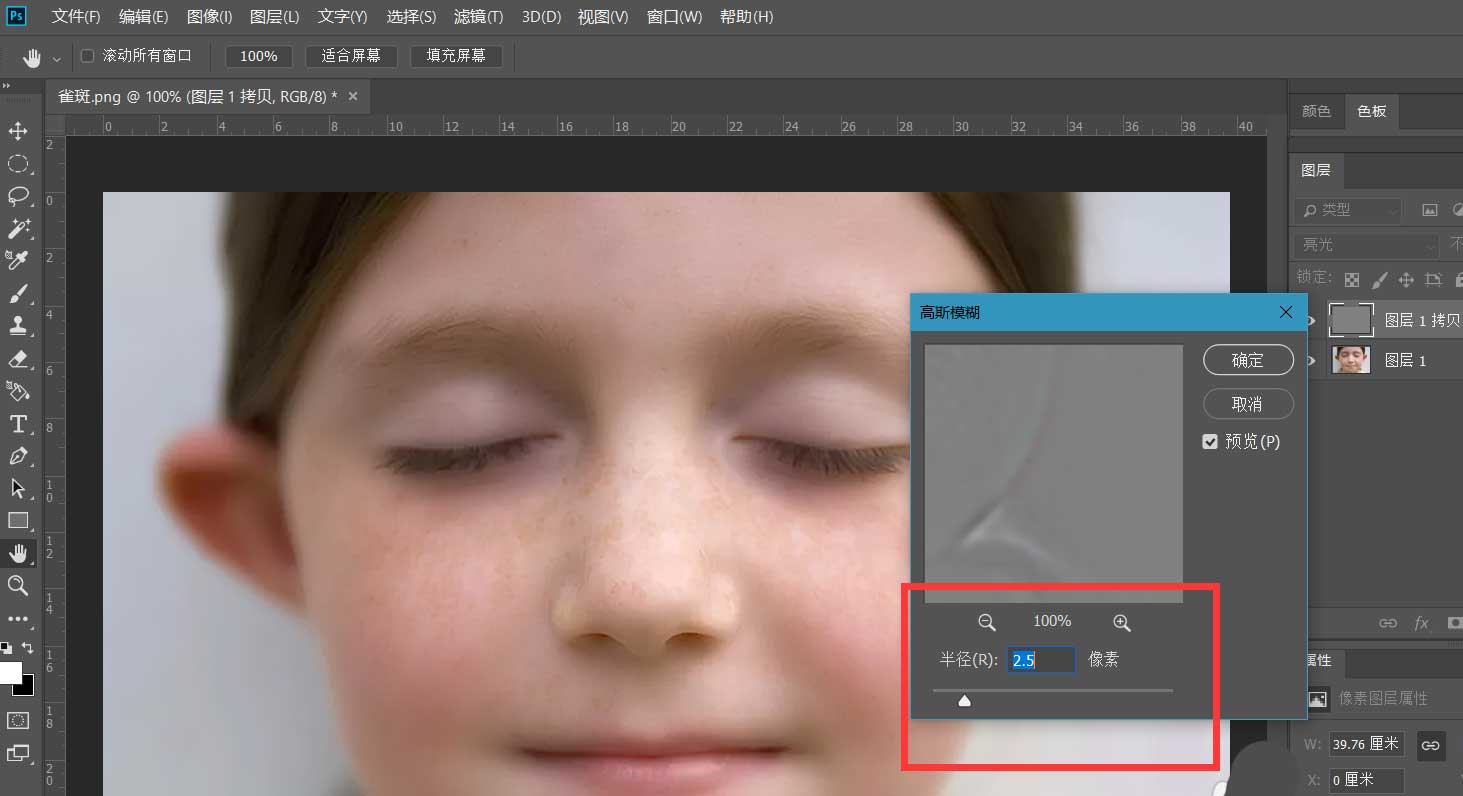
最后,我们按alt键点击图层面板上的图层蒙版按钮,添加黑色蒙版,用柔和的画笔工具在人物雀斑处涂抹,如下图,雀斑成功地去除了。
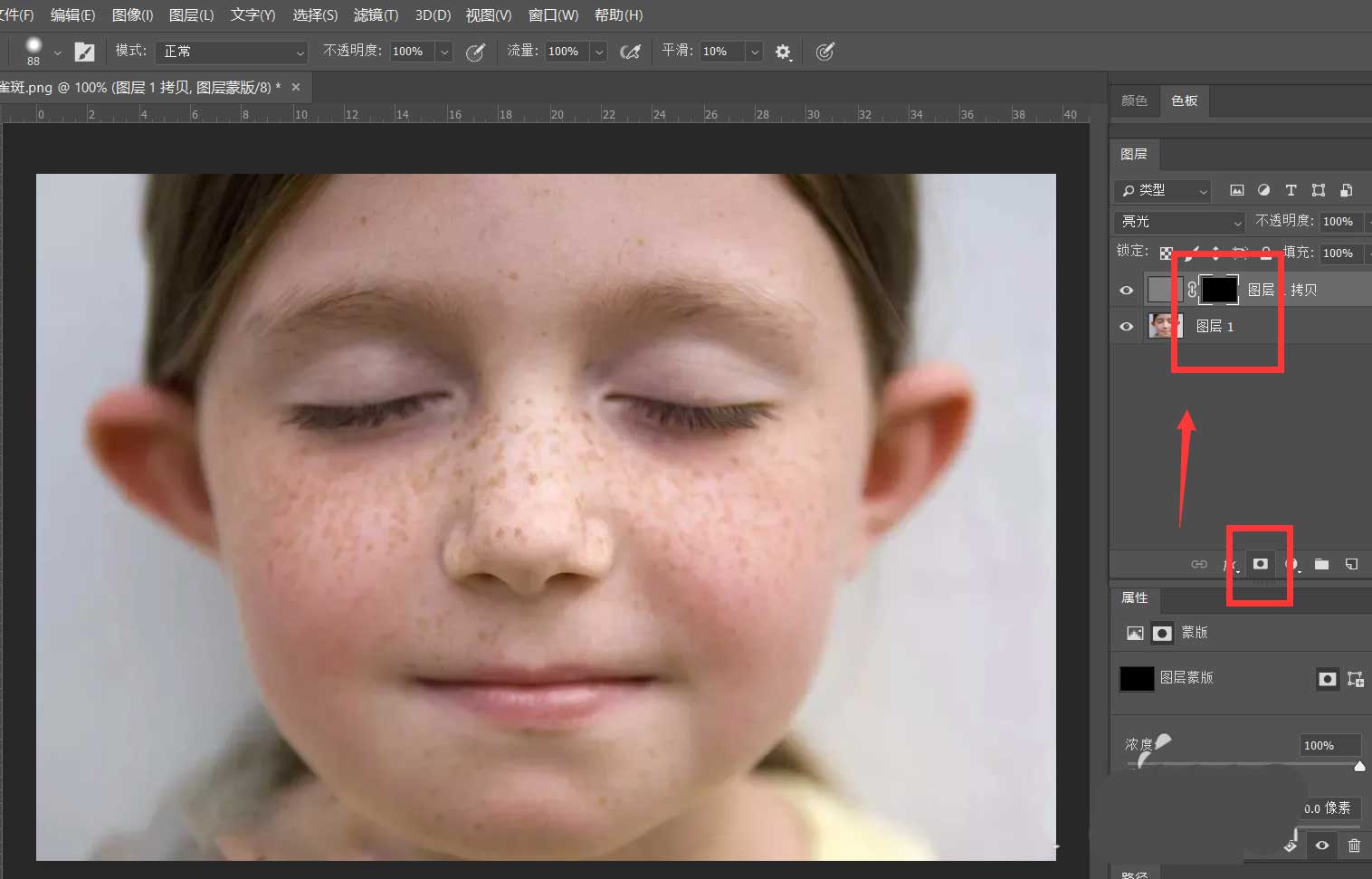

以上就是Photoshop人物照片去除雀斑的技巧,希望大家喜欢,请继续关注脚本之家。
上一篇: ps2021一寸证件照怎么改成二寸呢? ps修改证件照片尺寸技巧
下一篇: 用ps怎么把驼背p正? Photoshop改善驼背姿态变正的技巧











