发布时间:2020-06-09 10:40:14
Photoshop CS6“变换选区”对选区边界进行调整的方法
变换选区“变换”命令用于对选区的边界进行调整,从而改变选区的选择范围。依次单击“选择”→“变换选区”命令,即可对选区周围出现的变换框进行调整。将鼠标移至变换框,鼠标指针发生变形时单击并拖动变形框,即可实现选区的缩放和旋转,最后按下“Enter'键确定变形。
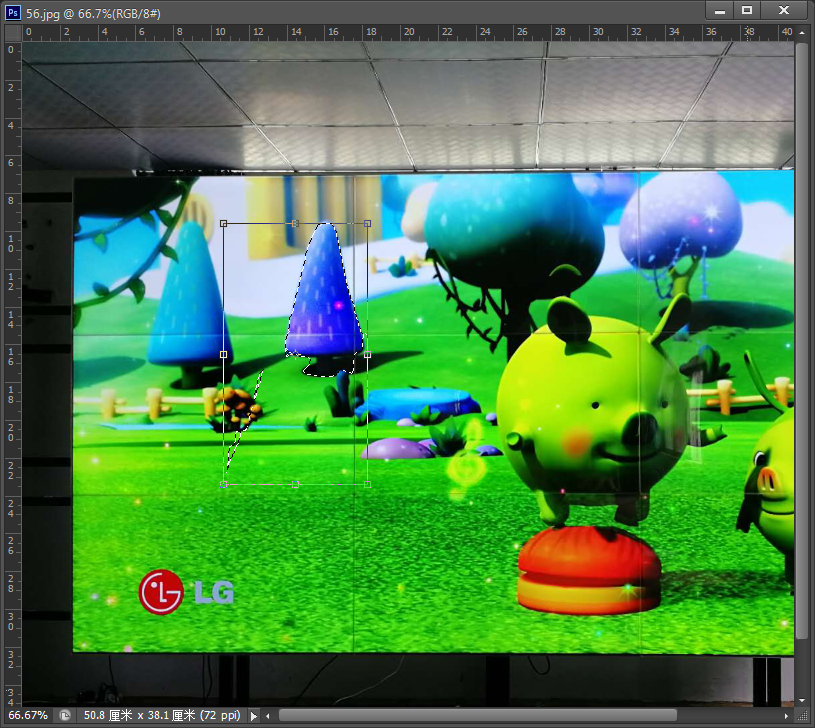
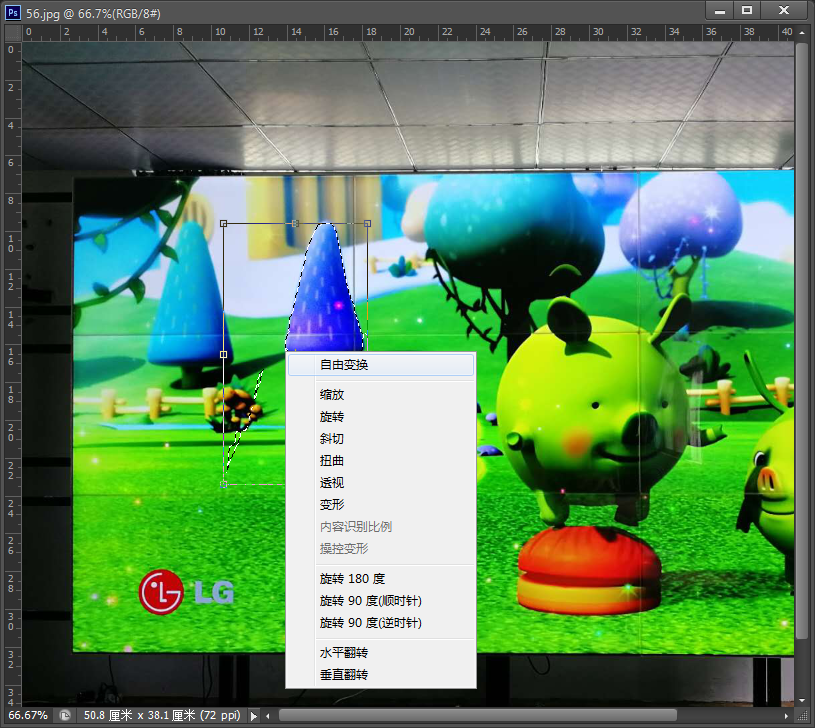
选择“缩放”命令后,将鼠标移动到变换框或控制点上,当鼠标指针呈
 或
或 显示时,按住鼠标左键进行拖动,即可实现选区的缩放。
显示时,按住鼠标左键进行拖动,即可实现选区的缩放。
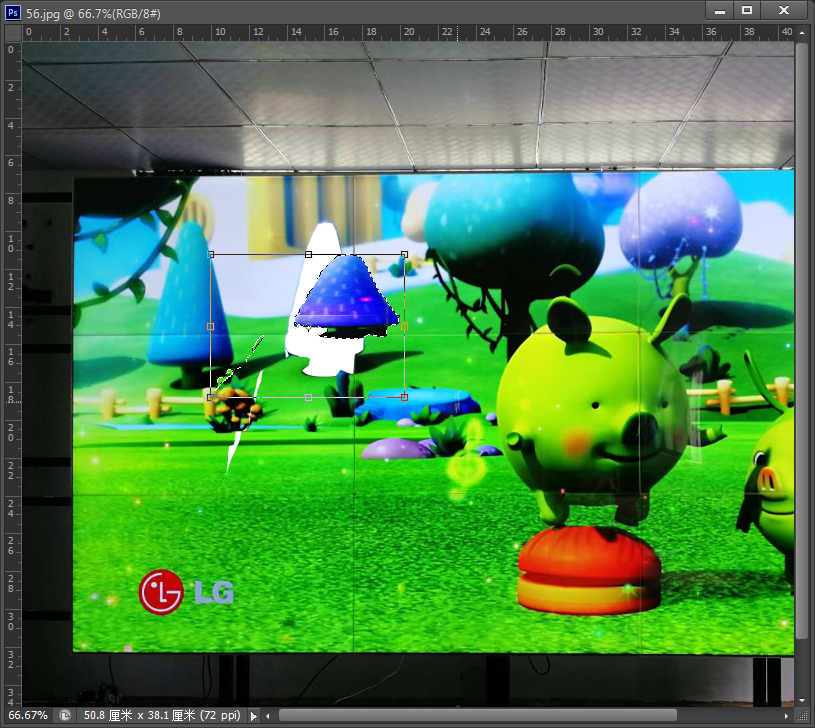
选择“旋转”命令后,将鼠标移动到变换框上,当鼠标指针呈
 显示时,按住鼠标左键进行拖动,即可实现选区绕变化中心按顺时针或逆时针方向进行旋转。
显示时,按住鼠标左键进行拖动,即可实现选区绕变化中心按顺时针或逆时针方向进行旋转。

提示
如果选择“旋转180度”、“旋转90度(顺时针)”、“旋转90度(逆时针)”命令,选区将自动围绕变换中心依据选择的命令进行相应角度的旋转。
3、斜切选择“斜切”命令后,将鼠标移动到控制点旁边,当鼠标指针呈
 或
或 显示时,按住鼠标左键进行拖动,即可实现选区的斜切变换。
显示时,按住鼠标左键进行拖动,即可实现选区的斜切变换。
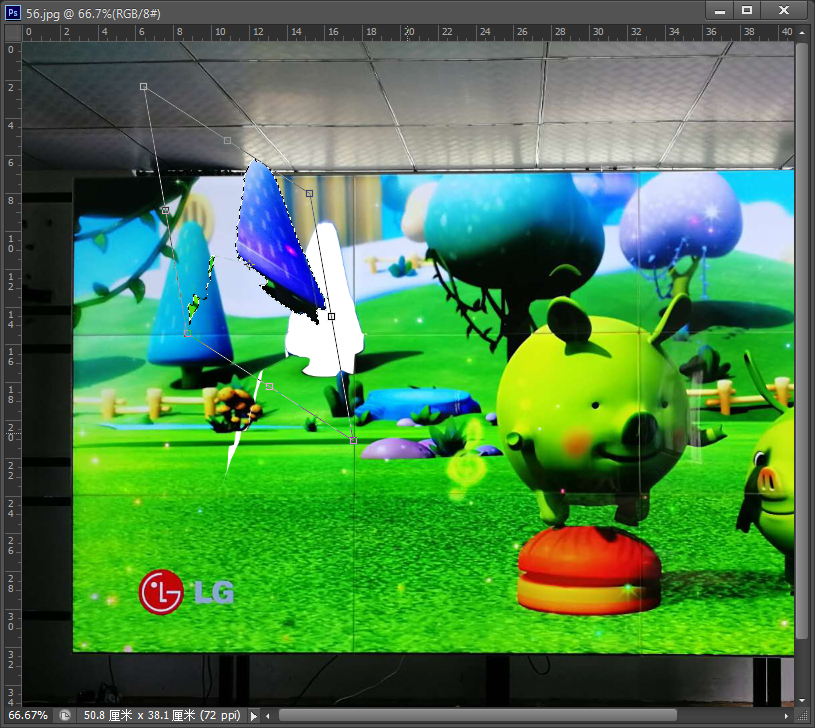
选择“扭曲”命令后,将鼠标移动到任意控制点上,按住鼠标左键进行拖动,即可实现选区的扭曲变换。
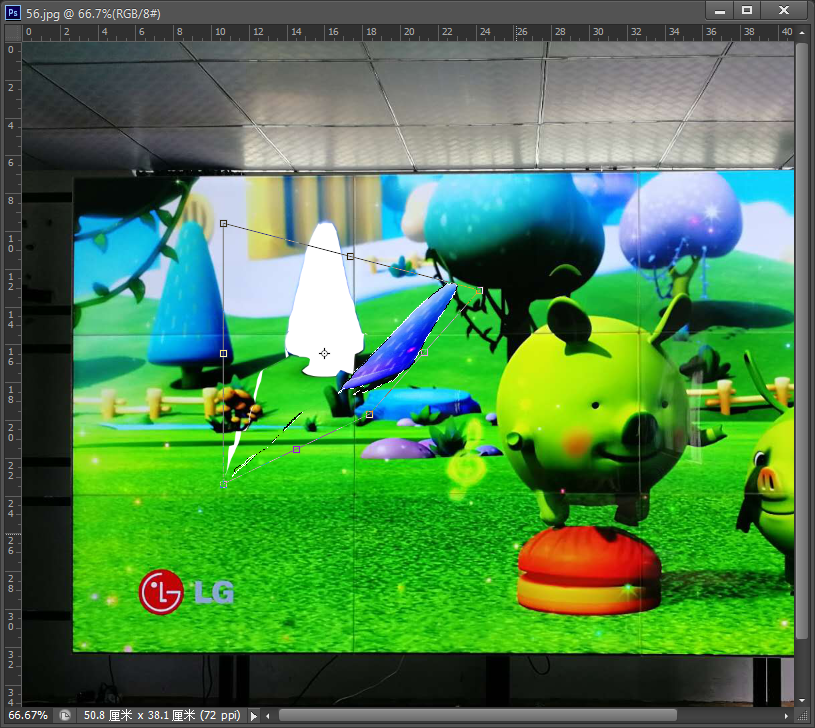
选择“透视”命令后,将鼠标移动到变换框4个角的任意控制点上并按住鼠标左键进行拖动,变化后的选区始终保持一种透视关系。
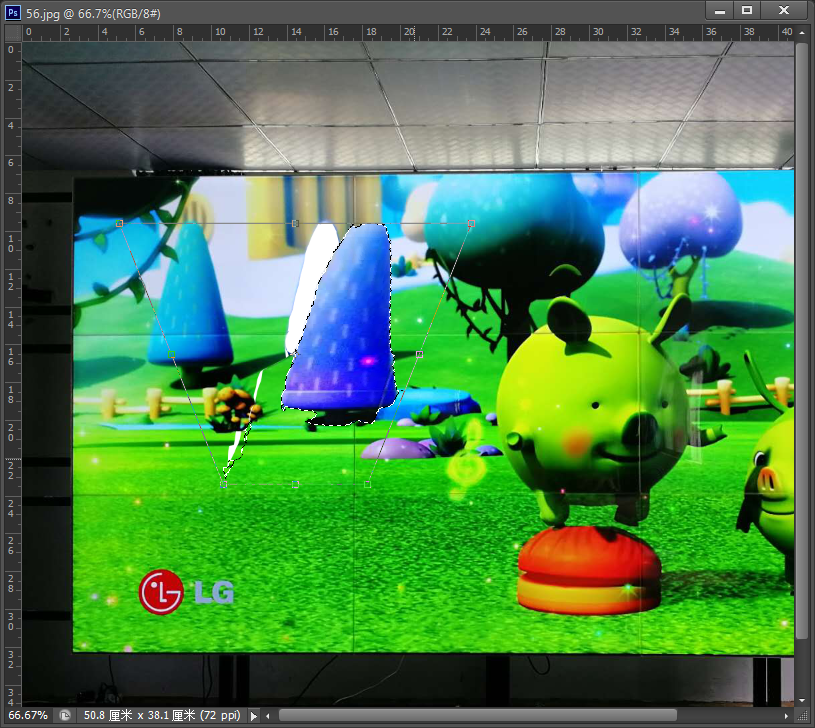
选择“变形”命令后,变换框内部会出现垂直相交的网格,在网格中单击并拖动可实现选区的变形。此外也可以单击并拖动网格上的黑色实心点,实心点处会出现调整手柄,拖动调整手柄同样可以实现选区的变形。
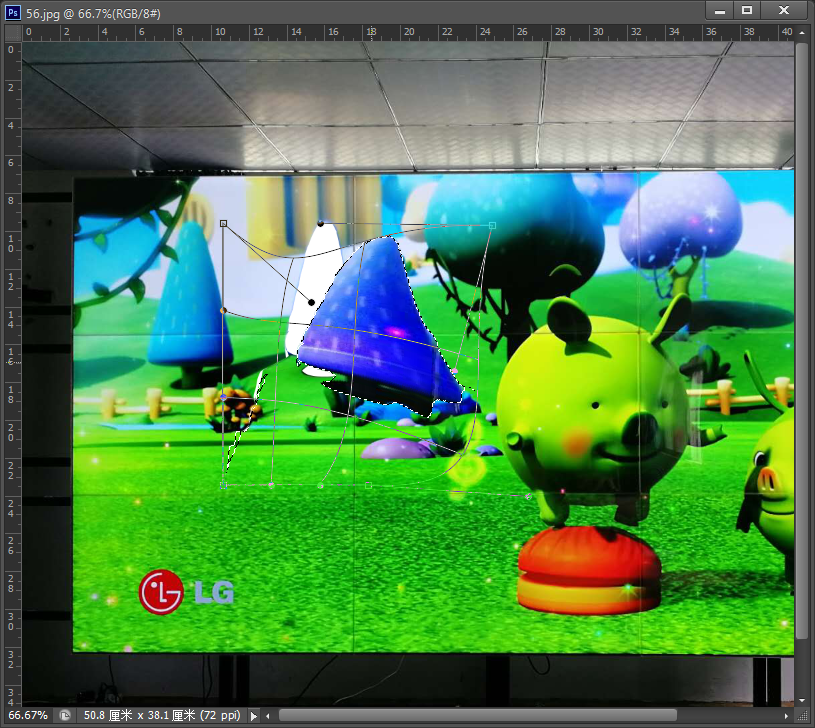
选择“水平翻转”命令后,选区将以变换中心进行水平镜像;选择“垂直翻转”命令后,选区将以变换中心进行垂直镜像。.
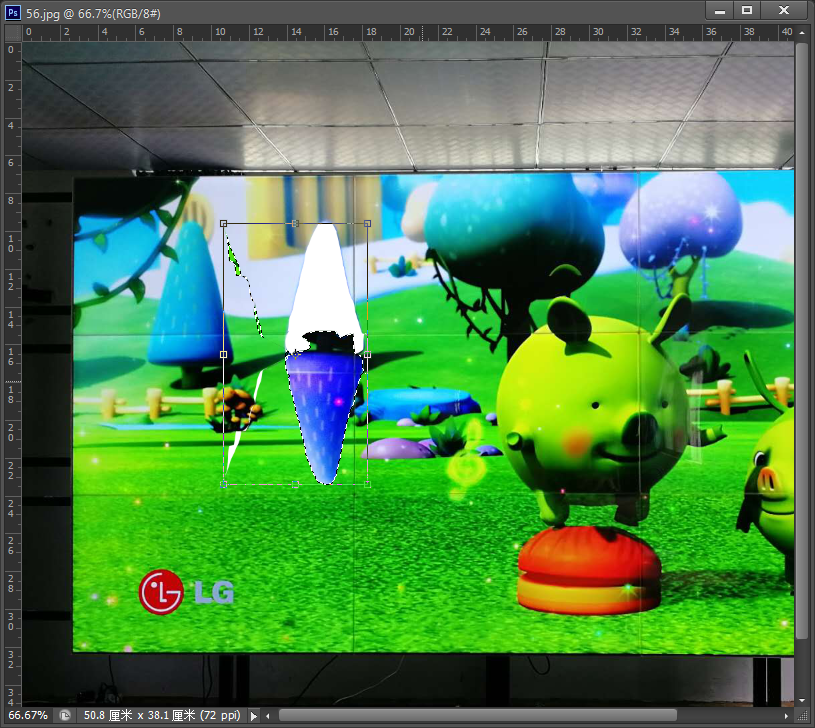
上一篇: Photoshop选区的编辑技巧讲解 下一篇: Photoshop.CS6反选与取消选区的使用教程












