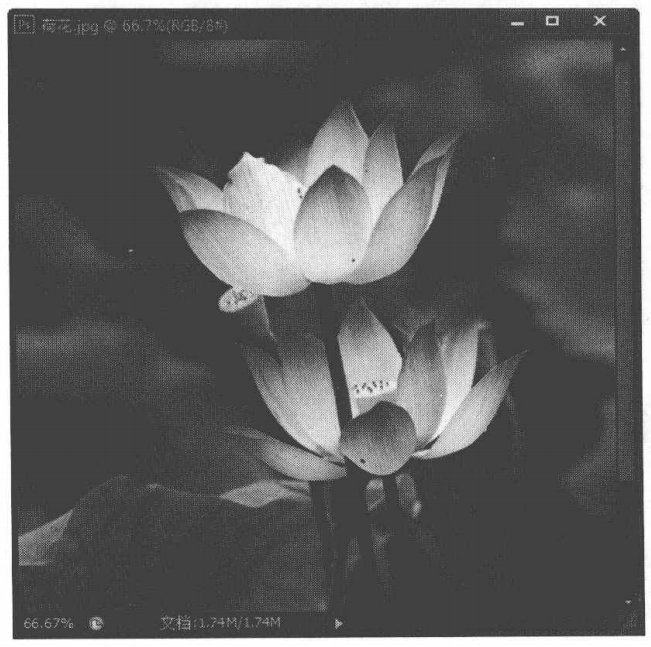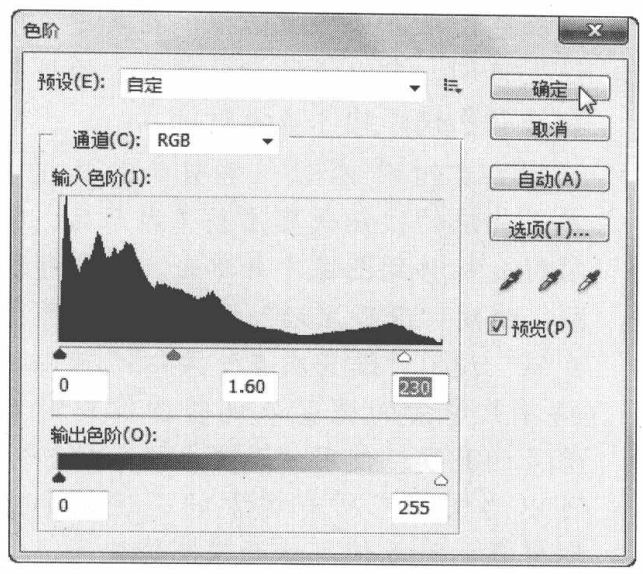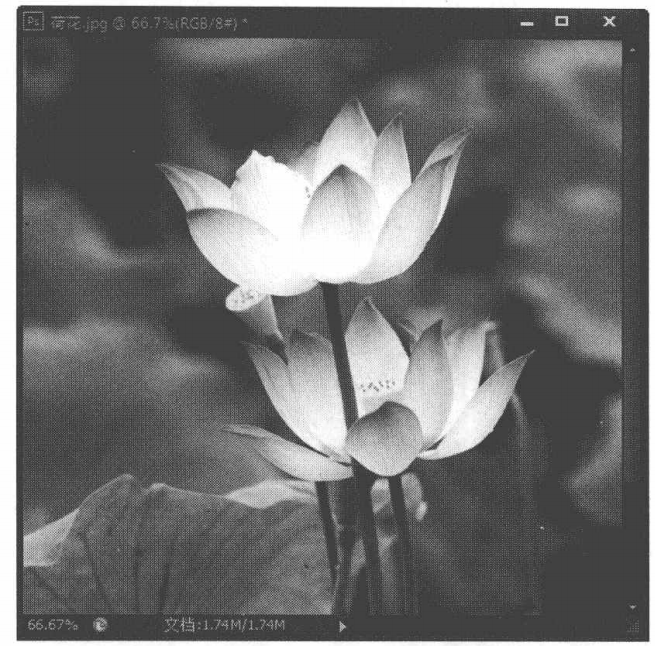发布时间:2020-06-10 11:27:23
Photoshop调整图像的色调与色彩教程
调整图像色调
图像的色调是指图像的明暗度,调整图像的色调就是对图像像素的明暗度进行调整。在Photoshop中图像的色调按色阶的明暗层次来划分,明亮的部分为高色调,阴暗部分为低色调,中间部分为半色调。调整色阶
色阶是表示图像高光、暗调和中间调的分布情况的分布图。当图像效果过白或过黑时,使用“色阶”命令可以调整图像中各通,道的明暗程度。在菜单栏单击“图像”→“调整”→“色阶”命令,即可弹出“色阶”对话框
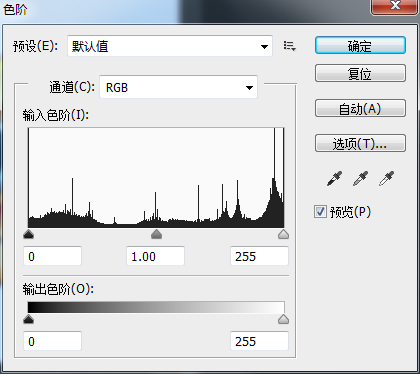
➢“输入色阶”文本框:其中的三个文本框用于调整图像的暗调、中间调和高光,分别对应直方图底部的黑色、灰色和白色滑块。
➢“输出色阶”文本框:用于调整图像的亮度和对比度。其中黑色滑块表示图像的最暗值,白色滑块表示图像的最亮值,拖动滑块调整最暗和最亮值,从而实现亮度和对比度的调整。
➢自动”按钮:单击该按钮将以默认参.数自动调整图像。
➢“选项”按钮:单击该按钮将弹出“自动颜色校正选项”对话框,在其中可以设置暗调、中间值的切换颜色,还可对自动颜色校正的算法进行设置。
➢吸管工具组”
 在吸管工具组中单击相应的按钮使其呈高亮显示后,将鼠标光标移到图像中并单击,可进行取样。使用“设置黑场”
在吸管工具组中单击相应的按钮使其呈高亮显示后,将鼠标光标移到图像中并单击,可进行取样。使用“设置黑场” 按钮可使图像变暗;使用“设置灰点”
按钮可使图像变暗;使用“设置灰点” 按钮工可以用取样点像素的亮度来调整图像中所有像素的亮度;使用“设置白场”
按钮工可以用取样点像素的亮度来调整图像中所有像素的亮度;使用“设置白场” 按钮力可以为图像中所有像素的亮度值加.上取样点的亮度值,从而使图像变亮。
按钮力可以为图像中所有像素的亮度值加.上取样点的亮度值,从而使图像变亮。➢“预览”复选框:勾选该复选框可以在图像窗口中预览效果。下面练习使用色阶命令对图像进行调整,使昏暗的图像变鲜亮,具体操作步骤如下。
(1)单击“文件”→“打开”命令,打开图像文件“荷花jpg”, 图像比较昏暗,明暗细节不够。