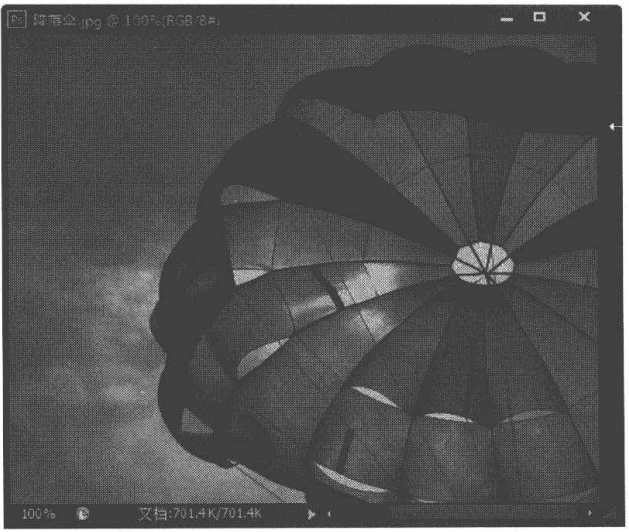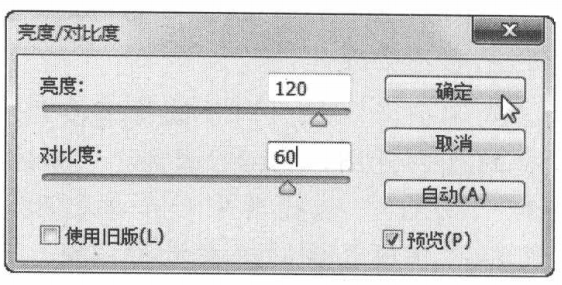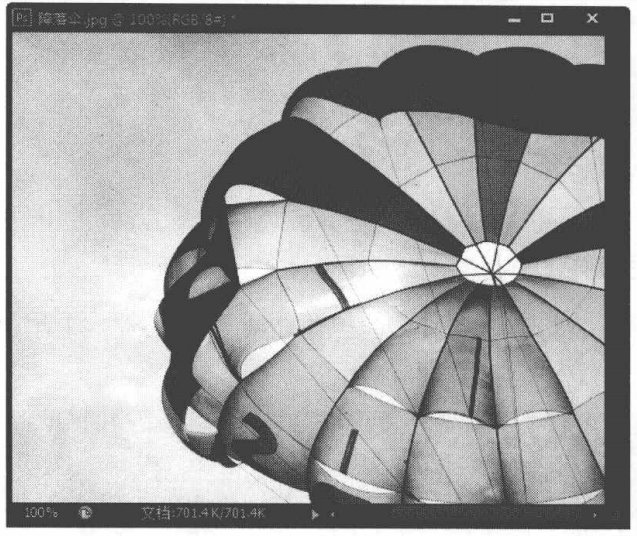发布时间:2020-06-10 13:34:23
使用Photoshop“亮度/对比度”命令将图像色调增亮或变暗
调整亮度/对比度使用“亮度/对比度”命令可以将图像的色调增亮或变暗,可以对图像中的低色调、半色调和高色调图像区域进行增加或降低对比度的调整。在菜单栏单击“图像”→“调整”→“亮度/对比度”命令,弹出“亮度1对比度”对话框。
➢“亮度”文本框:当文本框中的数值小于0时,图像亮度降低; 当数值大于0时,图像亮度增加;当数值等于0时,图像不发生任何变化。
➢“对比度”文本框:当文本框中的数值小于0时,图像对比度降低;当数值大于0时,图像对比度增加;当数值等于0时,图像不发生任何变化。
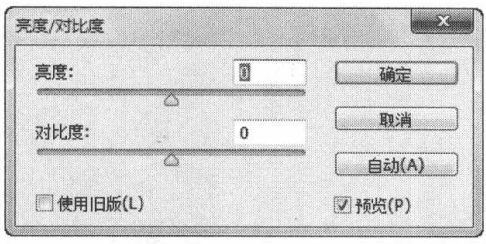
1)单击“文件”→打开”命令,打开图”像文件“降落伞jpg’图像比较昏暗。