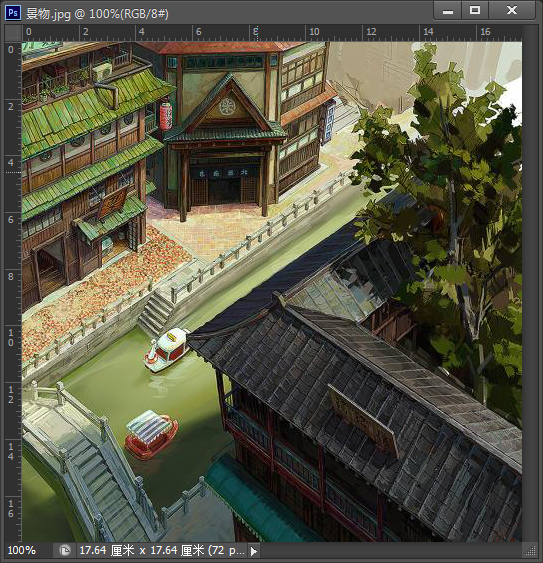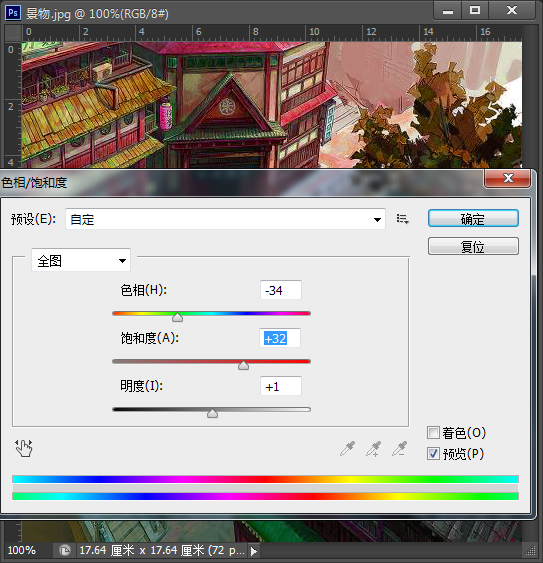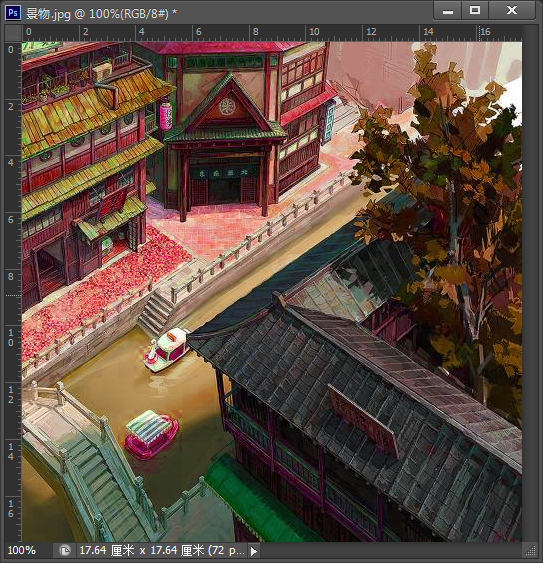发布时间:2020-06-11 09:47:26
Photoshop使用“色相/饱和度”改变图像色彩效果
调整色相/饱和度在Photoshop CS6中可以使用“色相/饱和度”命令调整单个颜色的色相、饱和度和明度,从而达到改变图像色彩的效果。在菜单栏单击“图像”→“调整”→“色相/饱和度”命令,在弹出的“色相/饱和度”对话框中设置好相应的参数后,单击“确定”按钮即可。
➢“编辑”下拉列表框:单击其右侧的下拉按钮,在弹出的下拉列表中选择需要调整的色彩范围。默认情况下是对图像中所有的颜色进行调整。
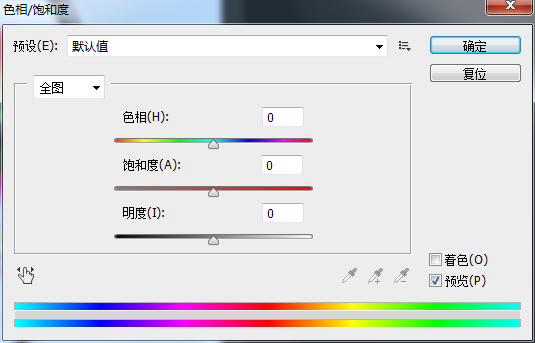
“色相”、“饱和度”和“明度”栏:拖动色相、饱和度和明度滑块,即可对相应的色彩进行调整。
➢吸管工具组
 只有在。“编辑”下拉列表框中选择颜色进行调整时才.被激活。默认情况下选中“吸管工具’按钮,单击该按钮可以在文档窗口中选择要调整的颜色;单击“添加到取样按钮,可以在文档窗口中连续选择多个要调整的颜色;单击“从取样中减去”按钮,可以在文档窗口中选择减少被调整的颜色。
只有在。“编辑”下拉列表框中选择颜色进行调整时才.被激活。默认情况下选中“吸管工具’按钮,单击该按钮可以在文档窗口中选择要调整的颜色;单击“添加到取样按钮,可以在文档窗口中连续选择多个要调整的颜色;单击“从取样中减去”按钮,可以在文档窗口中选择减少被调整的颜色。下面练习使用色相/饱和度命令对图像进行调整,具体操作步骤如下
(1) 单击“文件”→““打开”命令,打开图像文件“景物jpg'