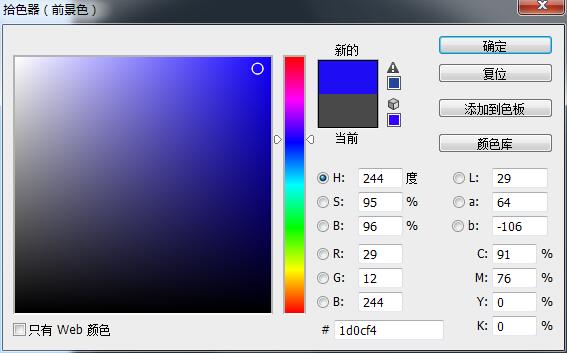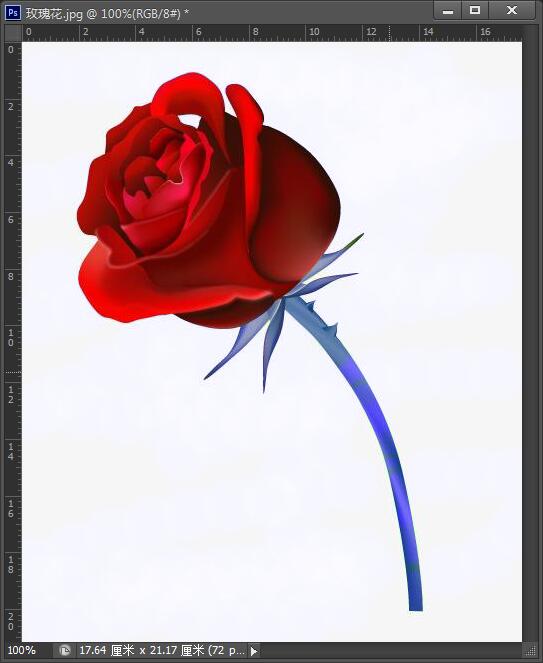发布时间:2020-06-12 10:16:52
使用PS“颜色替换工具”实现对指定颜色的替换教程
颜色替换工具
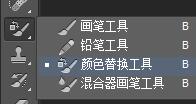

➢“取样”按钮组
 用于选择取样的类型,单击
用于选择取样的类型,单击 按钮后,在拖动鼠标时连续对颜色取样;单击
按钮后,在拖动鼠标时连续对颜色取样;单击 按钮后,只替换包括第一次取样区域中目标的颜色;单击
按钮后,只替换包括第一次取样区域中目标的颜色;单击 按钮后,只替换包括背景色的区域。
按钮后,只替换包括背景色的区域。➢“限制”下拉列表框:用于确定替换颜色的范围,选择“连续”选项可替换与光标处颜色接近的区域;选择“不连续选项可替换被选图像中任何位置的样本颜色;“查找边缘”与“连续”选项的作用相似,但可以保留图像边缘的锐化程度。
➢“容差”文本框:通过拖动其下方的滑块可选择相关颜色容差的大小,数值越小替换颜色的范围就越小。下面练习使用颜色替换工具,为图像文件中的花替换颜色,具体操作步骤如下。
(1) 单击“文件”→“打开”命令,打开图像文件“玫瑰花jpg”。
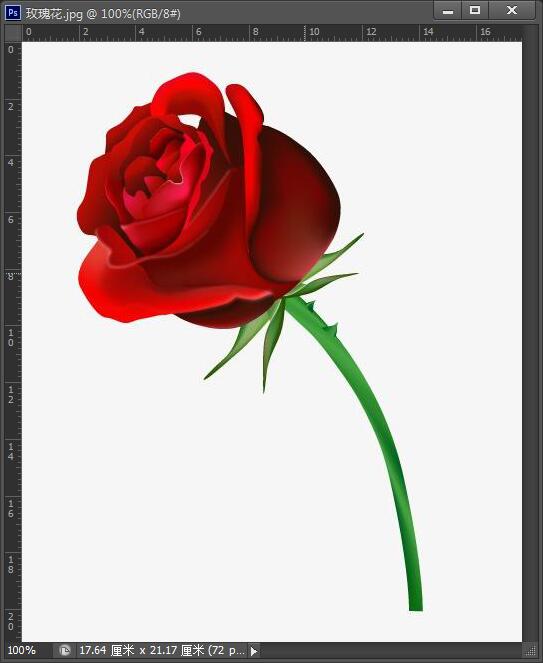
 按钮,在属性栏中单击"取样:背景色板”
按钮,在属性栏中单击"取样:背景色板” 按钮,然后单击“设置前景色”色块,在弹出的“拾色器( 前景色)”对话框中设置前景色,然后单击“确定”按钮。
按钮,然后单击“设置前景色”色块,在弹出的“拾色器( 前景色)”对话框中设置前景色,然后单击“确定”按钮。