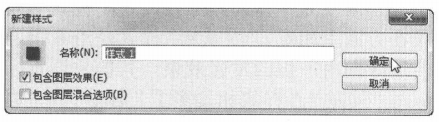发布时间:2020-07-09 15:35:08
PS“投影”样式实现模拟物体受到光照后突显物体的立体感
添加图层样式使用“样式”面板中的样式为图层添加效果有时候并不能达到用户需要的效果,这时就需要用户进行自定义图层样式。为图层定义样式首先要选择图层,然后通过在“图层样式”对话框中进行相应的设置来完成的,打开“图层样式”对话框主要有以下几种方法。
➢在菜单栏单击“图层”→“图层样式”命令,在弹出的子菜单中选择相应的命令即可。
➢单击 “图层”面板底部的“添加图层样式”按钮,在弹出的快捷菜单中选择相应的选项即可。
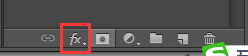
“投影”样式用于模拟物体受到光照后产生的效果,主要用于突显物体的立体感。选择“投影”命令后,在弹出的“图层样式’对话框中将自动勾选“投影”复选框,其参数设置包括阴影的混合模式、透明度、色彩、光线角度和模糊程度等。
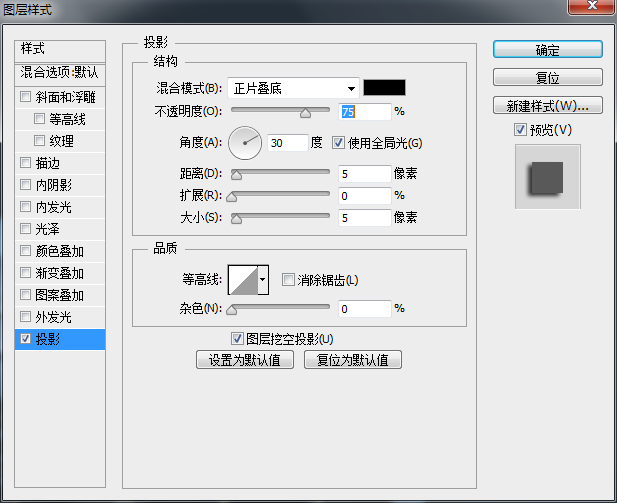
➢“投影颜色”色块:单击“混合模式”下拉列表框右侧的色块,即可在弹出的“选择阴影颜色”对话框中设置投影的颜色。
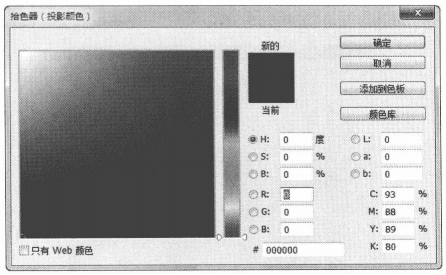
➢“角度”文本框:用于设置投影的角度,可以通过选择角度指针进行角度的设置,也可以在其右侧的文本框中输入数值来确定投影的角度,下图是角度分别为90°和_90°时的图像效果。
➢“使用全局光”复选框:用于设置时候采用相同的光线照射角度。
➢“距离”文本框:用于设置投影的偏移量,数值越大,偏移量越大。下图是距离分别为10和30时的图像效果。
➢“扩展”文本框:用于设置投影的模糊边界,数值越大,模糊的边界越小。
➢“大小”文本框:用于设置模糊的程度,数值越大,投影越模糊。
➢“等高线”下拉列表:用于设置投影边缘的形状,单击其右侧的按钮,即可在弹出的下拉列表中选择不同的等高线样式。下图是分别选择“锥形-反转”和“内凹-浅”这两种等高线样式的图像效果。
➢“消除锯齿”复选框:用于设置投影边缘是否具有锯齿效果。
➢“杂色”文本框:用于设置投影中颗粒的数量,数值越大,颗粒越多。
➢“图层挖空投影”复选框:勾选该复选框,投影只沿图像的边缘产生。
➢“新建样式”按钮:单击该按钮,在弹出的。
➢“新建样式”对话框中为当前编辑的样式进行命名和保存,保存后的样式将自动存放到“样式”面板中,以便下.次调用。