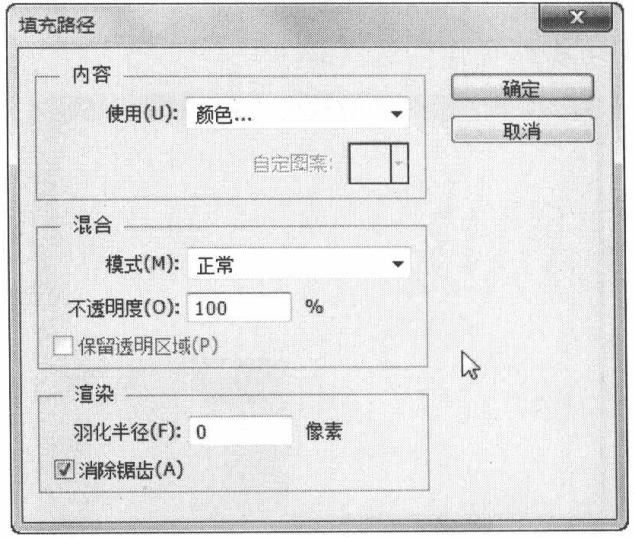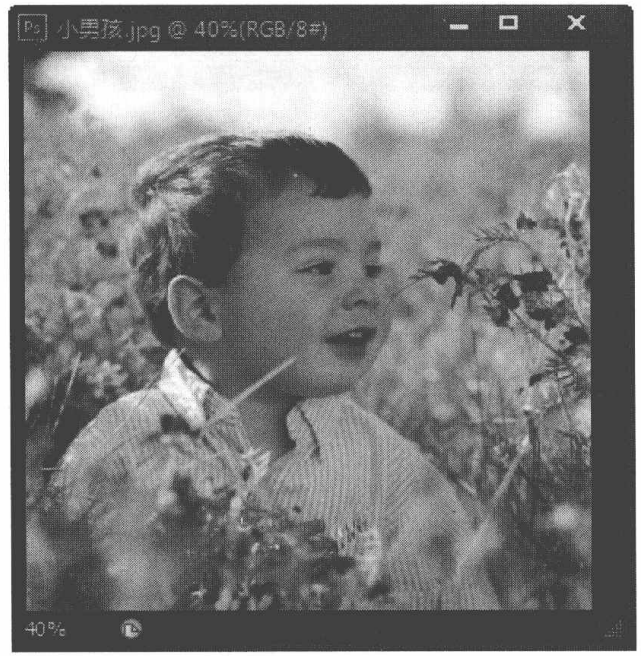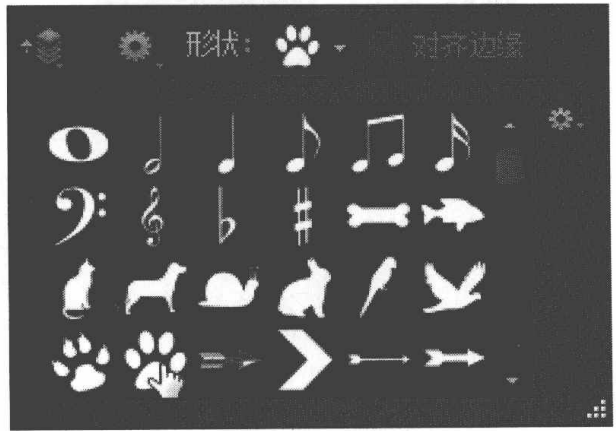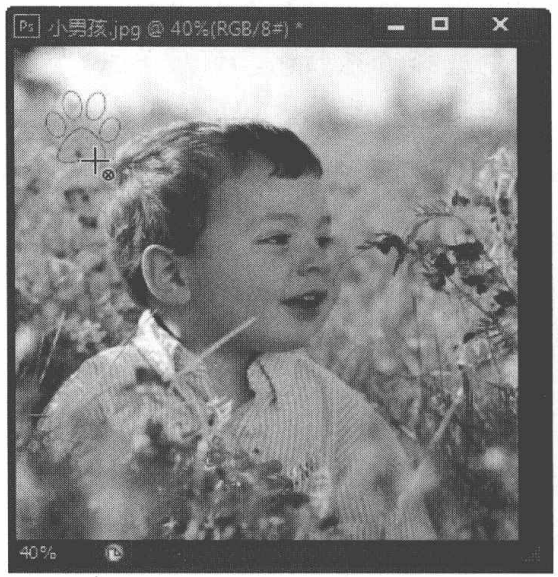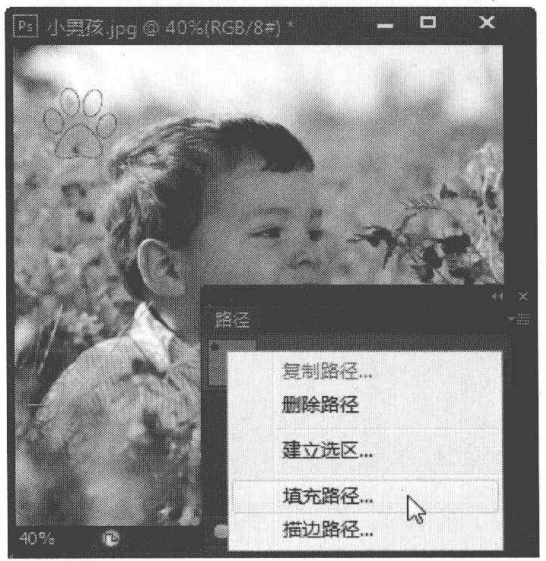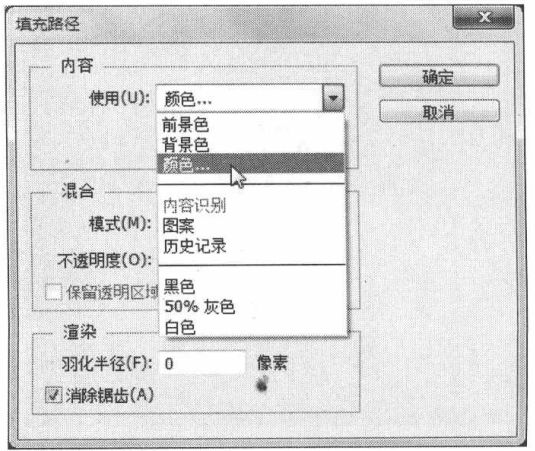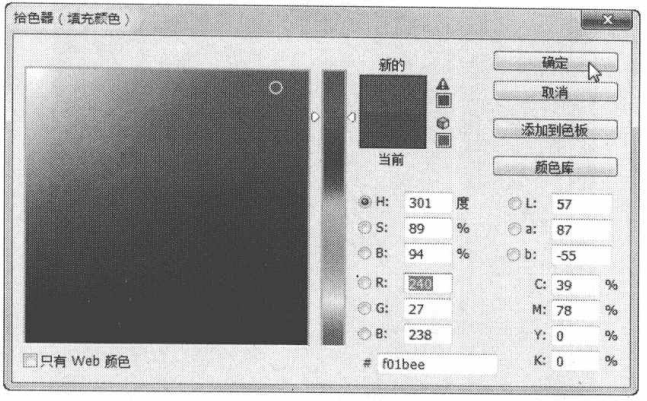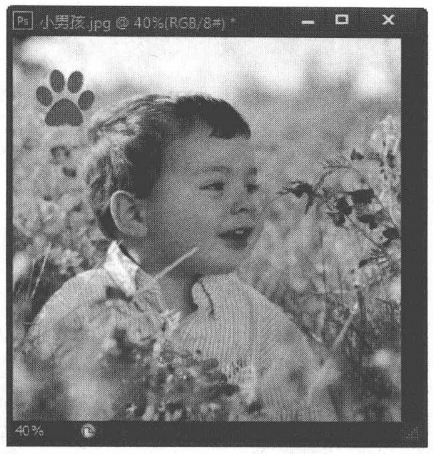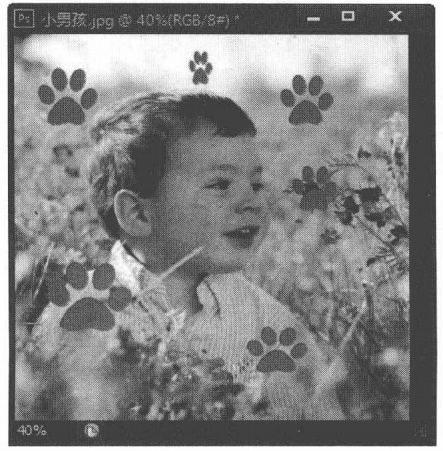Photoshop填充路径实例教程
填充路径是指将颜色或图案填充到路径内部的区域。填充路径是在“填充路径”对话框中完成的,在“路径”面板中需要填充的路径_上单击鼠标右键,在弹出的快捷菜单中选择“填充路径”命令,即可弹出“填充路径”对话框。
➢“使用”下拉列表框:在其中可以选择填充的内容,包括前景色、背景色、自定义颜色和图案等。
➢“模式”下拉列表框:在该下拉列表框.中可以设置填充内容的混合模式。
➢“羽化半径”文本框:用于设置填充后的羽化效果,数值越大,羽化效果越明显。
技巧
单击“路径”面板中的“用前景色填充路径”按钮可使用前景色快速填充路径。
在图像文件中绘制路径,然后对路径进.行填充,具体操作步骤如下。
(1)单击“文件”-+打开”命令,打开图像文件“小男孩jpg”。
(2) 单击工具箱中的“自定形状工具”按钮.在属性栏中单击“形状”下拉列表框右侧的按钮,在弹出的下拉列表框中选择“爪印(猫)”选项。
(3) 在图像窗口中,按住鼠标左键绘制路径。
(4)打开“路径”面板,在路径上单击鼠标右键,在弹出的下拉菜单中选择“填充路径”选项
(5) 弹出“填充路径”对话框,在““使用”下拉列表框中选择‘“颜色”选项
(6)弹出“选择一种颜色”对话框,在对话框中选择填充颜色,然后单击“确定”按钮。
(7)返回“填充路径”对话框,单击“确定”按钮即可对路径进行填充。填充后的效果如下图所示。
(8)使用同样的方法,绘制并填充路径,最终效果如下图所示。
上一篇:
在PhotoshopCS6中新建、复制、删除与重命名 路径
下一篇:
练习使用-Photoshop描边路径命令