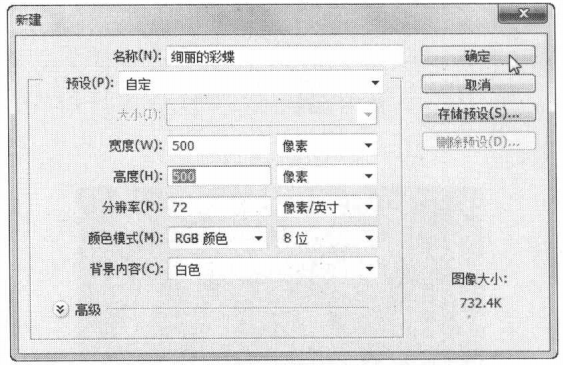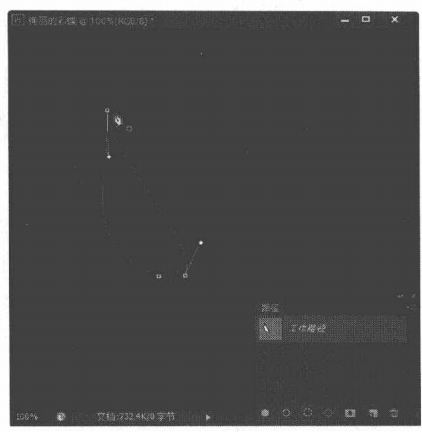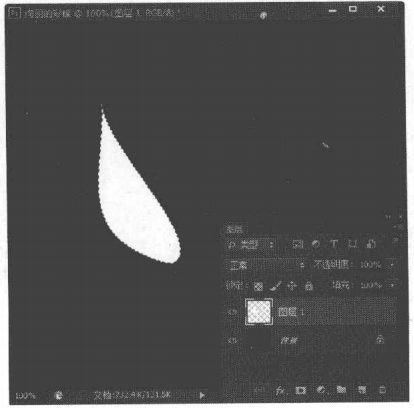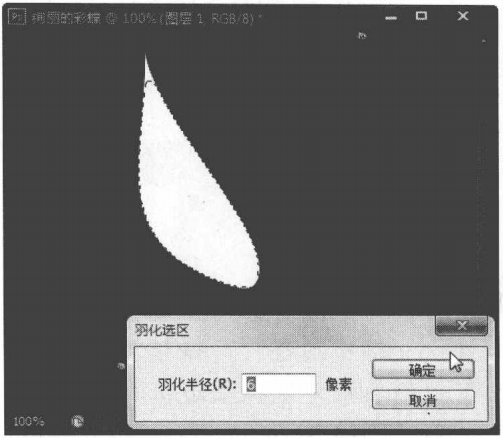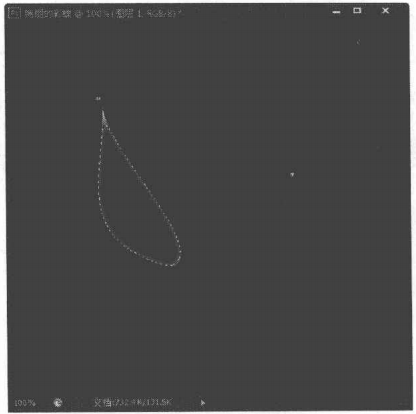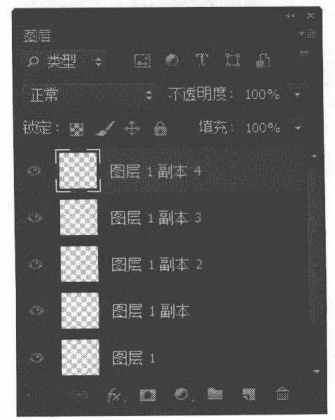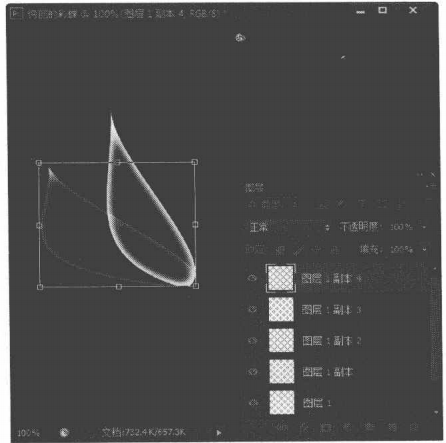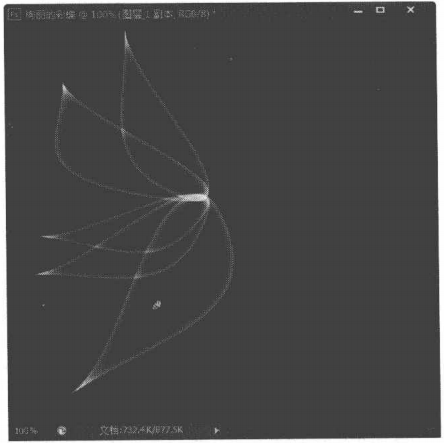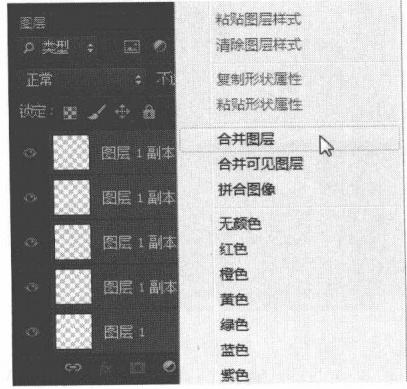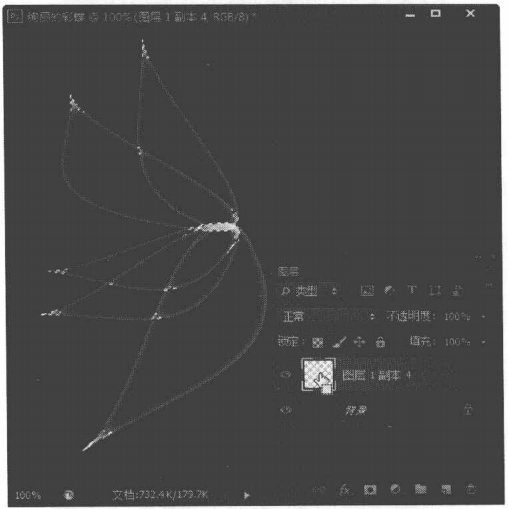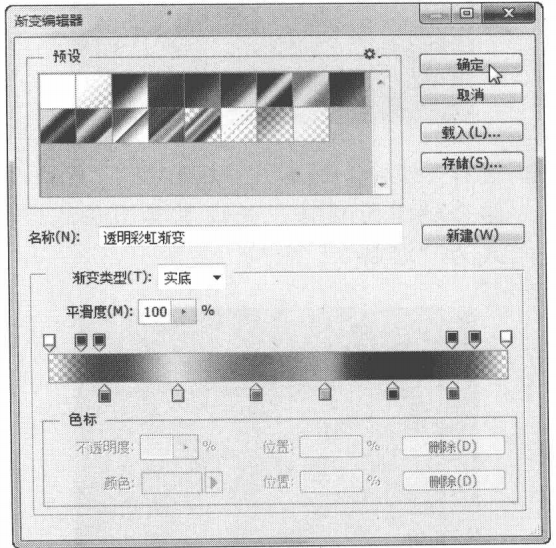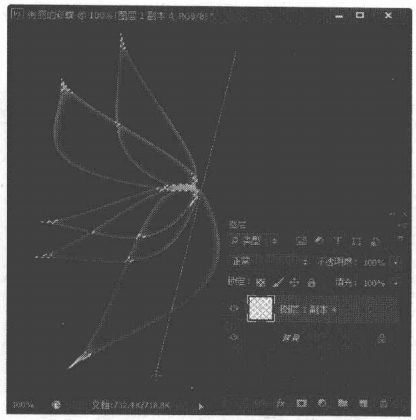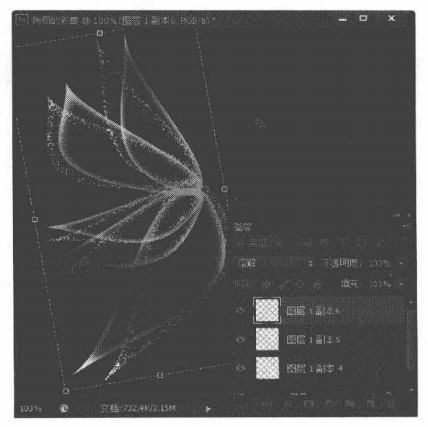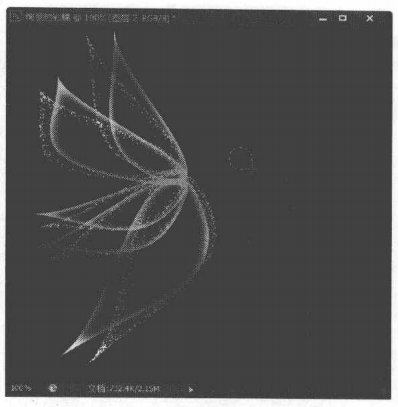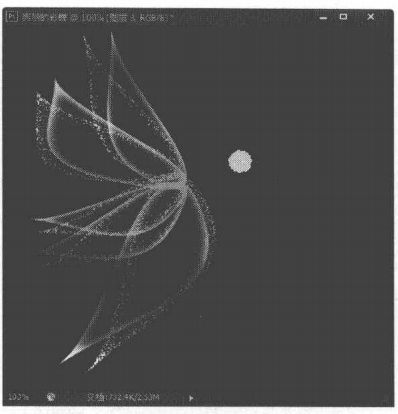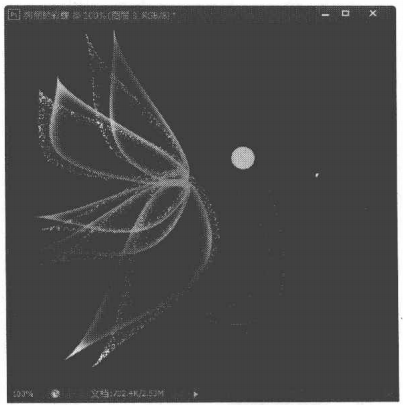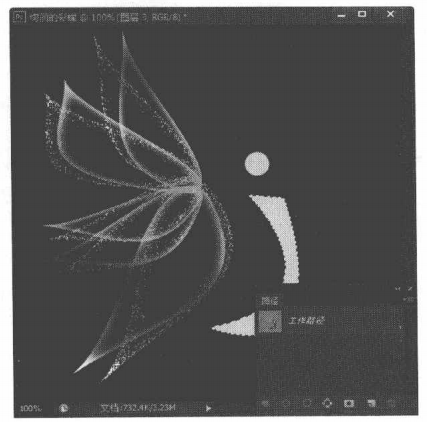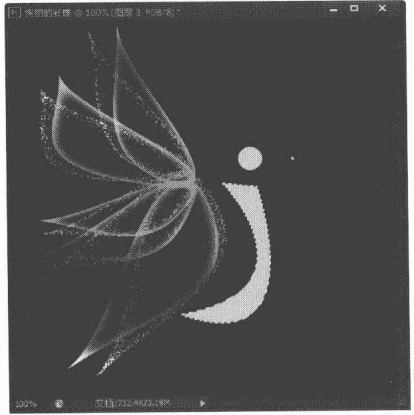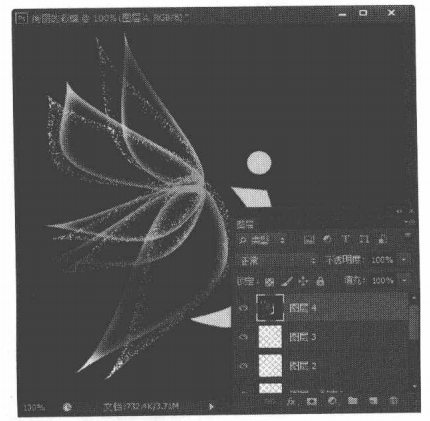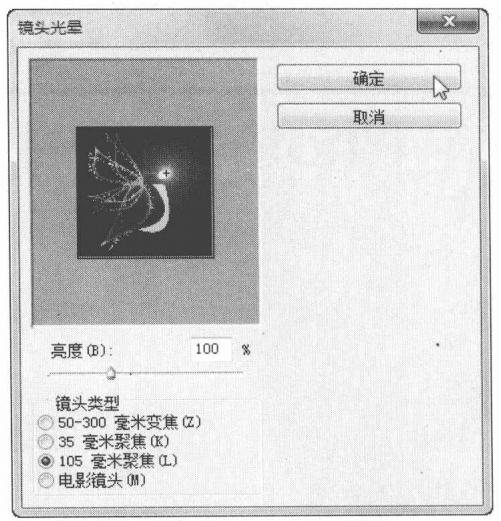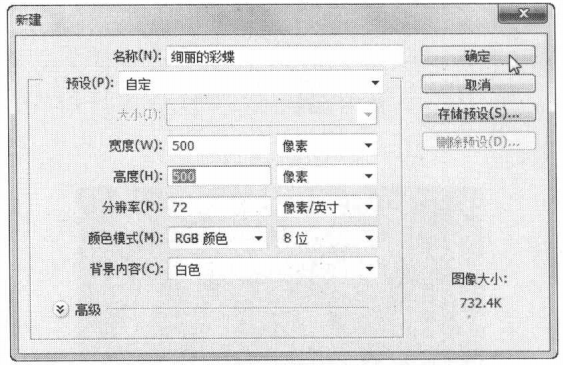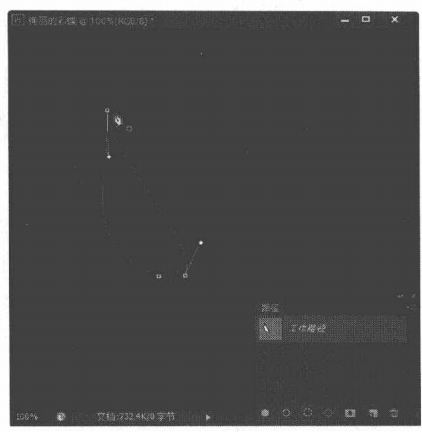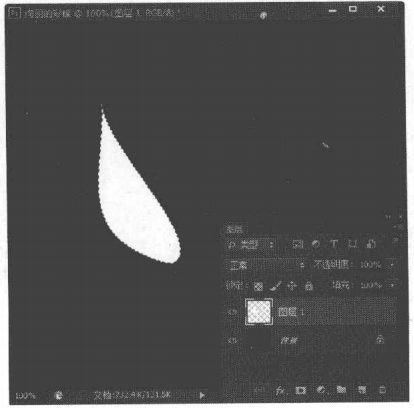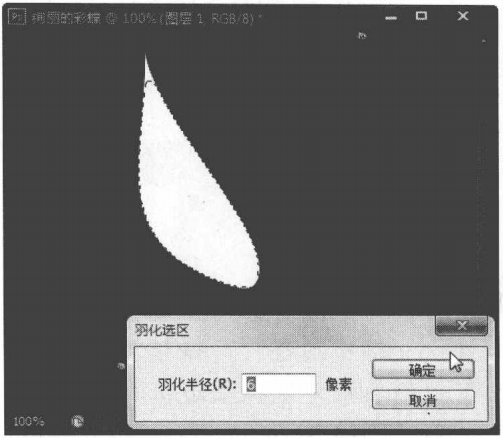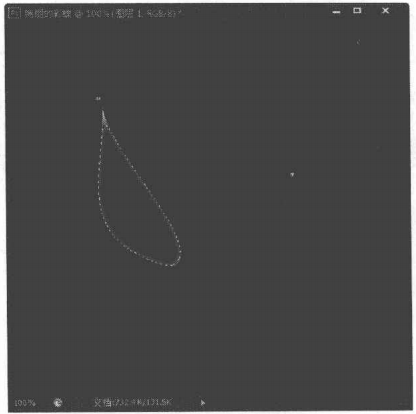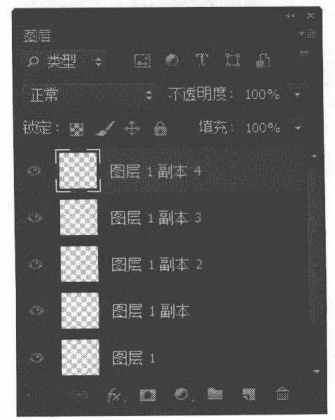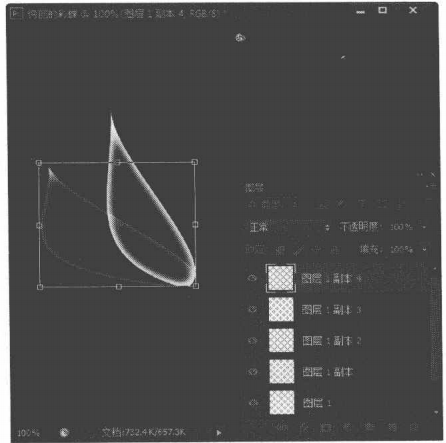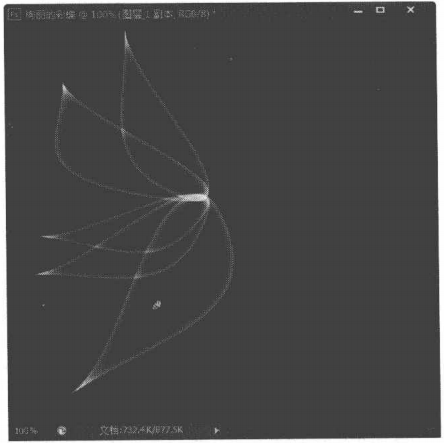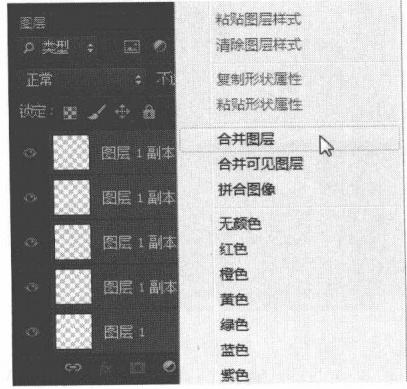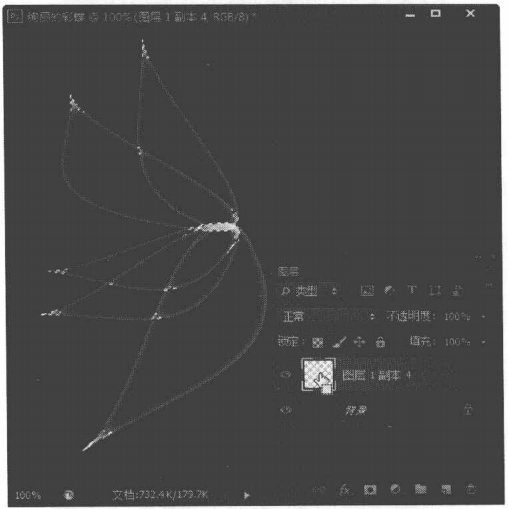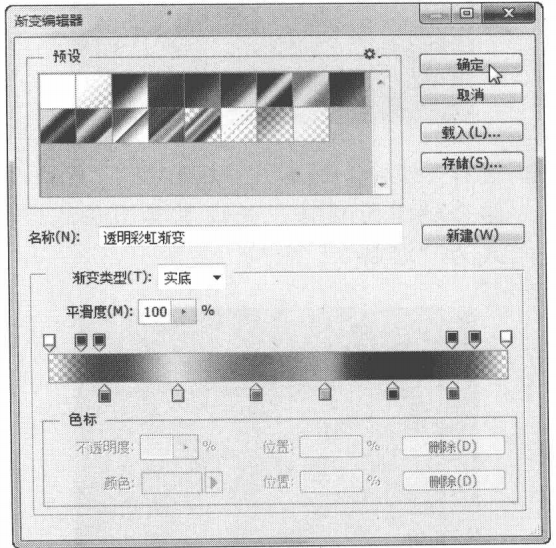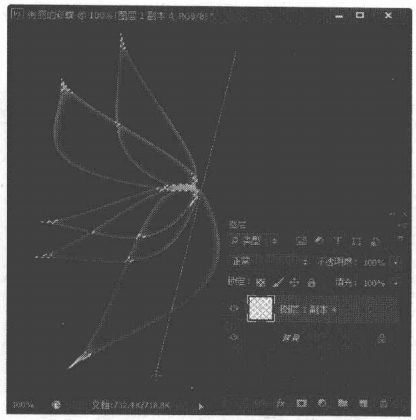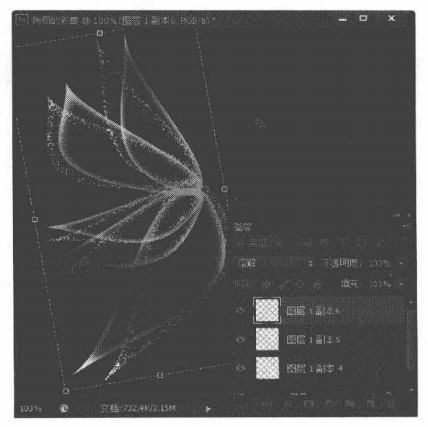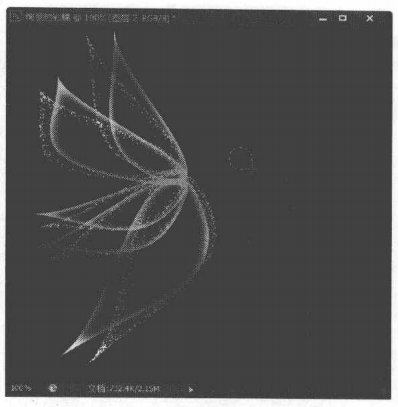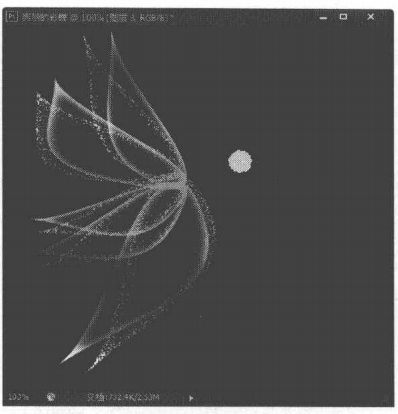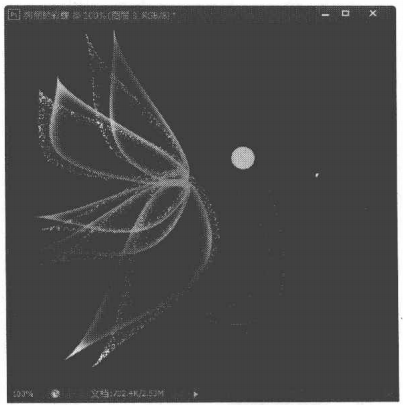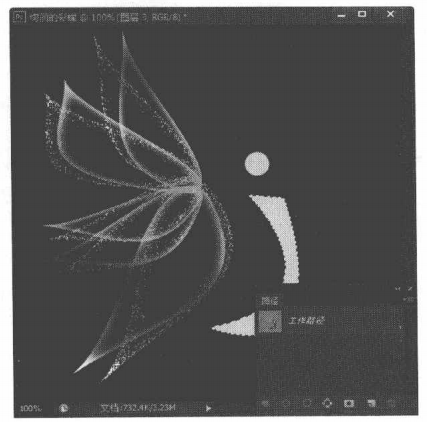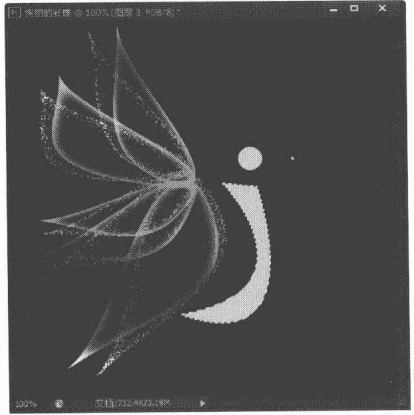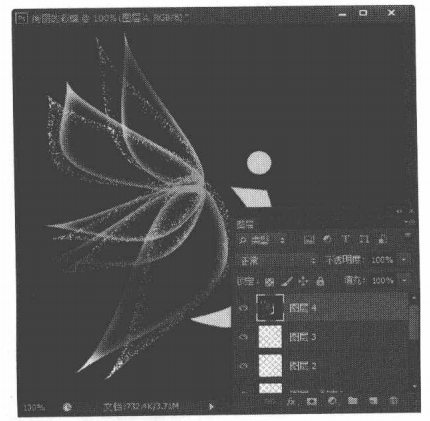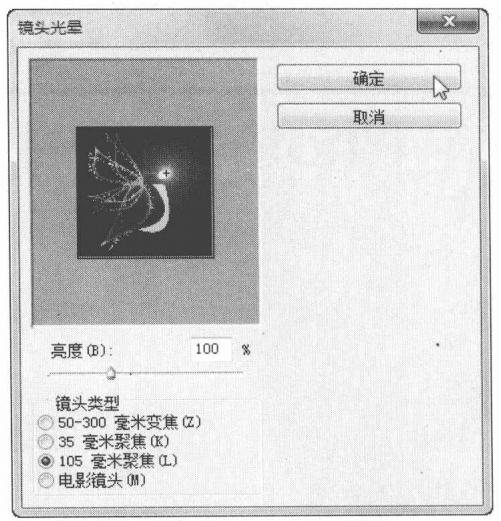使用PS路径打造绚丽的彩蝶具体操作步骤
本章介绍了路径的使用方法和技巧,下面结合本章所学知识,使用路径打造绚丽的彩蝶,具体操作步骤如下。
(1)单击“文件”→"新建”命令,弹出“新建”对话框。在“名称”文本框中输入“绚丽的彩蝶”,设置“高度”和“宽度’为“500 像素”,其余保持默认值,然后单击“确定”按钮。
(2) 设置前景色为黑色,然后按下“Alt+Delete”键,将背景图层填充成为黑色。
(3) 单击工具箱中的‘“钢笔工具”按钮在图像窗口中绘制如下图所示的路径。
(4)单击“路径”面板中的“将路径作为选区载入”按钮,即可将路径作为选区载入。
(5)新建图层1,设置前景色为白色,然后按下“Alt+Delete ”键对选区进行填充。
(6)单击“选择”→“修改’→“羽化”命令,弹出‘羽化选区”对话框,在“羽化半径”文本框中输入“6”,然后单击“确定”按钮。
(7)”按下"Delete'键,删除选区中的图形,,效果如下图所示。
(8)选择“图层1”,并将该图层复制4份。
(9)选择复制后的图层,然后按下‘“Ctrl+T”组合键对图层进行缩放并旋转。
(10)缩放并旋转后的最终效果如下图所示。
(11)按住“Shift” 键,选择除背景图层外的所有图层,然后单击鼠标右键,在弹出的快捷菜单中选择“合并图层”选项,对图层进行合并。
(12)按住“Ctrl”键,然后单击合并后的图层,将图像载入选区。
(13)单击工具箱中的“渐变工具”按钮在对应的属性栏中单击“点击可编辑渐变”色块,弹出“渐变编辑器”对话框选择“透明彩虹渐变”选项,然后单击“确定”按钮。
(14)在图像窗口中按住鼠标左键进行拖动,对创建的选区进行调整,效果如下图所示。
(15)将合成后的图层复制两份,并设置“图层1副本5”的混合模式为“叠加”。
(16)选择“图层1副本6”,然后按下“Ctrl+T”组合键进行旋转,并设置其图层混合模式为“溶解o
(17)新建图层,单击工具箱中的“椭圆选框工具”按钮,然后按住“Shift” 键绘制一个正圆选区。
(18)设置前景色为“#d8ff00” 然后按下“Alt+Delete”键对正圆选区进行填充。
(19)新建图层,然后单击工具箱中的“钢笔工具”按钮,在图像窗口中绘制如下图所示的路径。
(20)单击“路径”面板中的“将路径作为选区载入”按钮,将路径作为选区载入,并按下“Alt+Delete”组合键使用前景色对选区进行填充。
(21)选择除背景图层外的所有图层,然后按下“Ctrl+T”" 组合键,对图像进行旋转,旋转后的效果如下图所示
(22)按下Ctrl+Shift+Alt+E” 组合键盖印图层,效果如下图所示。
(23)单击“滤镜”→“渲染”→“镜头光晕”命令弹出“镜头光晕”对话框。设置亮度”为“100%”, 并选择“105毫米聚焦”单选项,然后单击“确定”按钮。
(24)使用路径打造绚丽彩蝶的最终效果如下图所示。
上一篇:
练习使用-Photoshop描边路径命令
下一篇:
Photoshop文字的基本操作文字工具组介绍