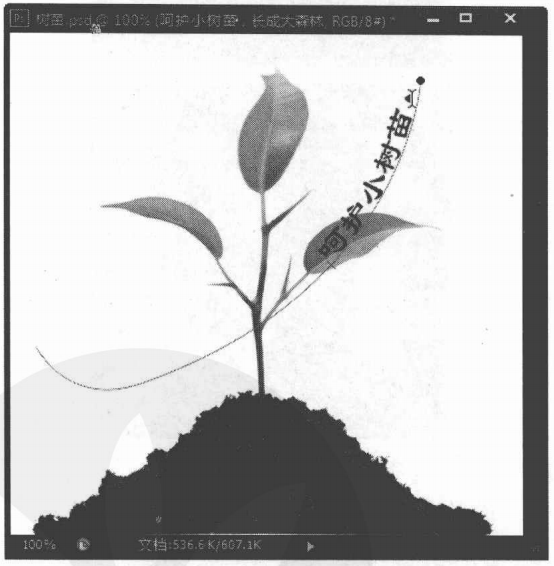发布时间:2020-08-03 11:32:26
Photoshop CS6中使输入的文字沿路径放置的使用教程
在Photoshop CS6中,用户可以使输入的文字沿路径放置,从而创建出样式更加丰富的文字效果。沿开放路径输入文字
沿开放路径输入文字的方法很简单,只需使用路径工具绘制一条路径,然后选择文字工具,将鼠标光标移到该路径上,当光标呈王显示时单击,出现插入光标后输入文字即可。下面在图像窗口中绘制一条路径,然后沿着绘制的路径输入文字,具体操作步骤如下:
(1) 单击“文件”→“打开”命令,打开图像文件“树苗jpg'。 单击工具箱中的“钢笔工具”按钮,然后在图像窗口中绘制一条开放式路径。
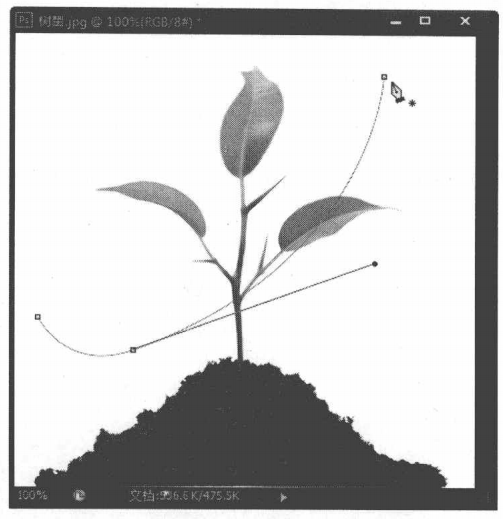
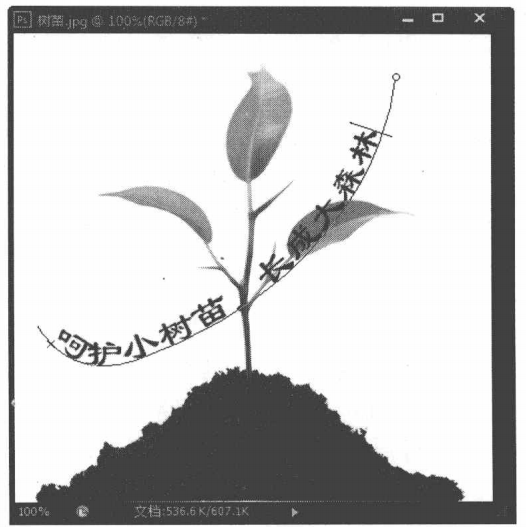
在路径内部输入文字
所谓在路径内部输入文字就像使用横排或直排文字工具创建段落文本一样,首先绘制出一个封闭的路径,然后使用文字工具在路径内部的任意位置单击进入文字输入状态,最后输入文字即可。下面练习使用路径工具绘制路径,并在路径内部输入文字,具体操作步骤如下(1)单击“文件”“打开”命令,打开图像文件“背景jpg”。单击工具箱中的“自定义形状工具”按钮,然后在属性栏单击“形状”右侧的
 按钮,在打开的下拉列表框中选择“标志4”选项。
按钮,在打开的下拉列表框中选择“标志4”选项。
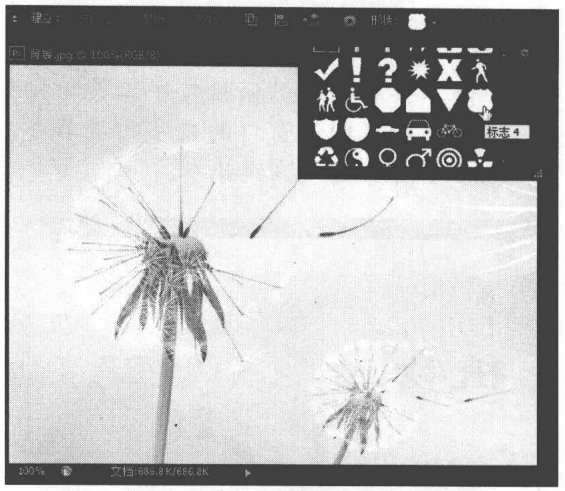

 显示时单击,进入文字编辑状态,然后在路径中输入段落文字即可,效果如下图所示。
显示时单击,进入文字编辑状态,然后在路径中输入段落文字即可,效果如下图所示。
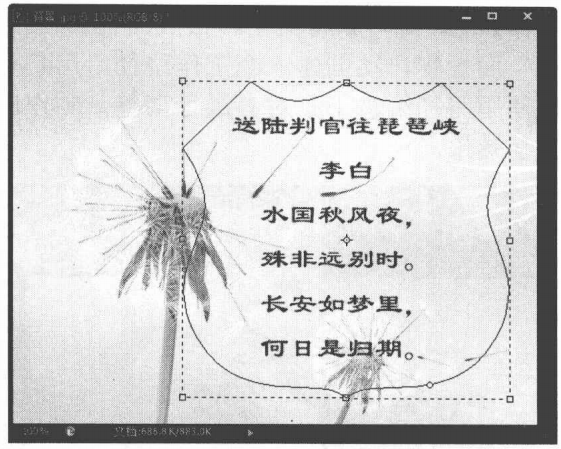
调整文字在路径上的位置
在路径上输入文字后,可以使用“路径选择工具”调整文字在路径.上的位置,主要包括以下几种操作。鼠标光标移到路径文本左端,当光标呈
 显示时单击并拖动鼠标,路径.上将出现一个随之移动的光标,当到达适当位置时释放鼠标,可以将路径.上的文本向左或向右移动。
显示时单击并拖动鼠标,路径.上将出现一个随之移动的光标,当到达适当位置时释放鼠标,可以将路径.上的文本向左或向右移动。
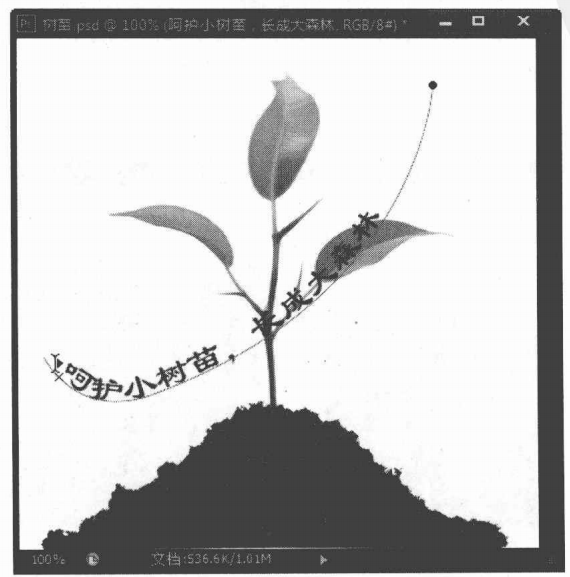
 显示时单击并拖动鼠标,可以暂时隐藏被拖过的路径上的文本。反方向拖动即可恢复被隐藏的文本。
显示时单击并拖动鼠标,可以暂时隐藏被拖过的路径上的文本。反方向拖动即可恢复被隐藏的文本。
提示
用户可以使用“添加锚点工具”、“删除锚点工具”和“转换点工具”对文字所在的路径进行编辑。在改变路径形状的同时,文字效果也随之改变。