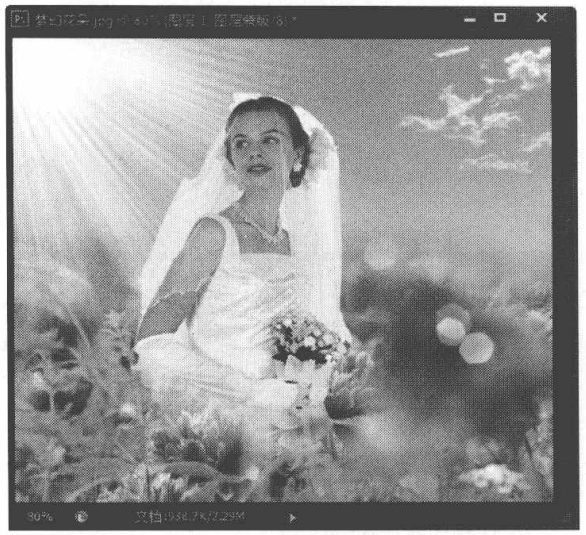发布时间:2020-11-23 14:06:32
PS实战演练:使用通道与蒙版抠取人像
下面练习使用通道抠取人像,然后再为照片作后期效果的处理,具体操作步骤如下。(1)单击“文件”→打开”命令,打开图像文件“新娘.jpg’
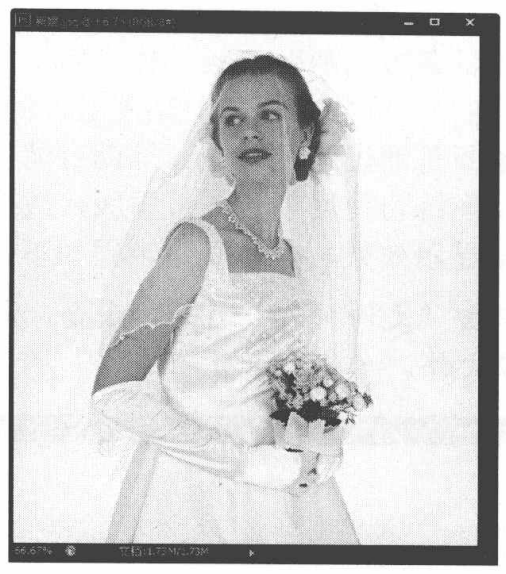

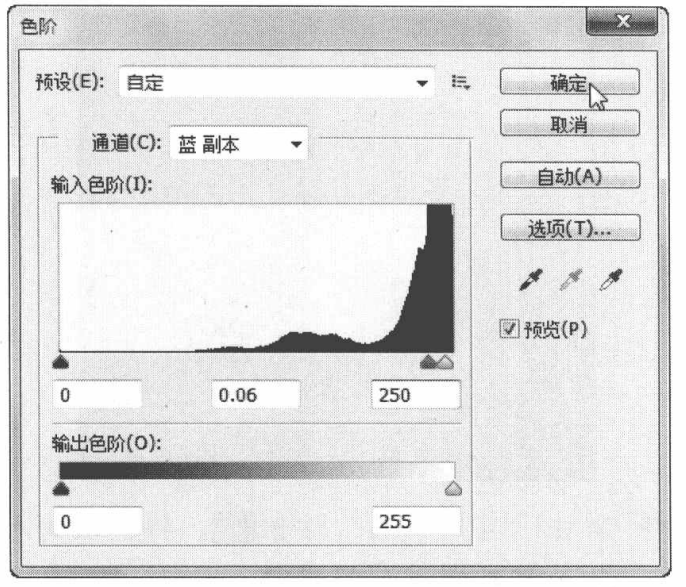
提示
调整色阶时,要注意将色调反差调整到最大,这样才便于创建选区。
(4) 单击工具箱中的“磁性套索工具”按钮沿着图像中的人物创建选区。
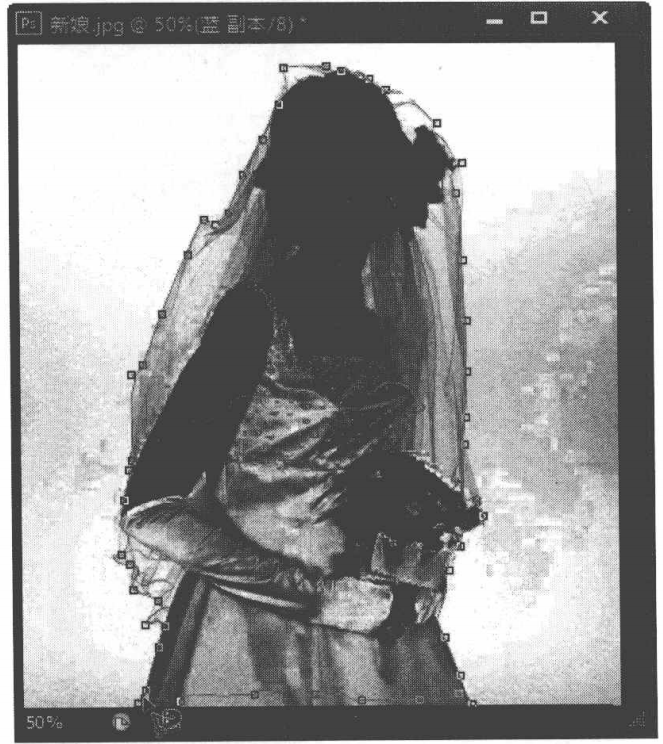
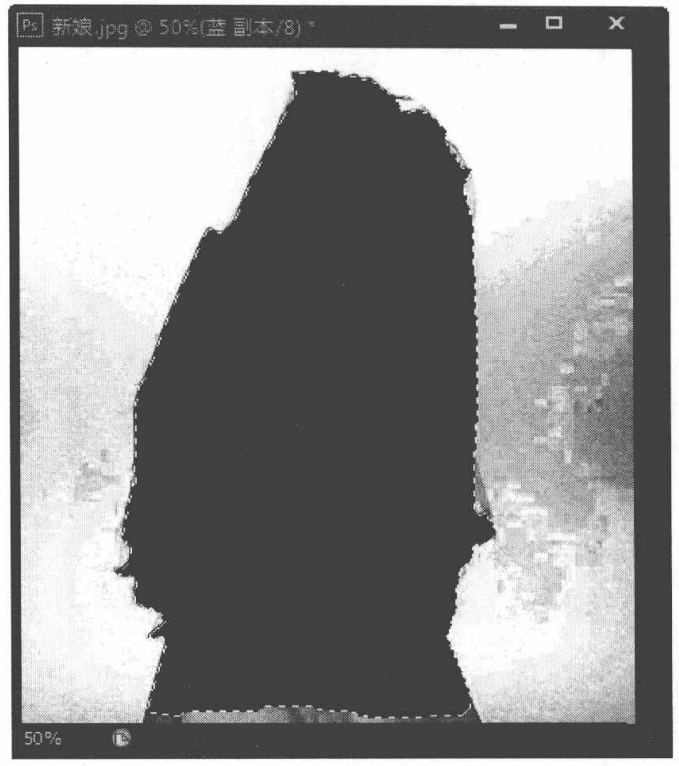
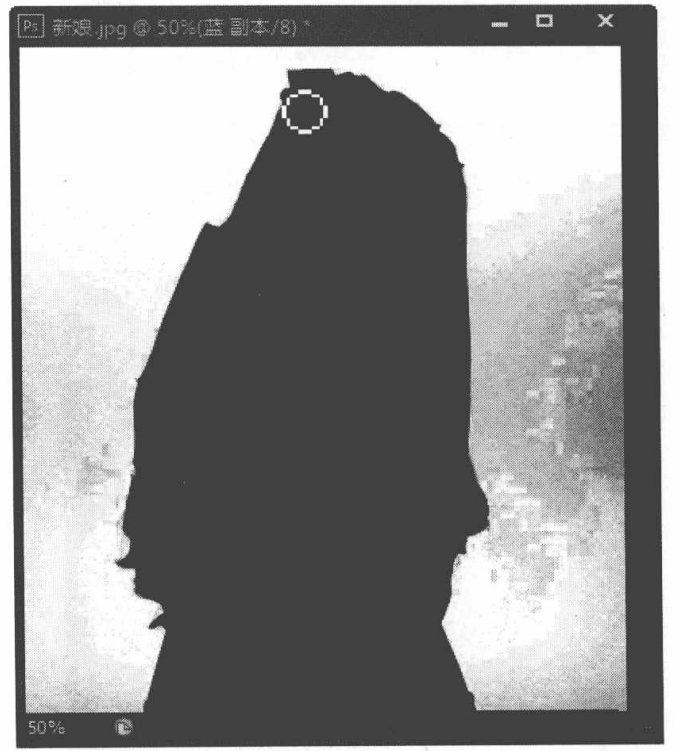
(8)在“图层”面板中双击背景图层,在弹出的“新建图层”对话框中单击“确定”按钮。
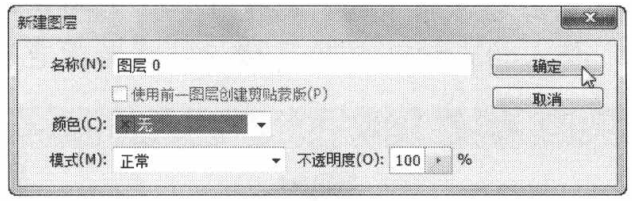
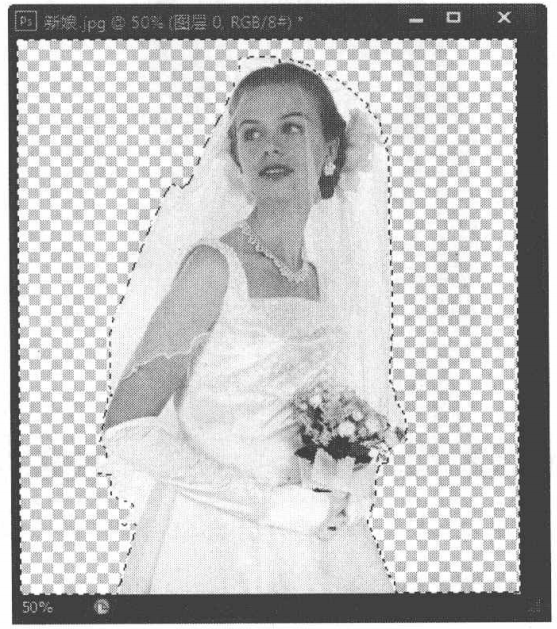
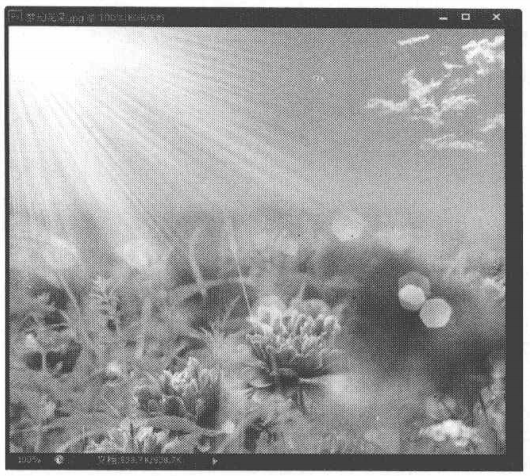
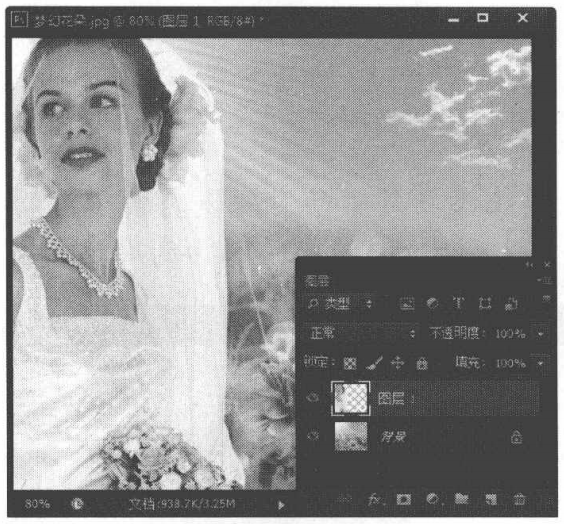
(13)选择人物图层,然后在“图层”面板中单击“添加图层蒙版”按钮,为图层添加蒙版。
(14)单击工具箱中的“渐变工具”按钮,在属性栏中单击按钮,在打开的下拉列表框中选择“前景色到透明渐变”选项。
(15)选择图层蒙版,在图像中按住鼠标左键拖动,对图层蒙版进行渐变填充,将人物融合到背景图层中
(16)图像制作完成后的效果如下图所示。