发布时间:2021-01-07 09:44:07
ps使用剪切蒙板制作一个碎片拼接的图片效果
ps中想要制作一个碎片拼接的图片效果,主要使用剪切蒙板来实现,下面我们就来看看详细的教程。
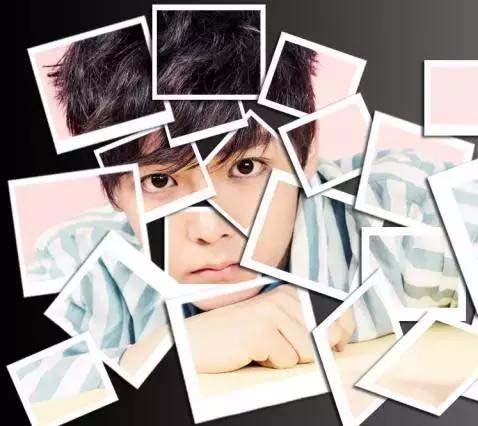
1、打开素材,复制一层(Ctrl + J)
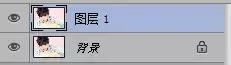
2、我们再添加一张渐变的填充
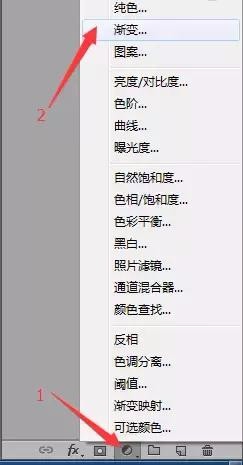
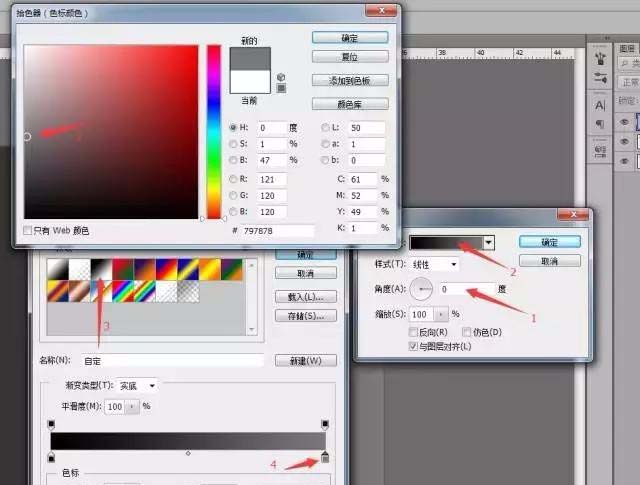
3、记得将填充图层放置于图层1下方

4、我们选中矩形工具,选择白色填充,无边框,在图层中随意画出一个矩形,请注意你的矩形是否在图层的最上方,然后将矩形图层转化为普通图层
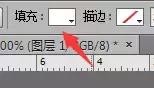
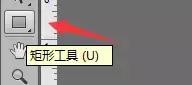

5、同样的方法,我们再画一个矩形,画在第一个矩形上方,为了便于观察,这次我们选择黑色,请画的比白色矩形略小一些,同样也栅格化,为了方便教程,我们分别命名为黑和白



6、我们将图层一拖到最上方
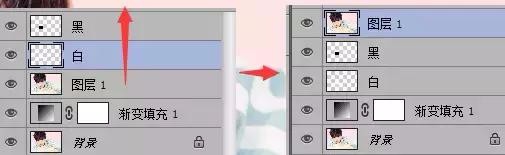
7、将图层1创建剪切蒙板(Ctrl + Shift + G)


8、好像有点单调,这里我们选中白图层,为它增加一个投影
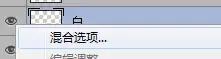
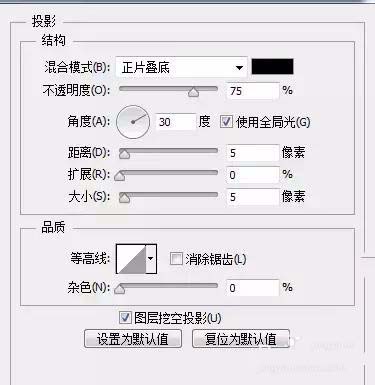
9、我们可以选中白色图层,然后使用快捷键(Ctrl + T),拉升和变形白色图层,同理,亦可变形黑色图层,同学们请自由发挥吧,我们选中白,黑,图层1并进行复制
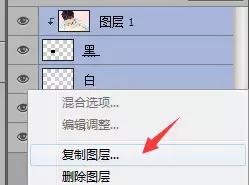
10、然后选中白,黑图层,我们使用移动工具,对这两个图层进行移动,重复步骤9,我们可以对他们进行任意的拖拽
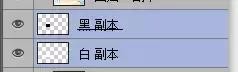
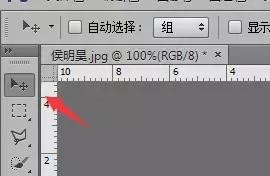
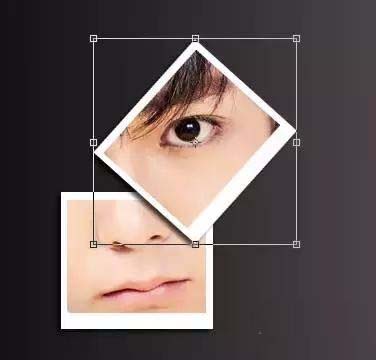
11、好了,接下来,就一种重复步骤10就可以了,直到把你喜欢的明昊最喜欢的部位都拖出来为止,好了,小编就随意拖了一下,看看效果吧













