发布时间:2021-03-15 09:30:18
PS快速打造精美山水画海报的教程
今天给大家带来的教程是,应用PS打造精美的山水画海报,我们来看一看效果。


OK那么开始我们今天的教程
1、将素材拖拽进PS。老规矩CTRL+J复制一层。
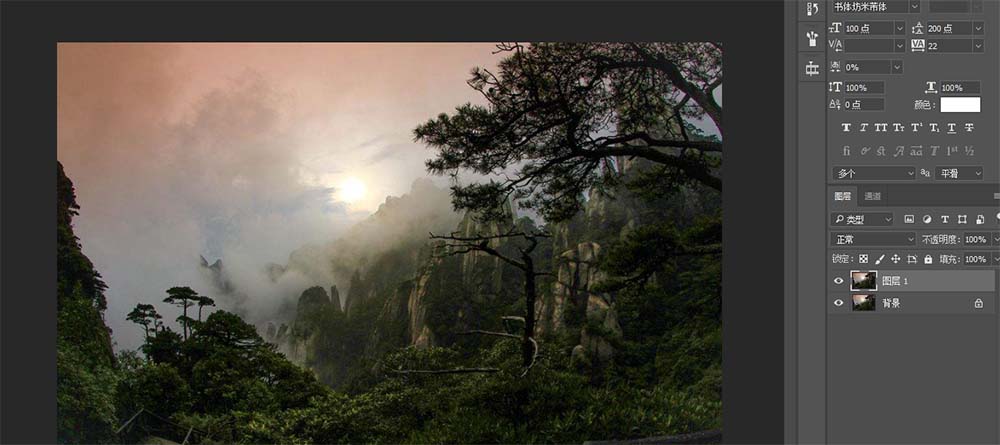
2、将图层CTRL+SHIFT+U去色,并将去色图层再复制一层
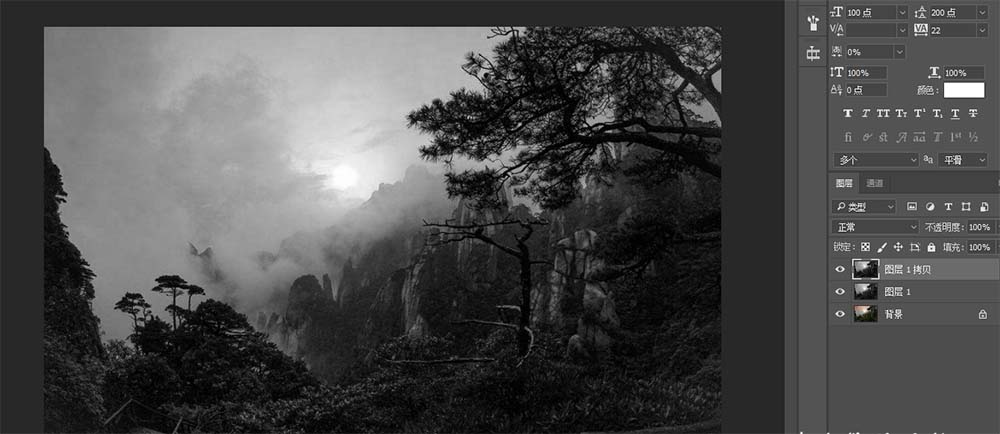
3、隐藏最上面的图层,选择第二个图层。执行滤镜-滤镜库-艺术效果-干画笔,数值如下(大家也可以根据自己的图片进行微调)
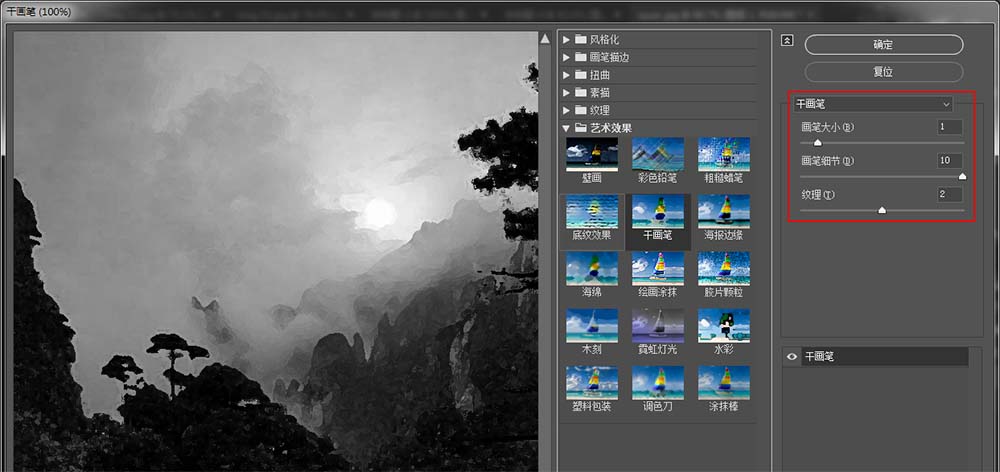
4、继续选择该图层执行滤镜-模糊-特殊模糊,数值如下
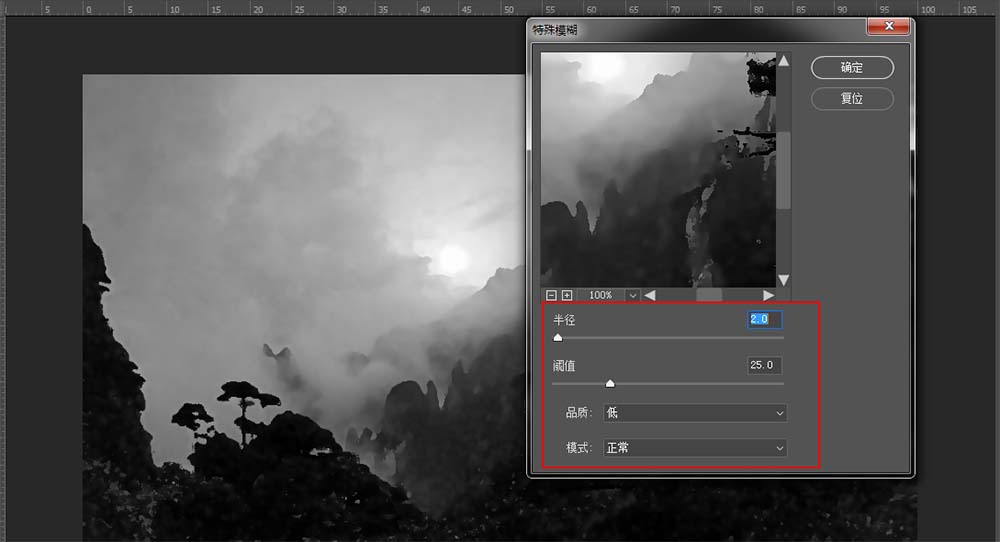
5、将最上面的图层打开,执行滤镜-滤镜库-艺术效果-绘画涂抹
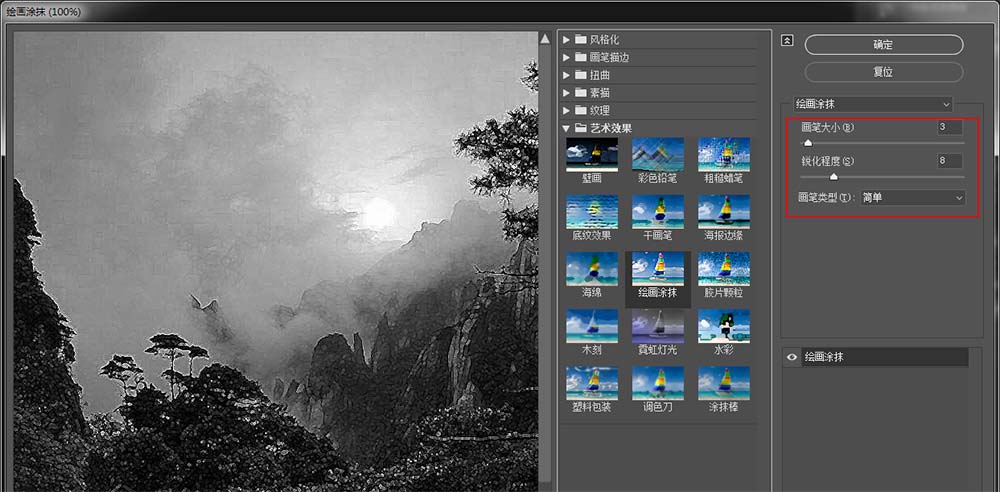
6、将该图层的混合模式修改为颜色减淡,不透明度修改为45%













