发布时间:2021-03-15 17:31:20
PS实战演练:为照片制作帆布纹理效果
本章介绍了Photoshop CS6中滤镜的分类、作用范围和使用方法等相关知识,并对滤镜的使用进行了详细的讲解。下 面结合本.章所学的滤镜知识,为照片制作帆布纹理效果,具体操作步骤如下。(1) 单击“文件”→“打开”命令,打开“狗.jpg”图像文件。

2、选择“背景”图层,然后按下“Ctrl+J”组合键复制图层,得到‘“图层1”。
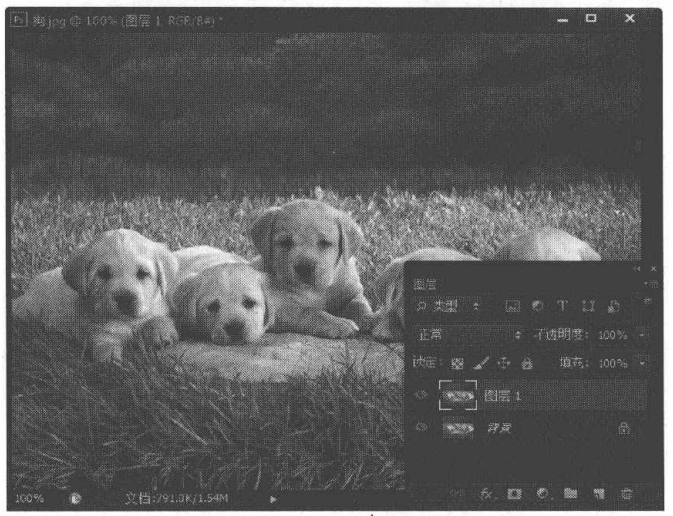
3)选择“图层1”,单击“图层”→"调整”→“去色”命令,去掉图像颜色,然后设置“图层1”的“不透明度”为“70%’”
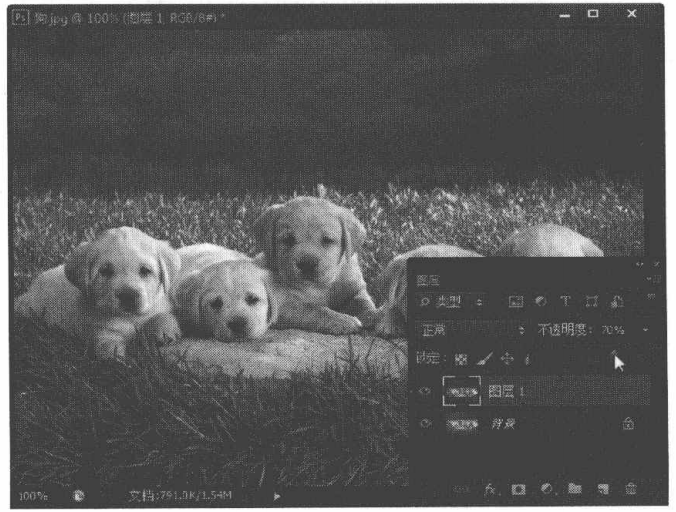
(4)选择“图层1” 然后按下“Ctrl+E” 组合键合并图层。
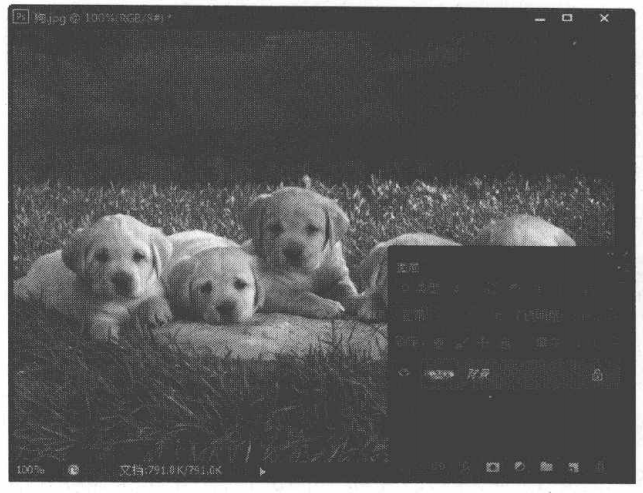
(5单击“滤镜’”→“杂色”→“添加杂色’命令,弹出“添加杂色”对话框。在“数量”文本框中输入“10”,在“分布”栏选择“平均分布”单选项,勾选“单色”复选框,然后单击“确定”按钮。
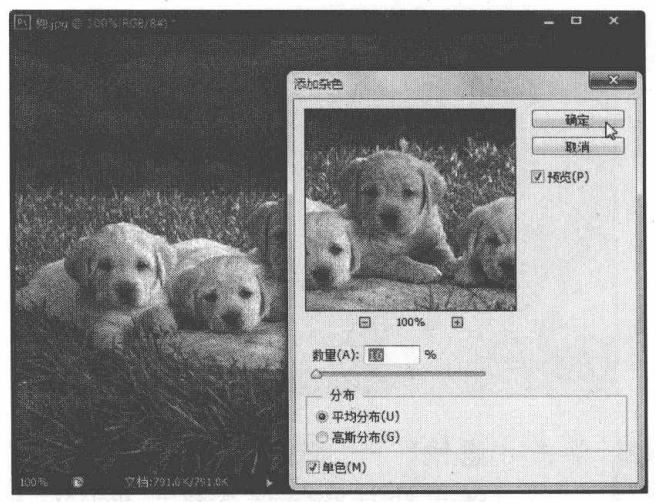
6、单击“滤镜”→“模糊”→"高斯模糊”命令,在弹出的‘“高斯模糊”对话框中设置“半径”为“1.5”,然后单击“确定”按钮。
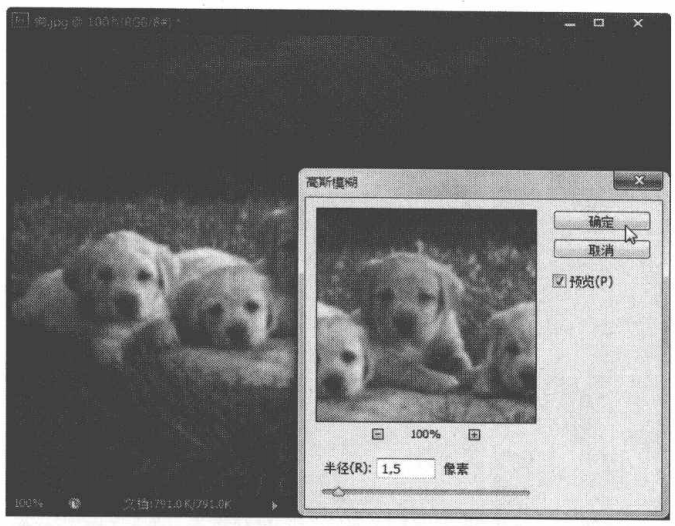
7、单击“滤镜”→“锐化”→“智能锐化”命令,弹出“智能锐化”对话框。设置数量”为“157”,“半径”为“2.5” 然后单击“确定”按钮。
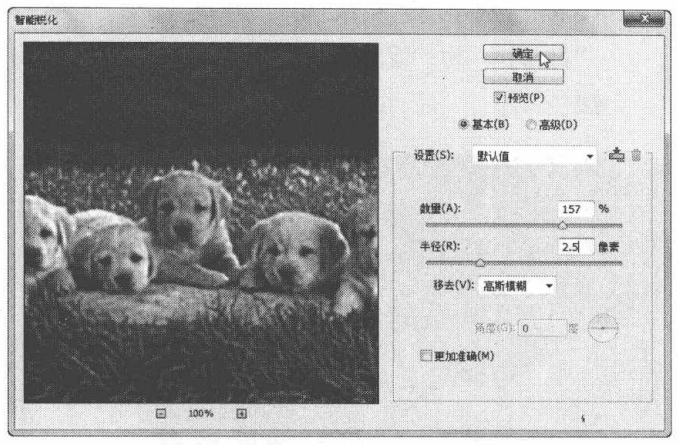
(8)在“图层”面板单击“创建新图层”按钮,新建一个图层
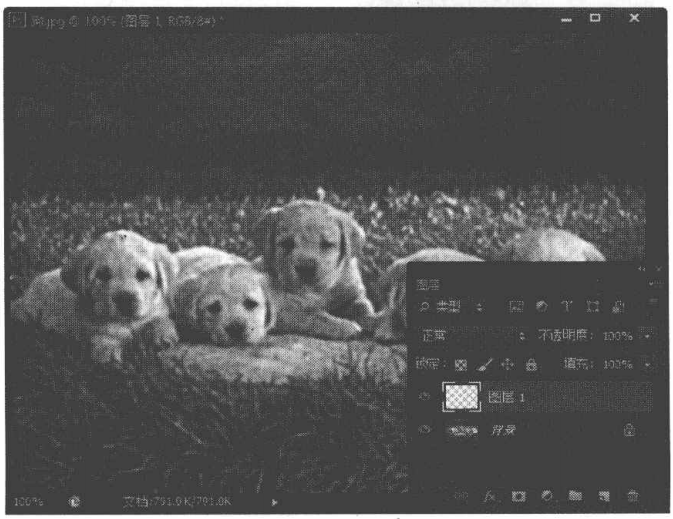
9、设置前景色为“黑色”然后按下“Alt+Delete” 组合键将新建的图层填充成黑色。
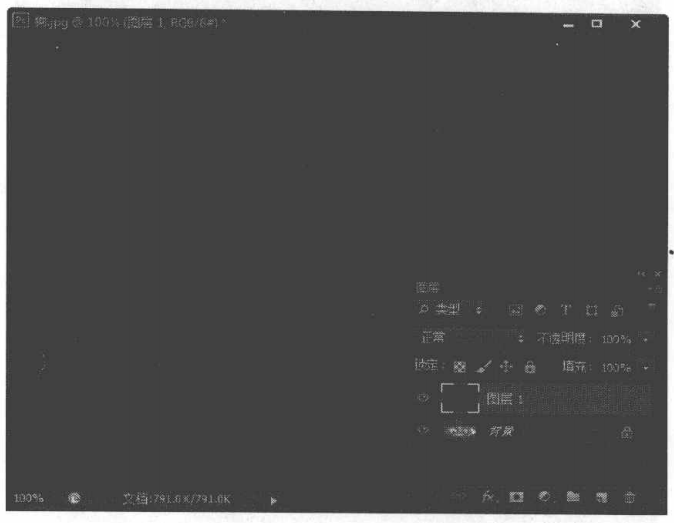
10、单击“滤镜”→“杂色”→“添加杂色”命令,弹出“添加杂色”对话框。在“数量”文本框中输入“125”,在“分布”栏选择“平均分布”单选项,勾选“单色’复选框,然后单击“确定”按钮。
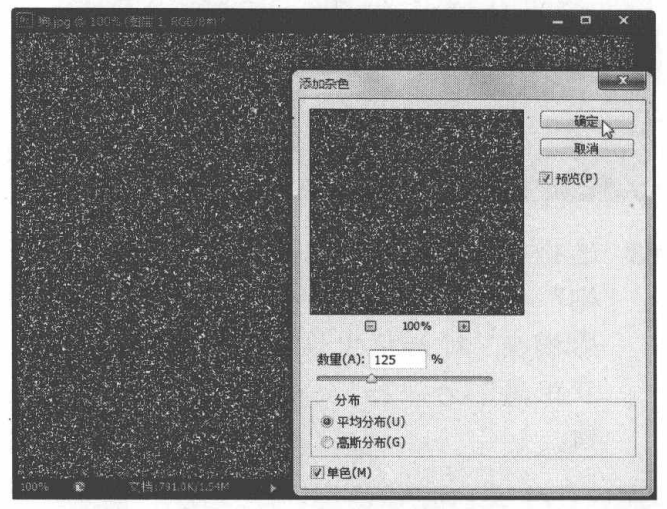
11、在“图层”面板中,设置图层混合模式为“滤色”, “不透明度”为“50%”, 图像效果如下图所示。
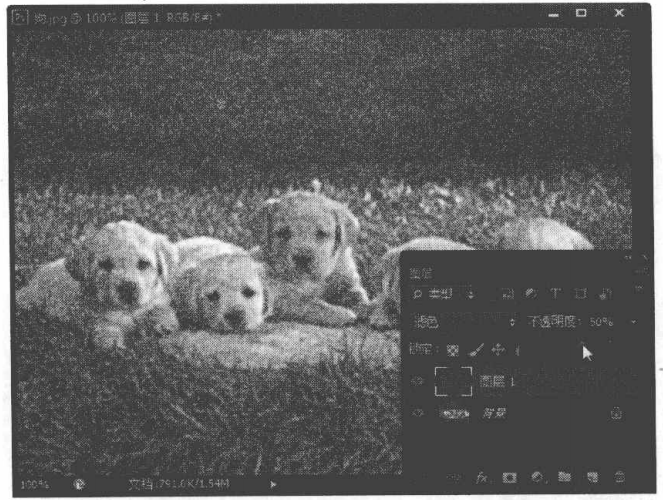
12、选择“图层1”,然后按下“Ctrl+J” 组合键进行复制,得到“图层1副本”
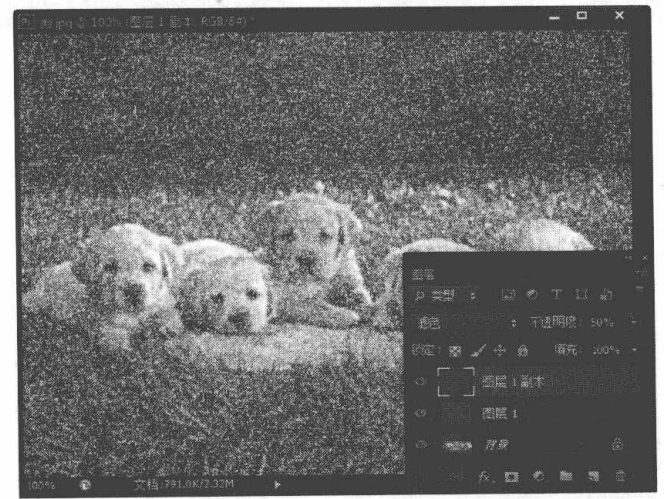
(13)、选择“图层1副本”,单击“滤镜”→“模糊”→“动感模糊”命令,在弹出的“动感模糊”对话框中设置“角度”为“90”,“距离”为“25”,然后单击“确定”按钮。
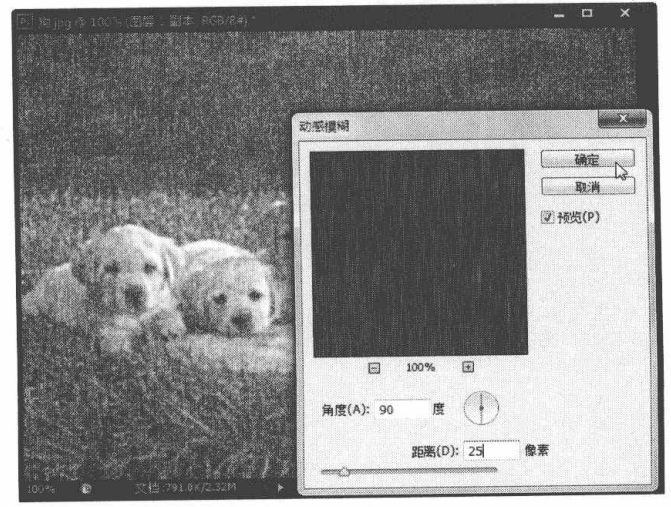
14、单击“滤镜”锐化”→°锐化”命令,执行两次锐化操作。
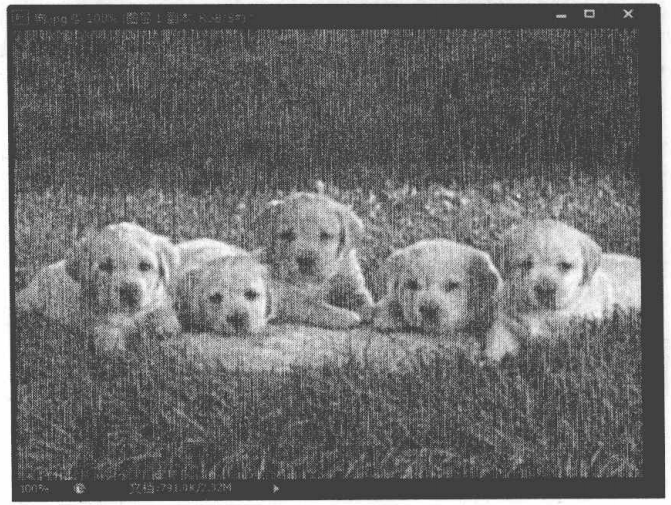
15、选择“图层1”,单击“滤镜”→“模糊”→“动感模糊”命令,在弹出的“动感模糊”对话框中设置‘“角度”为“90”,距离”为“25”, 然后单击“确定”按钮。
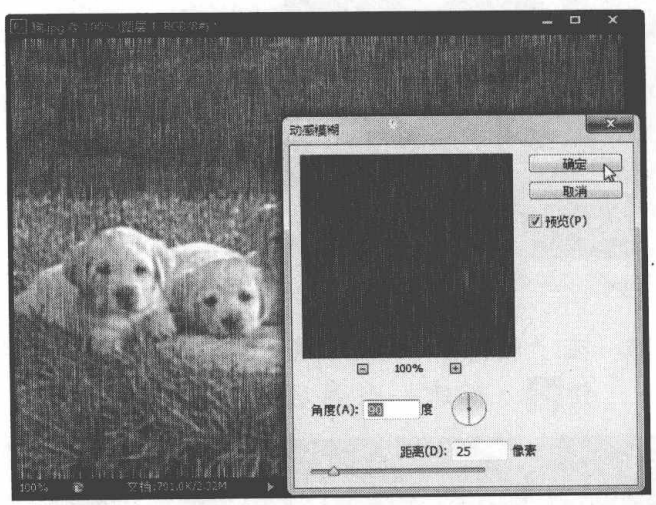
16、单击“滤镜’→“锐化”→“锐化”命令,执行两次锐化操作,图像的最终效果如下图所示。
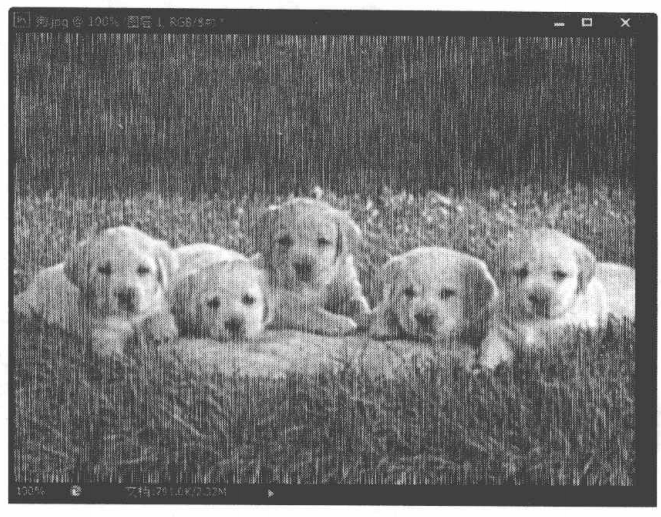
注意
在制作帆布纹理效果的过程中,用户可以多次执行“锐化操作,直至达到满意的效果为止。
上一篇: PS外挂滤镜的安装和介绍
下一篇: PS怎么绘制一个网页的banner? 在制作帆布纹理效果的过程中,用户可以多次执行“锐化操作,直至达到满意的效果为止。












