发布时间:2021-03-16 13:21:01
ps怎么使用智能锐化将图片变清晰?
今天我们给大家介绍一下PS的智能锐化工具,它可以快速将模糊的照片处理成清理的照片哦。
软件名称:Adobe Photoshop 8.0 中文完整绿色版软件大小:150.1MB更新时间:2015-11-04立即下载
1、首先,我们打开软件并打开一张图片,复制一个图层
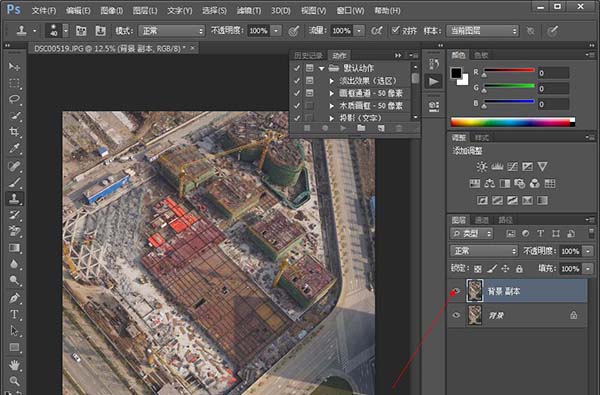
2、然后点击菜单栏上的滤镜,下面的锐化,锐化下面有USM锐化、进一步锐化、锐化、锐化边缘、智能锐化五种,而我们用到的是智能锐化工具。
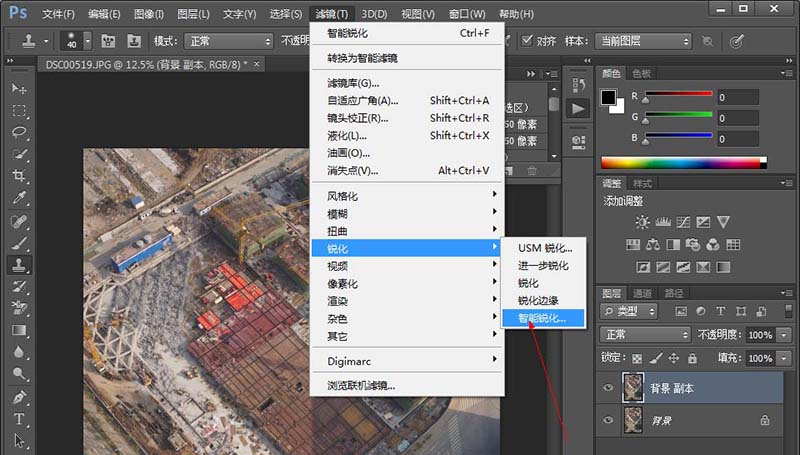
3、点击智能锐化之后,我们先看基本设置,将数量设置为200,半径设置为10,移去设置为高斯模糊
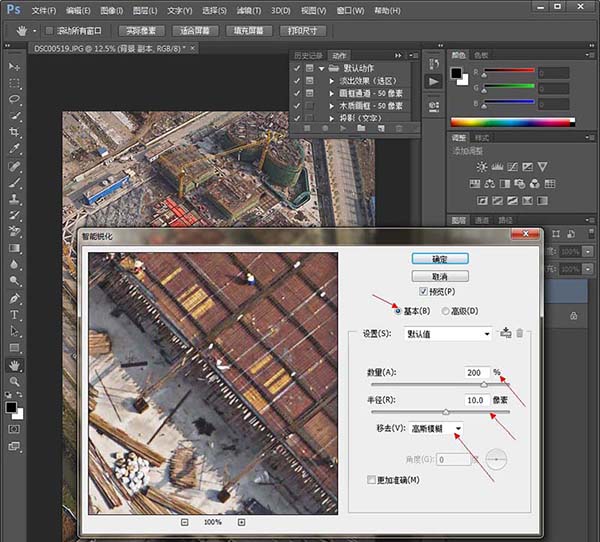
4、然后点击高级设置
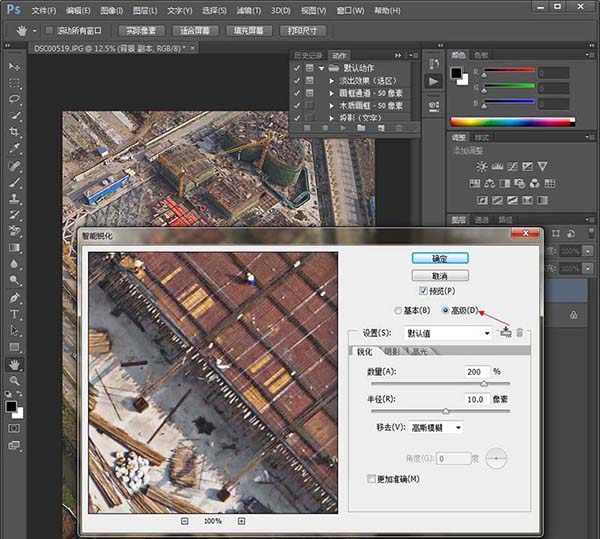
5、然后点击下面的阴影,将渐隐量设置为30,色调宽度设置为80,半径设置为20
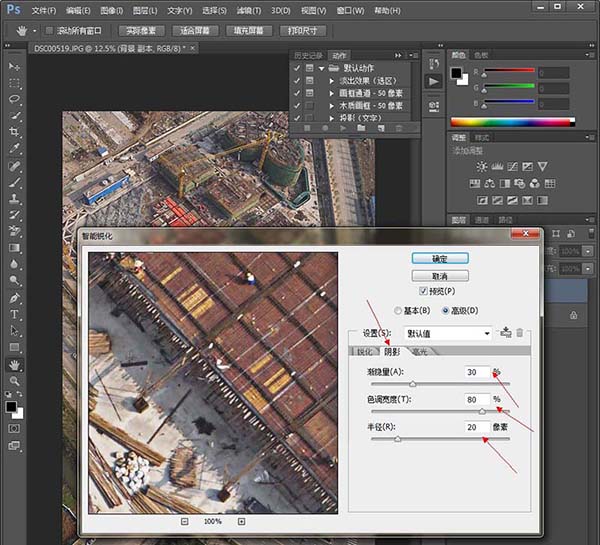
6、设置完阴影后,点击高光,将渐隐量设置为20,色调宽度设置为60,半径设置为10
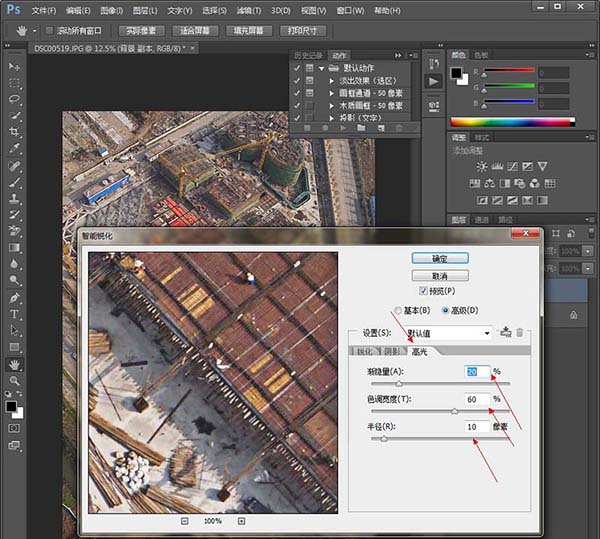
7、最后按确定,然后我们可以放大看细节对比一下
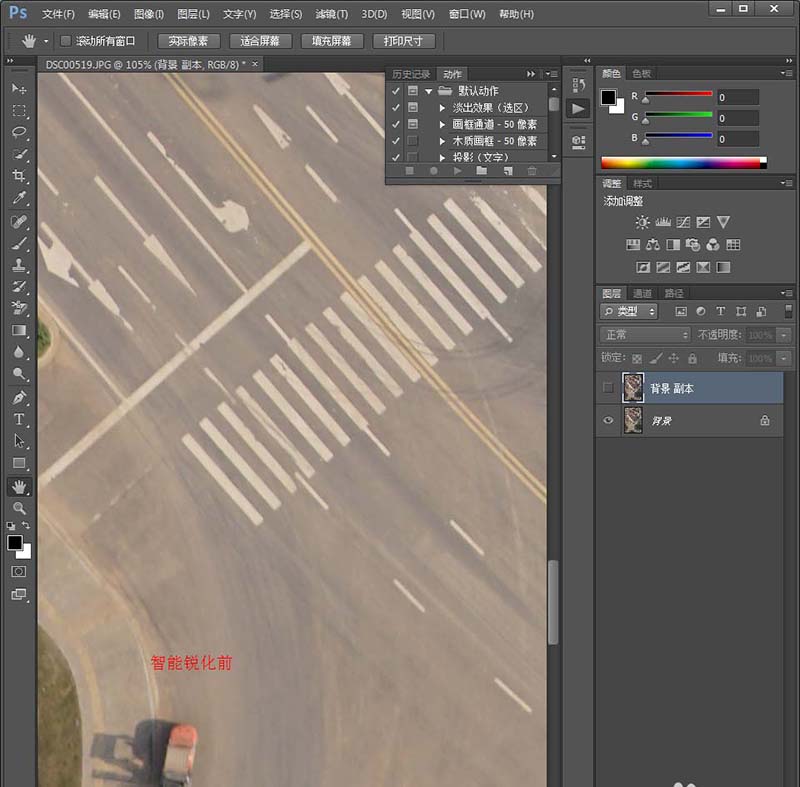
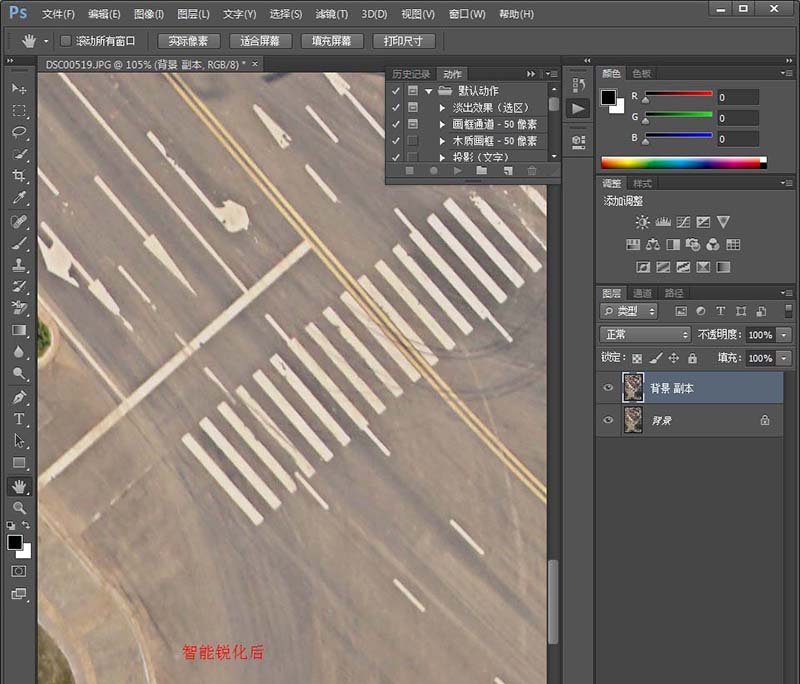
图片有点糊,我们可以使用智能锐化来解决,虽然不能实现超清,但是清晰度还是可以提升的。
相关推荐:
ps模糊的图片怎么处理清晰?
PS怎么给海景图调成夏日清晰色调?
PS怎么给照片添加表面模糊边缘清晰的效?
上一篇: 看大神后期如何用ps给风景照做景深合成,突破摄影极限 下一篇: ps人像精修之中性灰人像修图详细解析











