发布时间:2021-03-30 10:21:09
ps怎么将风景图片处理成为水墨画效果?ps水墨画制作教程
很多朋友都想学习如何将风景图片制作成水墨画的效果吧!今天图老师就为大家分享使用PS将风景图片制作成水墨画效果的教程,现在就一起来制作吧!
素材图两张

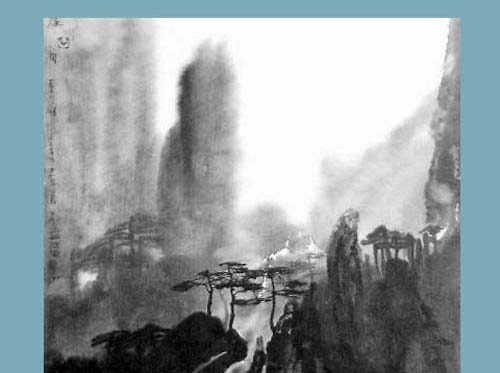
1、打开第一张素材,按ctrl+j复制图层。
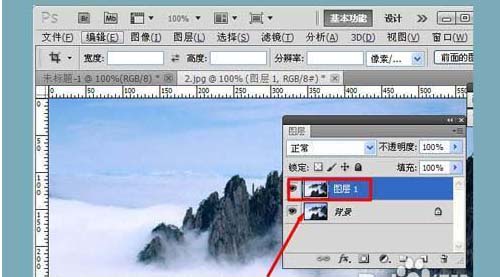
2、对图层进行滤镜/模糊/高斯模糊,半径设置为5像素。将图层模式设置为柔光。
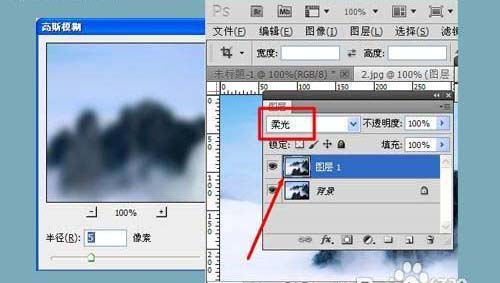
3、按ctrl+J复制图层两次,将图层模式都设置为柔光。
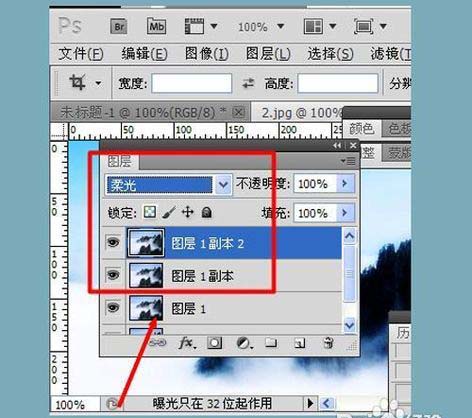
4、按ctrl+shift+ait+e盖印图层,对图层进行图像/调整/去色。

5、在左侧选择减淡工具,对山上的石头进行减淡处理。

6、对图层进行滤镜/模糊/高斯模糊,半径设置为5像素。

7、按ctrl+J复制图层,把图层模式设置为正片叠底,不透度为70%。
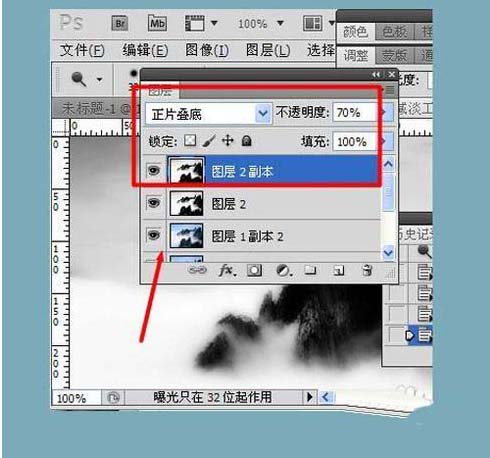
8、新建一个图层,在左侧选择黄色和绿色的画笔,画笔硬度设置为100%。在石头上涂抹。将图层模式设置为柔光。选择橡皮擦将多余的颜色擦除。

9、打开第二张素材,选择套索工具,选择好需要使用的位置。然后按ctrl+alt+d羽化,半径设置为15像素。
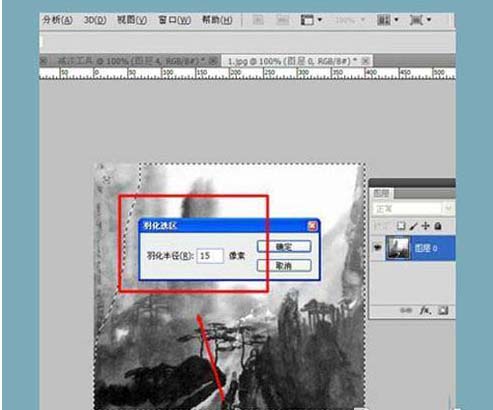
10、在左侧选择减淡工具,将拖拽进来的素材边缘进行减淡。
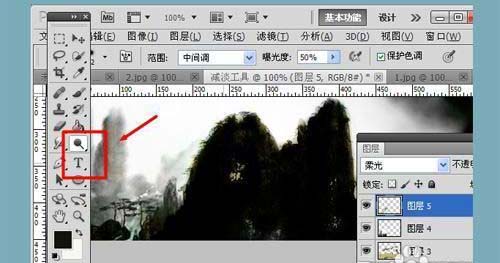
11、在左侧选择画笔,在图片里画上鸟。

12、最终效果。
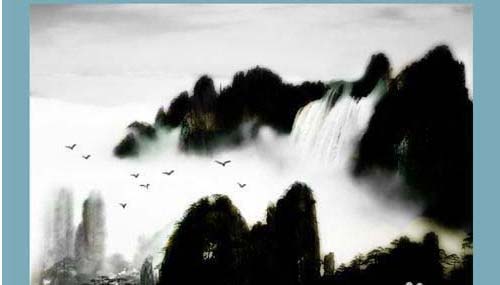
上一篇: PS如何简单而不粗暴的纠正色彩差异,PS色彩差异纠正教程 下一篇: Photoshop 30秒快速提亮人像模特炯炯有神的眼睛












