发布时间:2021-03-30 10:21:19
PS怎么给图片制作分形艺术效果?
如图这个是最终效果,是不是很酷炫呢,具体怎么做呢,下面小编通过一个示例给大家讲下,效果图如下。

1、首先我们先进入PS,插入想要的素材

2、接着Ctrl + J 拷贝图层
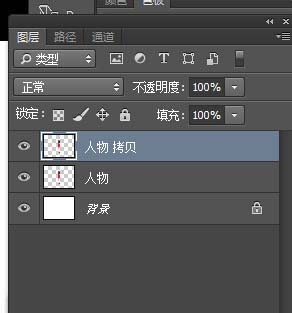
3、按下Ctrl + T显示定界框,将中心移动到定界框外,在工具栏输入数值进行精确定位,数值如下


4、接着在工具栏里面输入旋转角度值还有缩放比例,将图像等比例缩小并按回车键确认,数值如图所示,效果如图


5、按住Ctrl + shift +alt 然后连续按 T 键38 次,效果如图

6、接着我们选择新生的图层,按Ctrl + E 进行图层合并
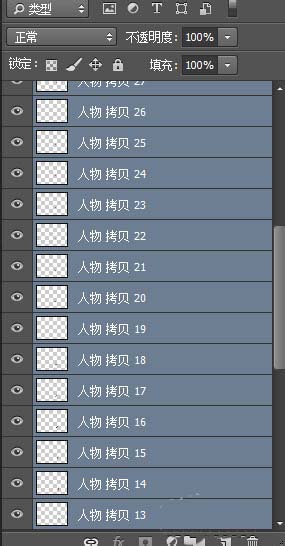
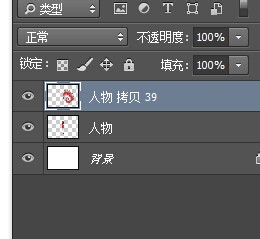
7、接着我们插入背景图

8、然后我们选择人物副本39,复制一个新的图层,调整图层位置,调整大小和旋转角度,效果如图所示
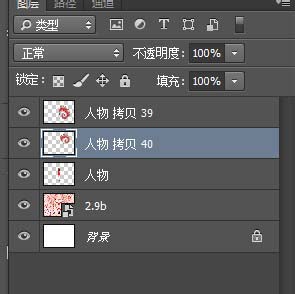

9、同理我们再做一个

10、接着如图所示我们选择3个图层,按Ctrl + J 复制
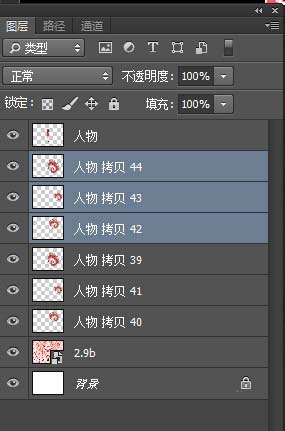
11、对新复制的三个图层执行编辑-变换-水平翻转,按住shift键锁定水平方向向右侧拖动,得到最终效果

上一篇: PS怎么将人物图形打造成印章效果? 下一篇: ps怎么给照片制作半素描效果?












