发布时间:2022-12-16 15:57:21
ps图片怎么添加放个暗纹效果? 方格条纹滤镜ps制作技巧
Photoshop怎么给图片添加方格条纹效果?ps在处理图片的时候,想要给图片添加一些滤镜效果,该怎么制作方格条纹平铺在图片上呢?下面我们就来看看详细的教程。


首先,我们打开Photoshop,点击屏幕框选的【打开】,打开需要处理的图片。
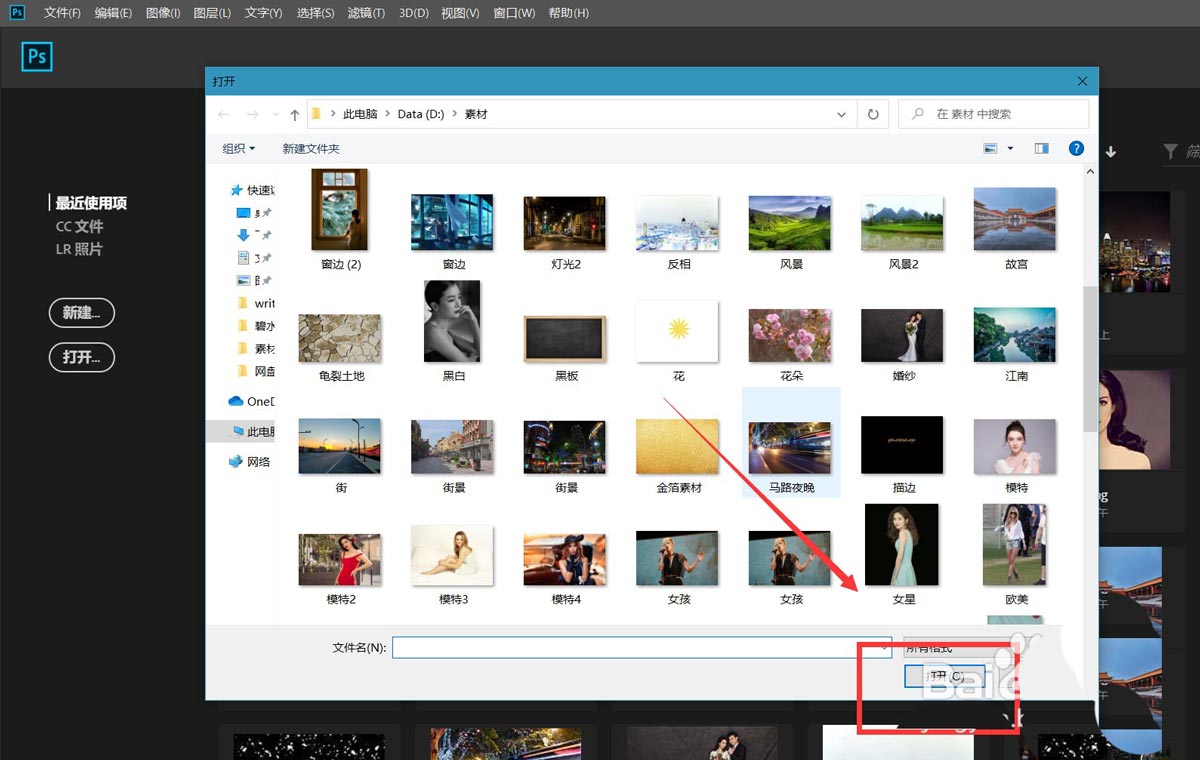
下面,我们按快捷键ctrl+j将图片复制一层。
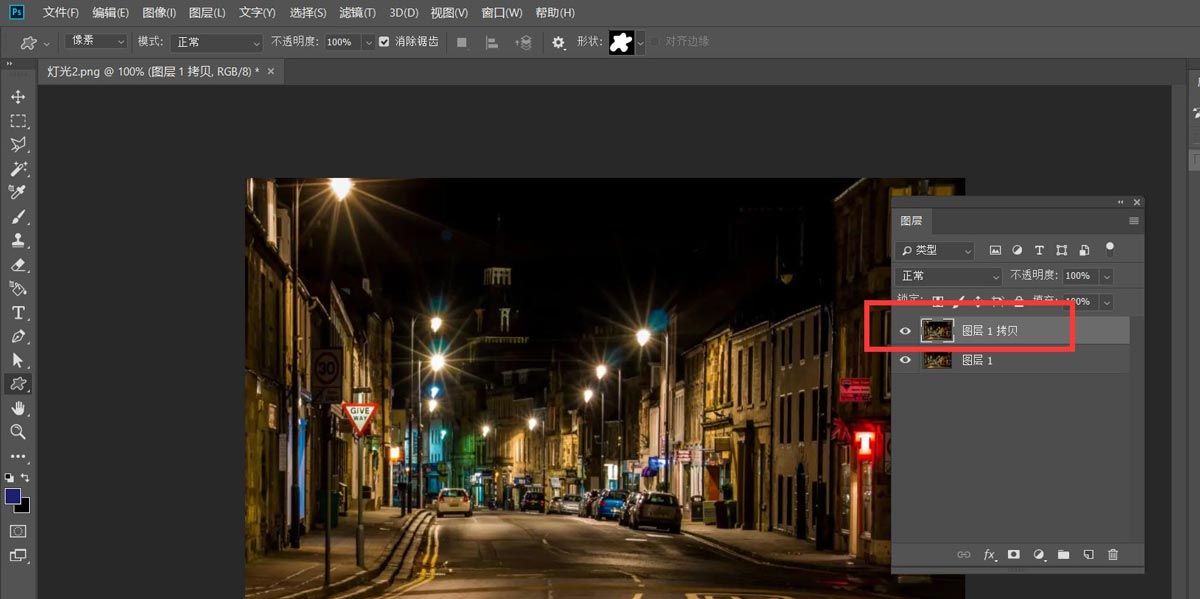
下面,我们点击菜单栏的【滤镜】——【扭曲】——【波浪】。
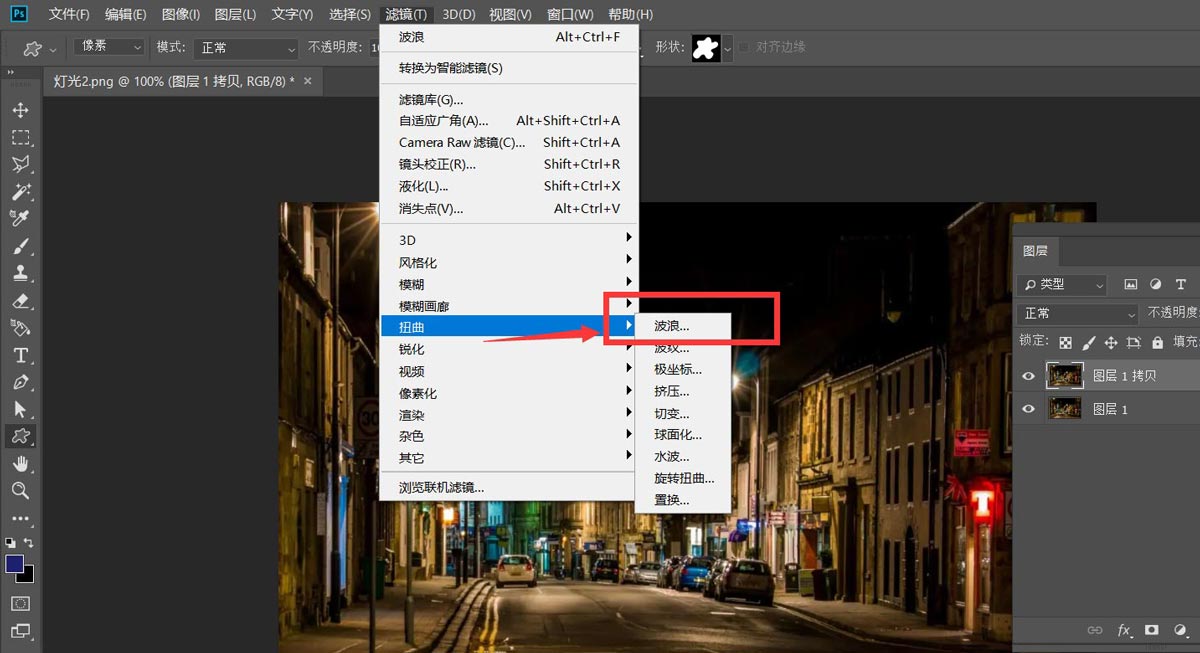
在跳出的【波浪】滤镜面板中,我们选择【方形】,将波长设置为一致,如下图所示。
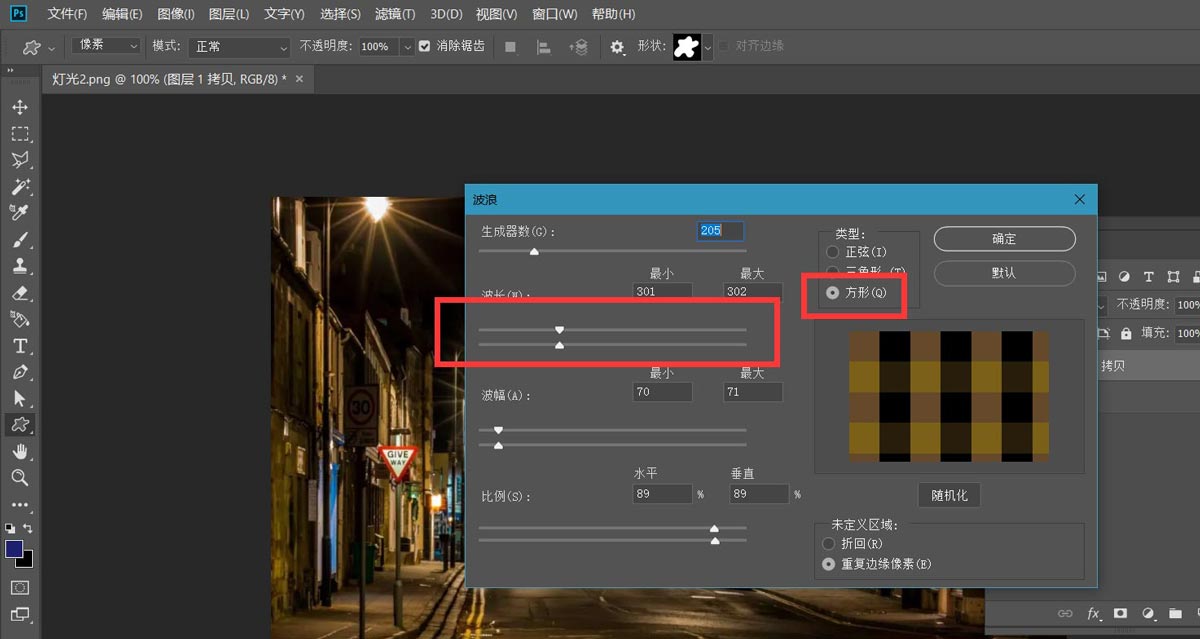
最后,我们将图层混合模式改为【差值】,降低图层不透明度,操作完成了。
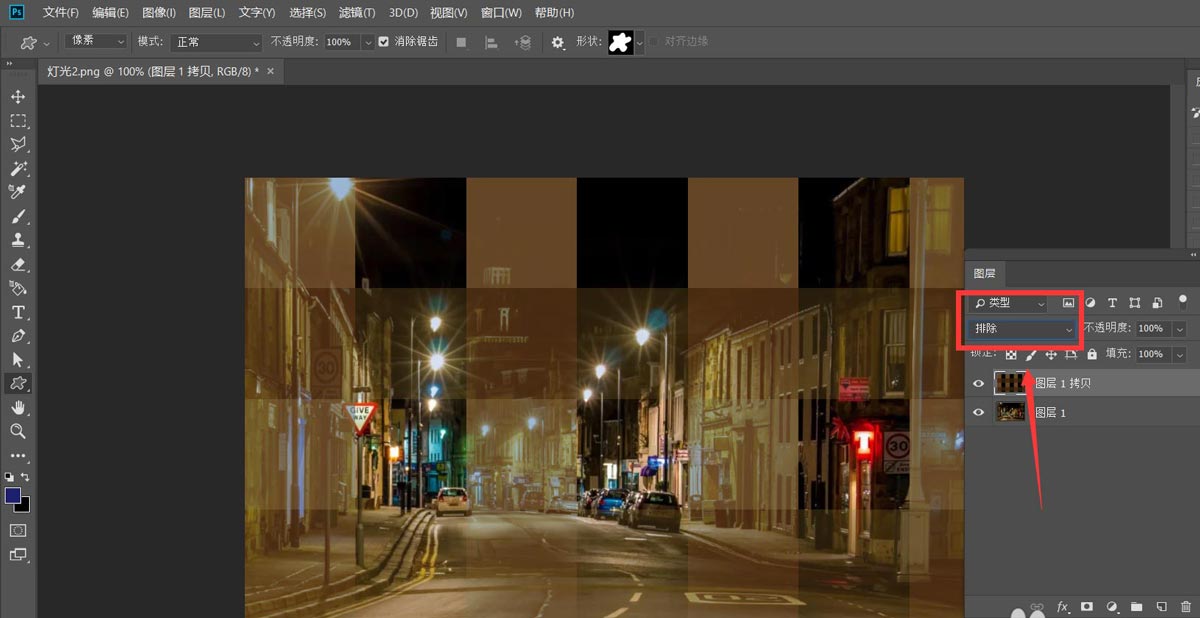
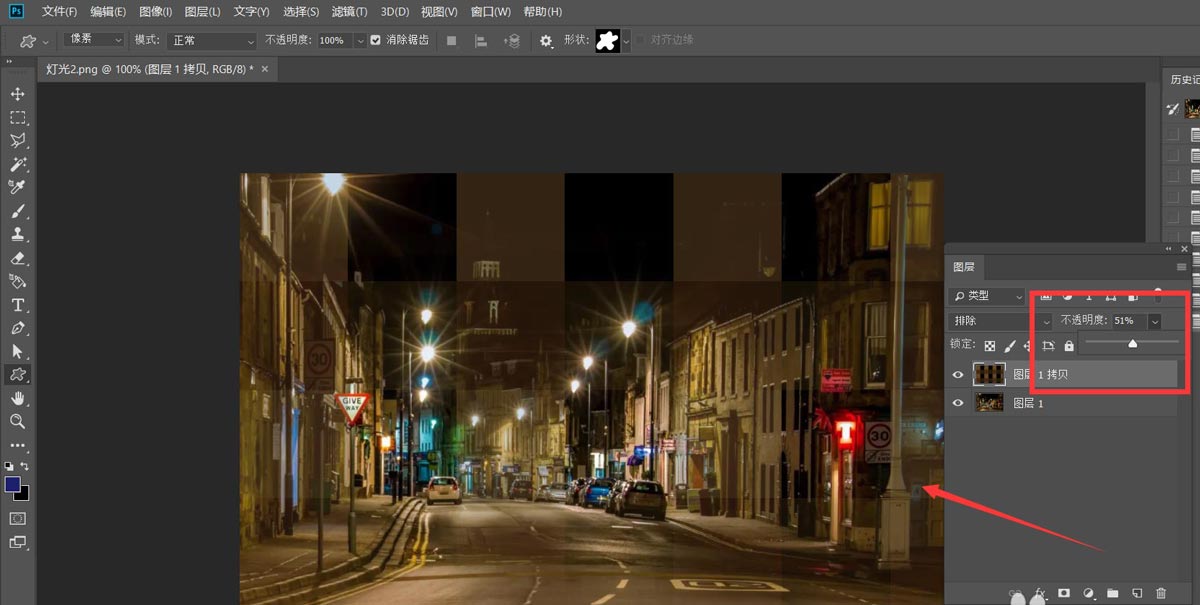
以上就是Photoshop给图片添加方格条纹效果的技巧,希望大家喜欢,请继续关注57自学网。
上一篇: ps如何导出全景图? photoshop图片设置为全景图导出的技巧
下一篇: ps人像怎么做渐隐的效果? ps图片渐隐与背景融合效果的实现方法











