发布时间:2022-12-16 15:57:54
ps图案怎么进行十字线织物填充? ps图案填充效果的实现技巧
photoshop怎么制作十字织物填充效果?平时我们绘制的图形,或者ps中存在的图形,在填充的时候,可以根据需求选择填充的样式,今天我们就来看看ps十字线织物填充效果的使用方法。

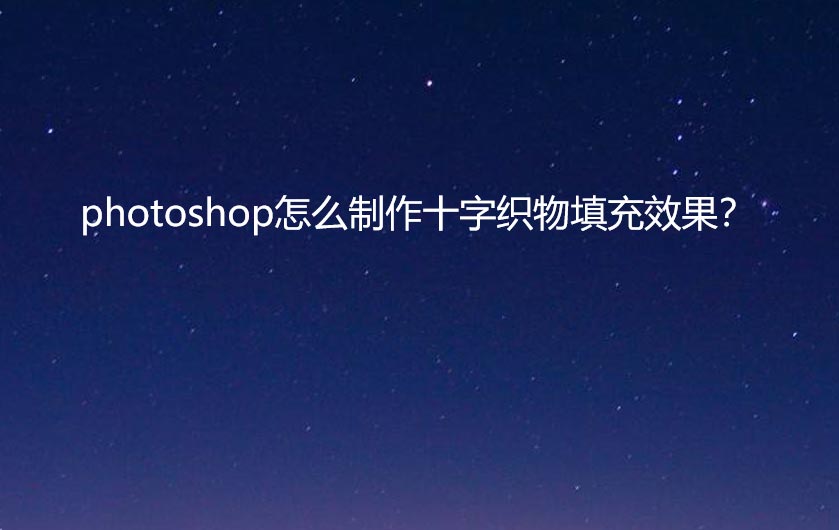
首先,我们打开Photoshop,点击屏幕框选的【创建】,新建空白画布。
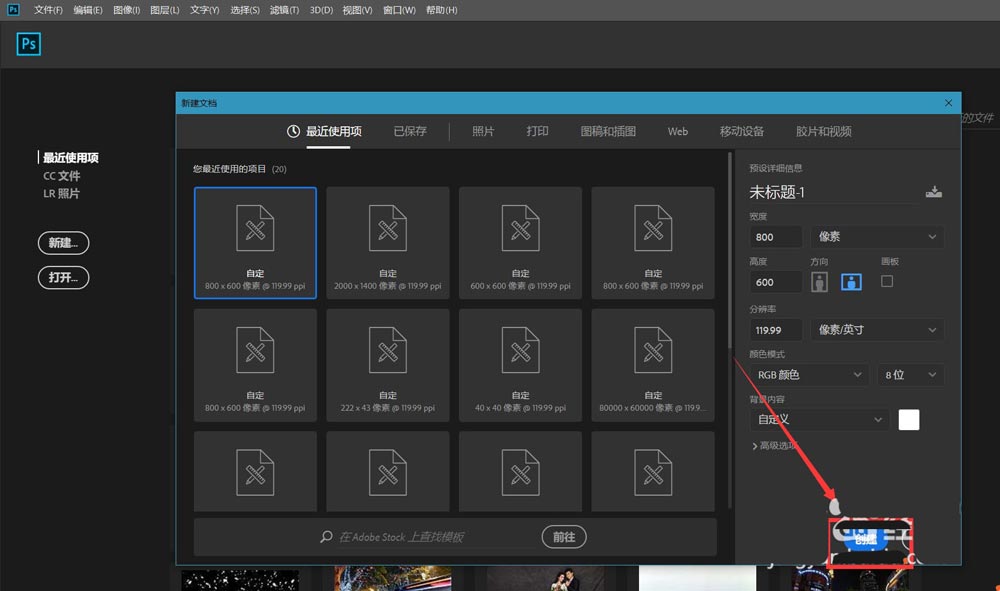
下面,我们新建空白图层,在画布中画一个自己喜欢的图案,如下图。

下面,我们用工具栏的裁剪工具,将画布大小裁剪到图案的大小。
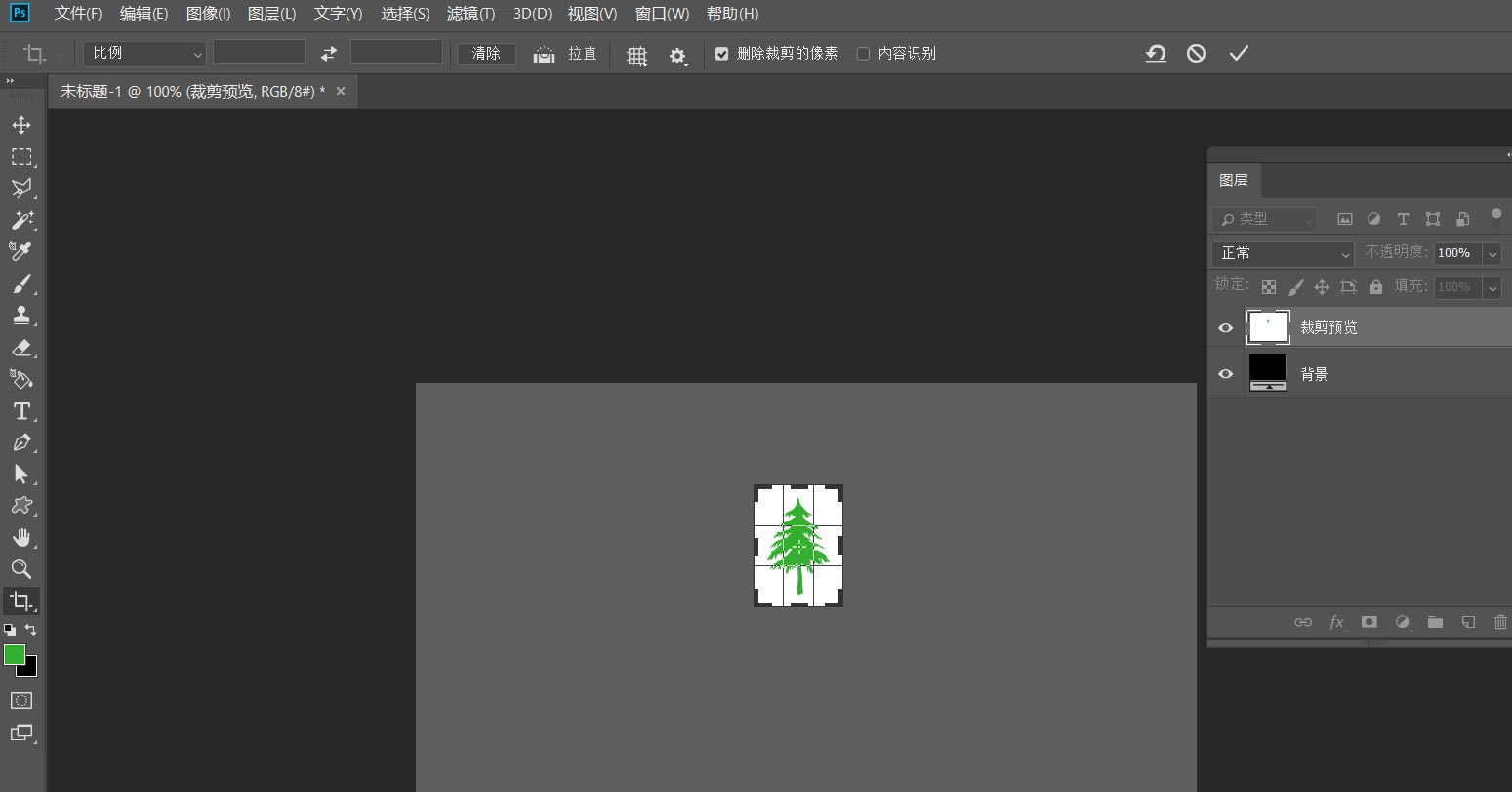
下面,我们隐藏背景图层,点击菜单栏的【编辑】——【定义图案】。
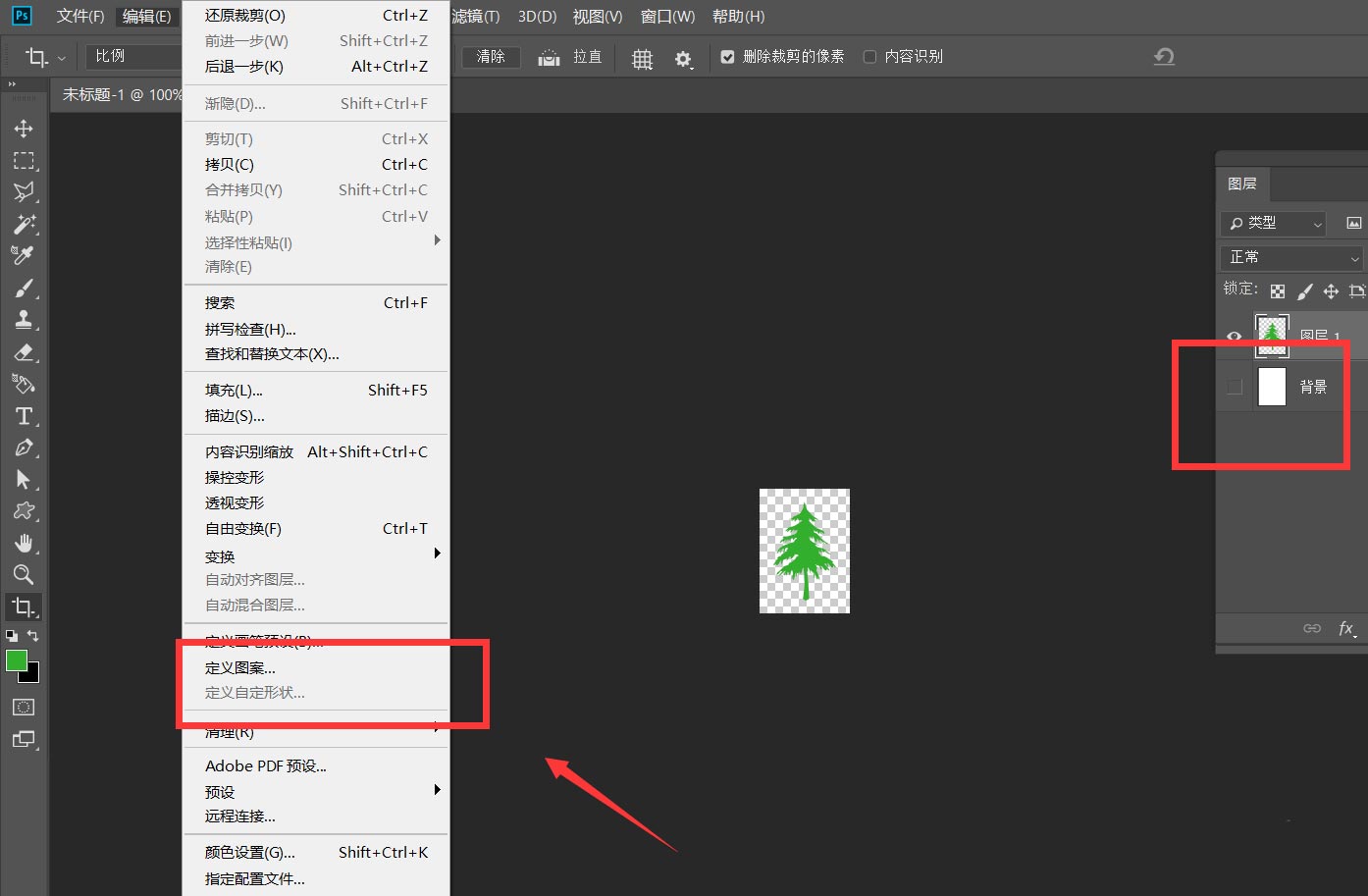
接下来,我们新建空白画布,点击左上角的【编辑】——【填充】。
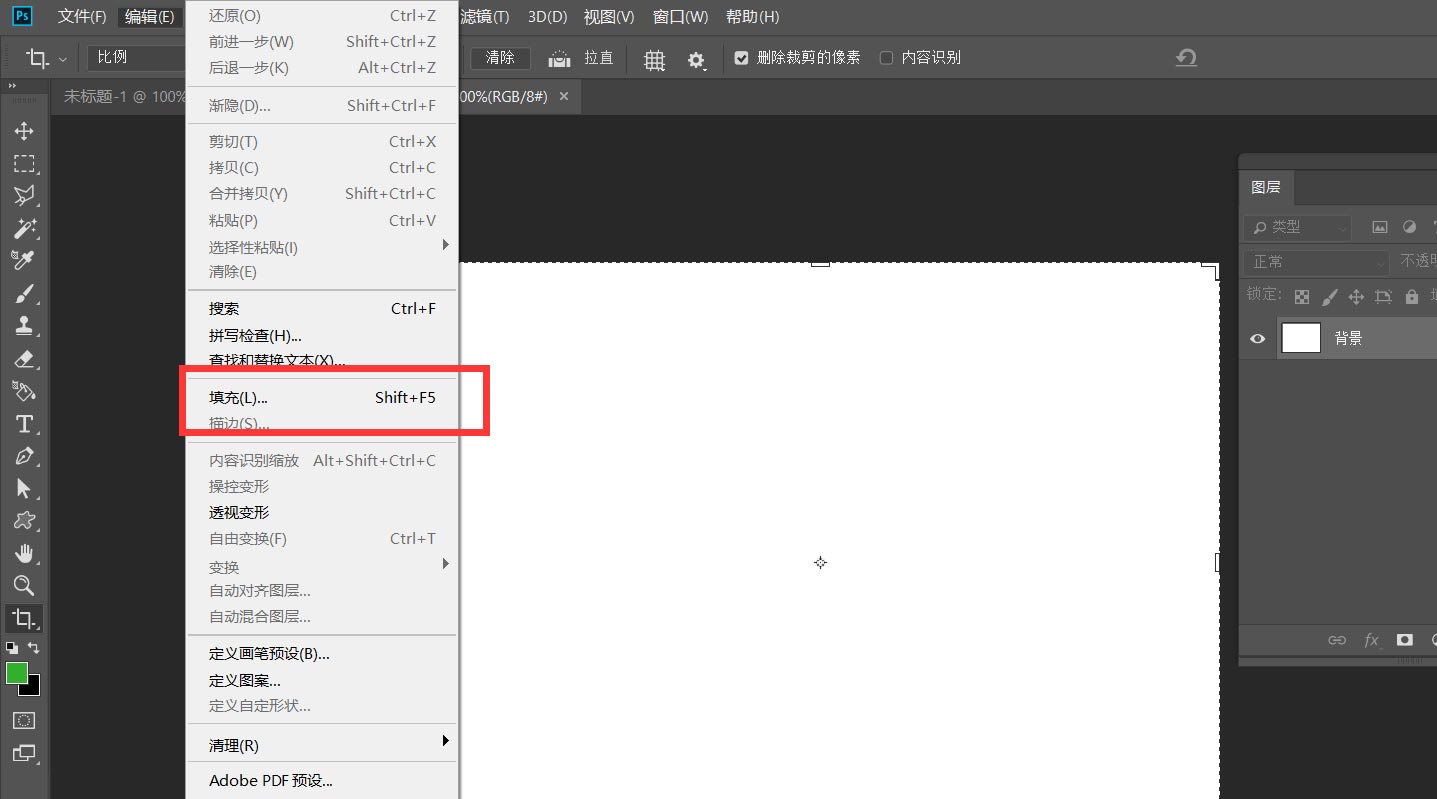
最后,我们选择【图案】填充,如下图,勾选脚本,找到【十字线织物填充】,设置合适的参数值,如下图所示,十字织物填充效果完成了。
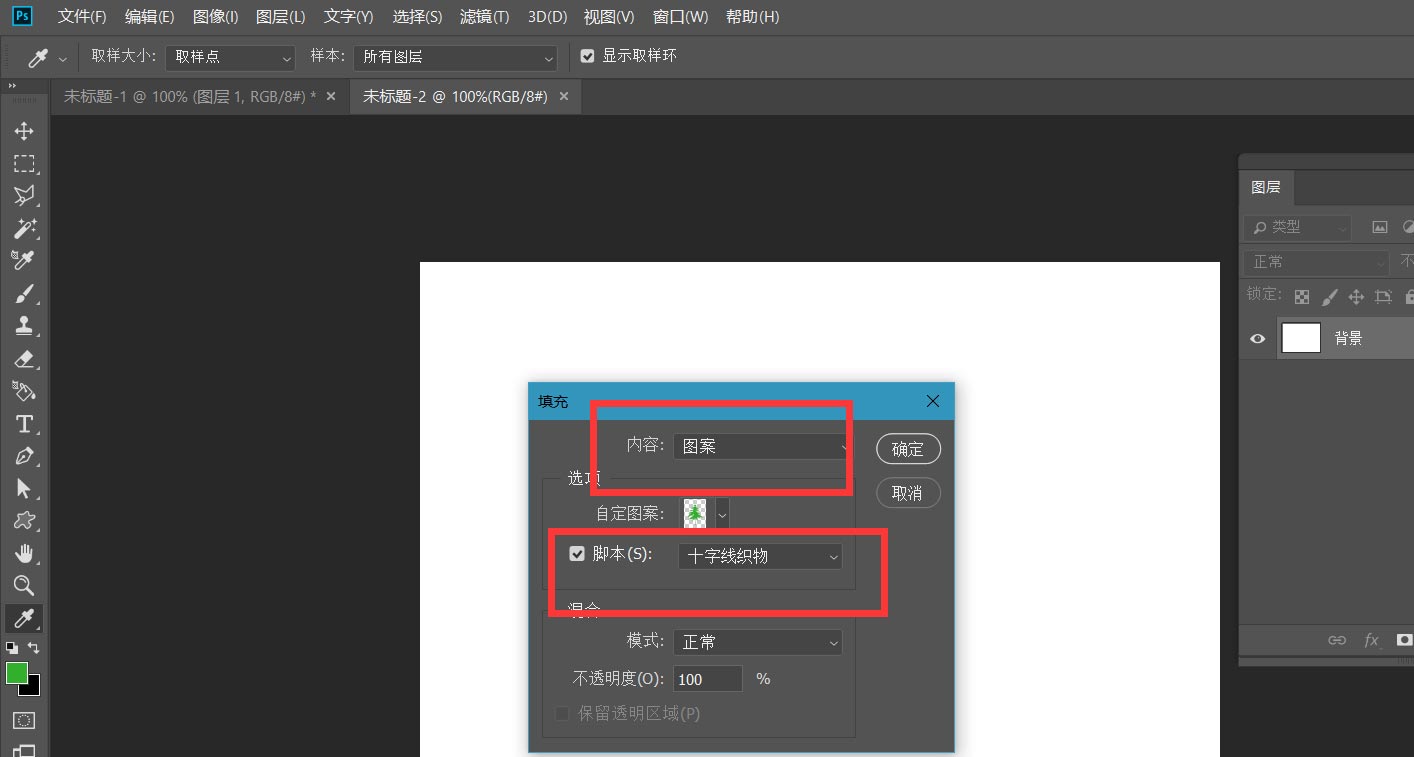
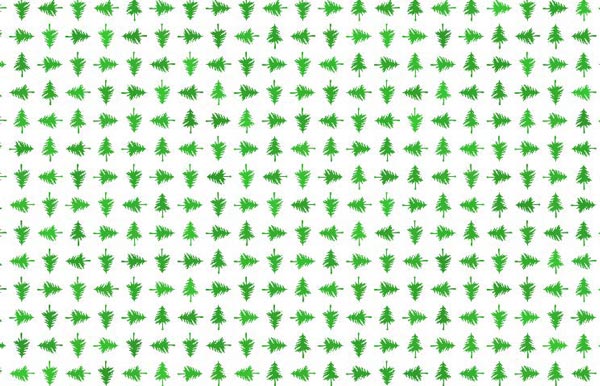
以上就是ps图案填充效果的实现技巧,希望大家喜欢,请继续关注57自学网。
上一篇: ps图像大小两次立方在哪设置? ps图像插值为两次立方开启方法
下一篇: ps怎么取消快捷键esc提交本文? ps关闭ESC键来提交文本的技巧











