发布时间:2022-12-16 15:58:07
ps怎么把图片做成球体? Photoshop图片添加球体效果的技巧
Photoshop怎么将图片转换成球体?该怎么给平面图添加立体球体效果,该怎么操作呢?下面我们就来看看详细的教程。


首先,我们打开Photoshop,点击屏幕框选的【创建】,新建空白画布。
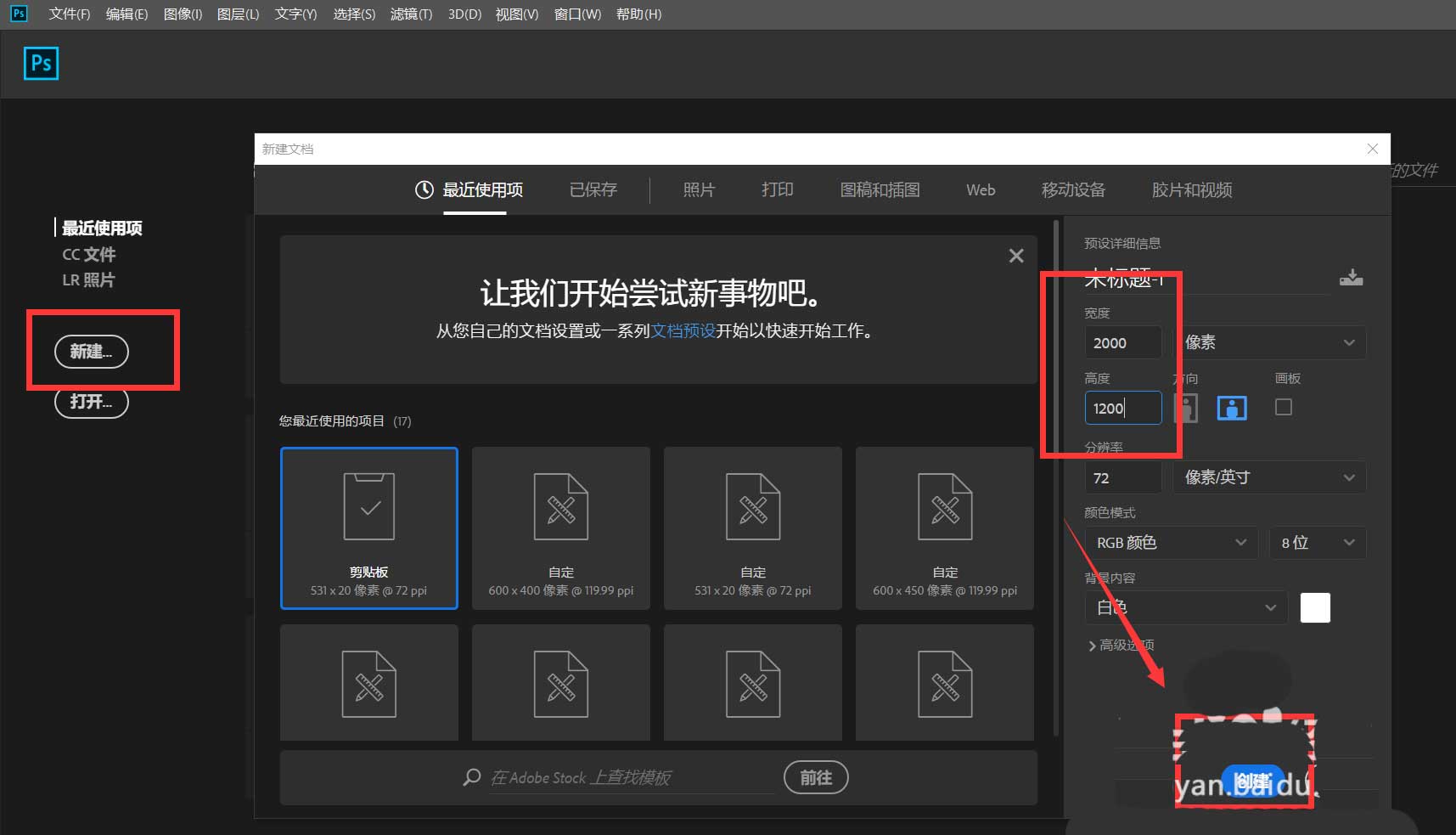
下面,我们点击页面左上角的【文件】——【置入嵌入对象】,打开需要处理的图片。
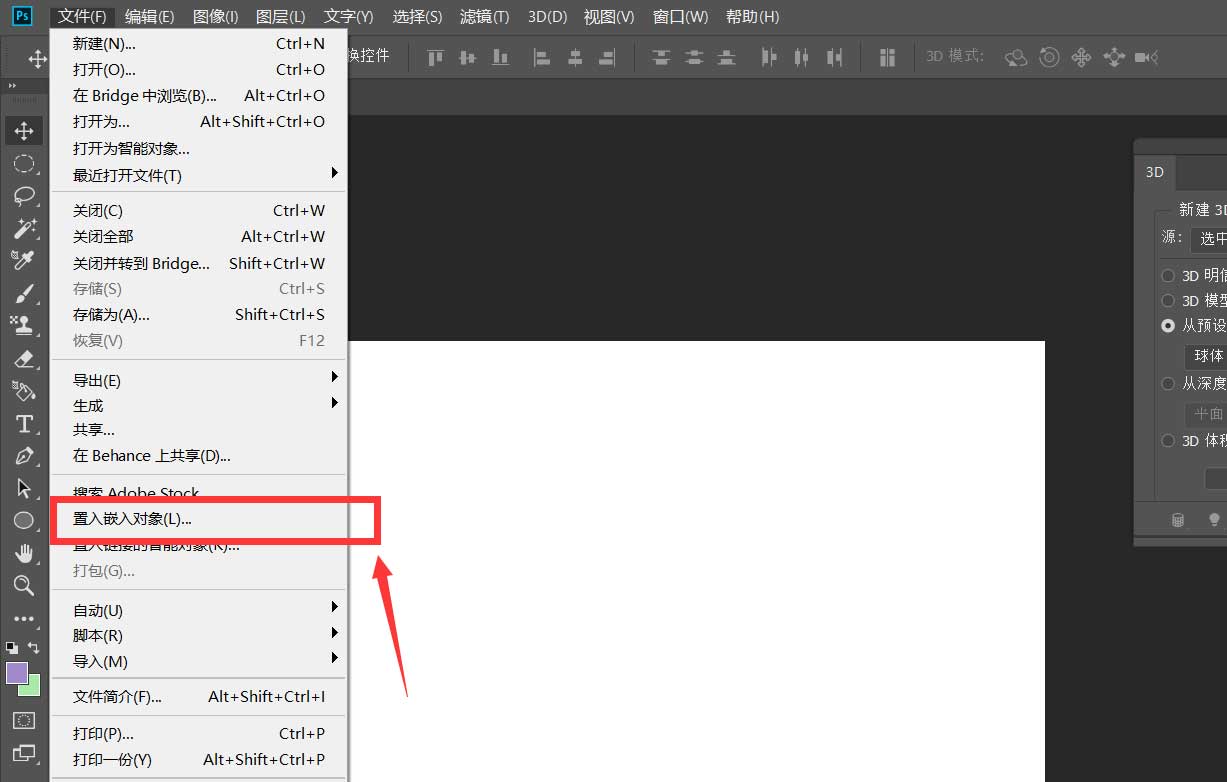
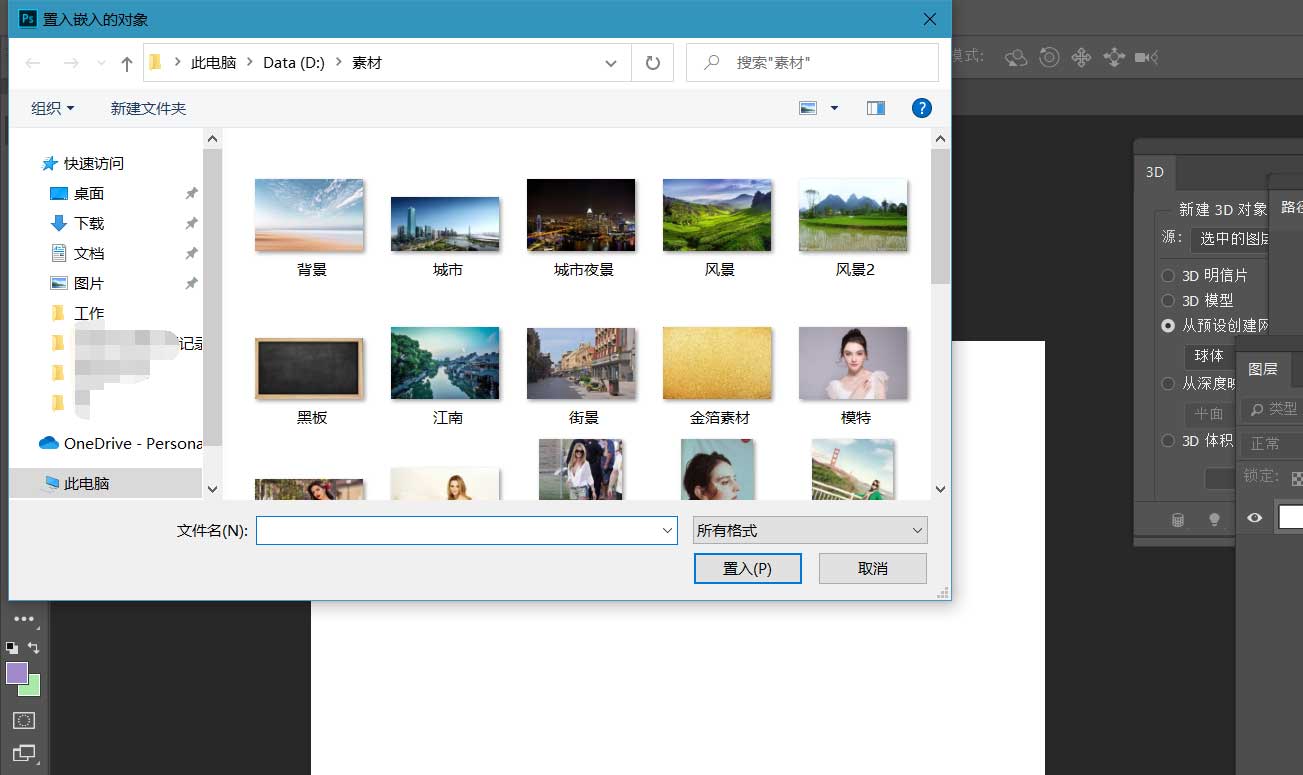
我们在图层面板上对图片图层右击,选择【栅格化图层】。
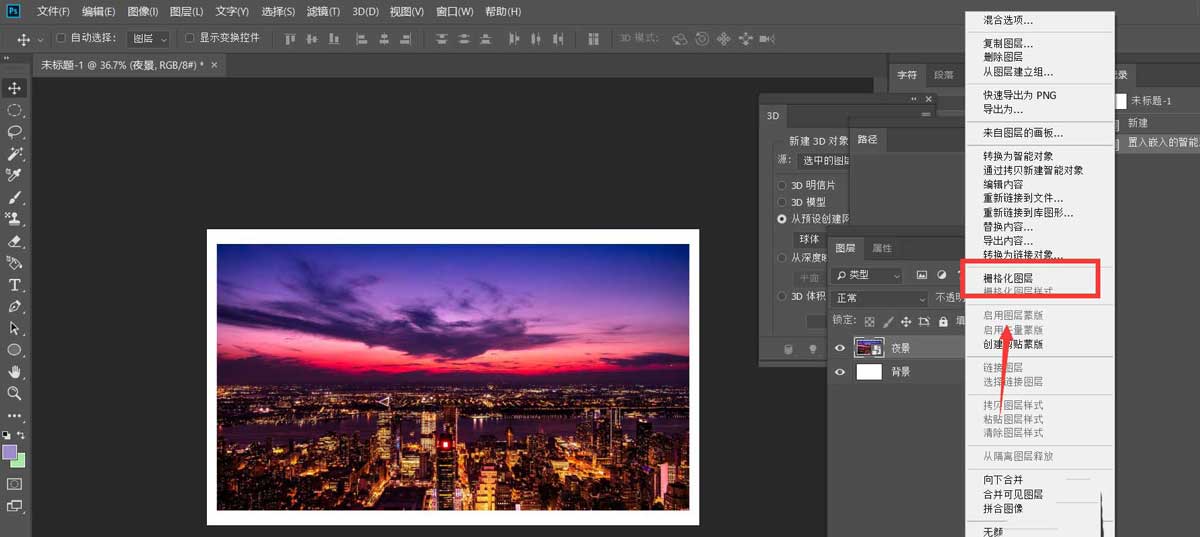
下面,我们点击菜单栏的【窗口】——【3D】,如下图所示,选择创建球体。
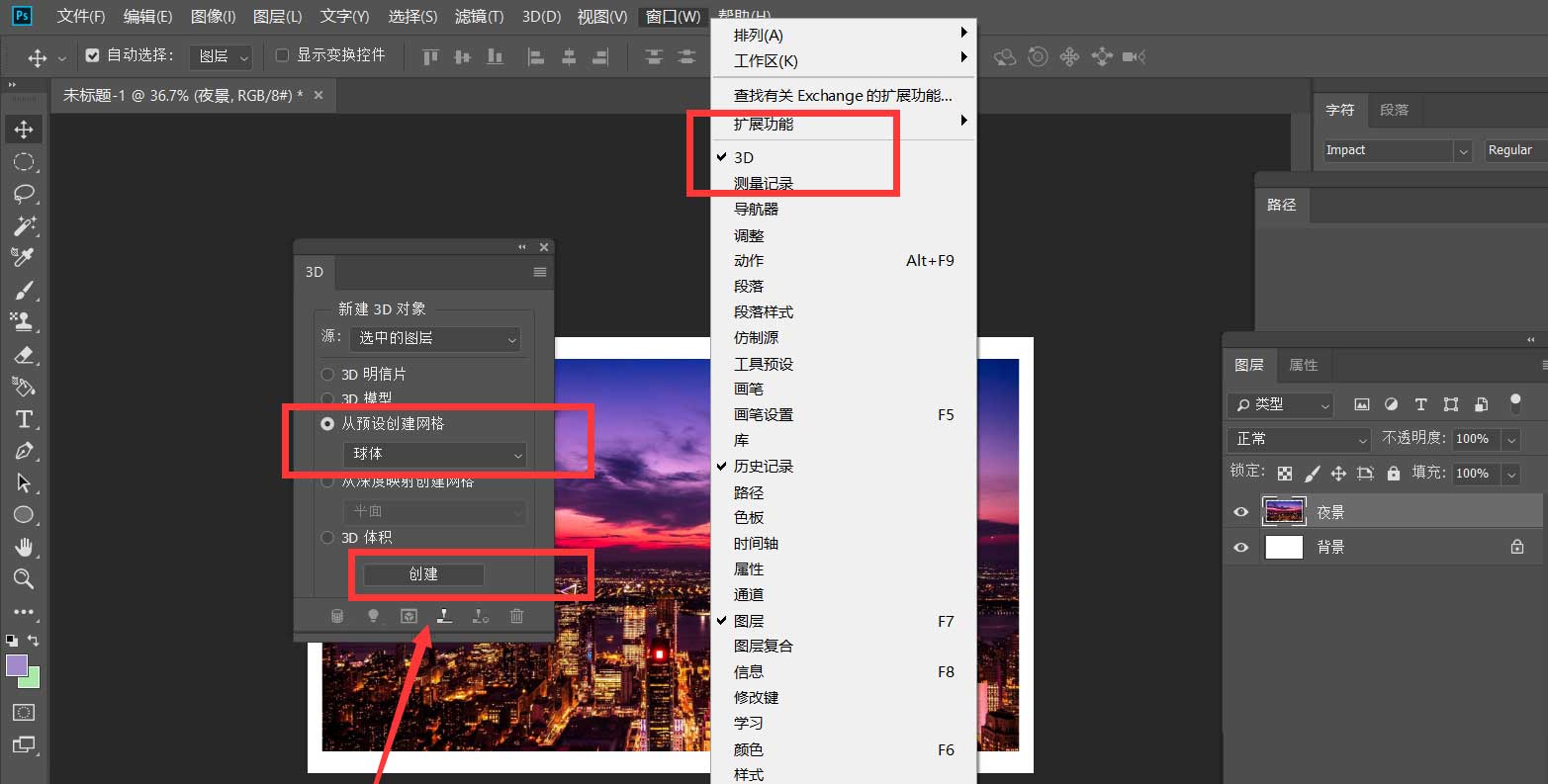
现在,我们可以看到图片已经被转换为球体3D模型,我们可以在3D面板上对球体的光照、角度、大小等进行调节。
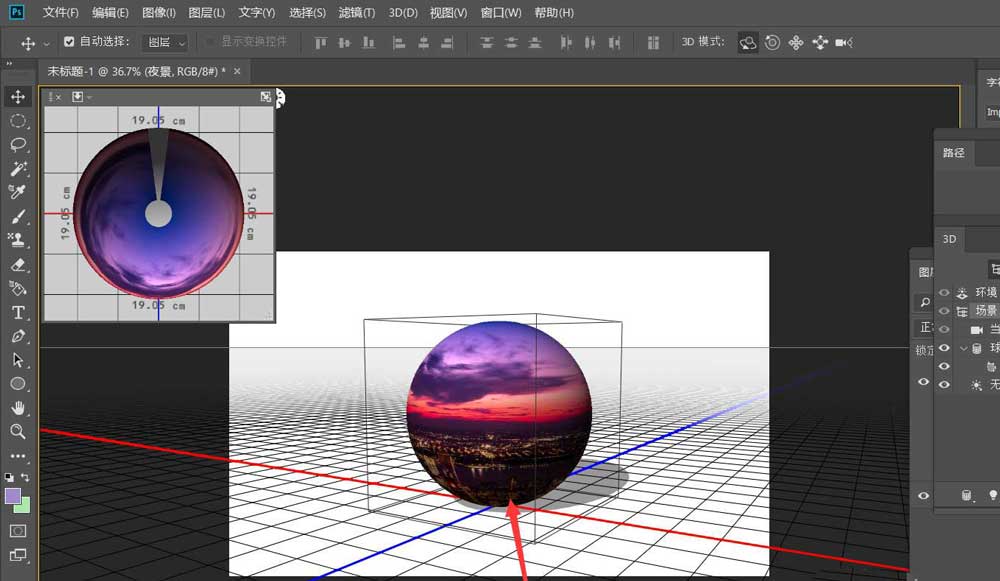
最后,我们点击工具栏的工具,就可以退出3D状态,如下图所示,图片球体创建完成。
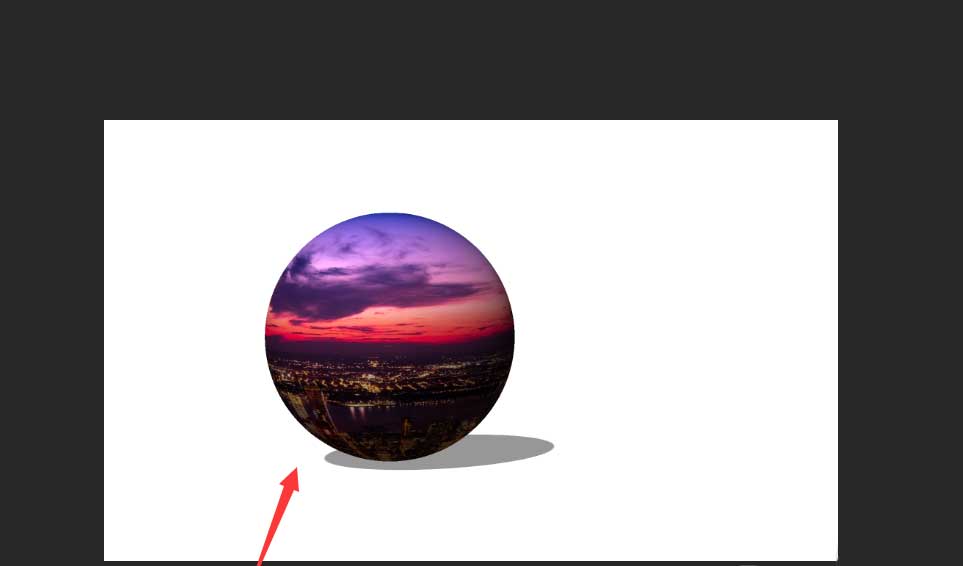
以上就是Photoshop图片添加球体效果的技巧,希望大家喜欢,请继续关注57自学网。
上一篇: ps怎么做流体背景效果? 流体背景矢量图ps设计技巧
下一篇: ps2021怎么设计电脑壁纸并使用? ps壁纸图案的创作技巧











