发布时间:2022-12-16 15:58:08
ps怎么设计绽放的花朵光束特效? 光束做花朵图形的技巧
Photoshop怎么制作花朵光束效果?做好的光束可以围城一个圆圈做成一个花朵的图形,该怎么操作呢?下面我们就来看看详细的教程。


首先,我们打开Photoshop,点击屏幕框选的【创建】,新建空白画布。

下面,我们设置背景颜色为黑色,按快捷键ctrl+delete键填充背景。
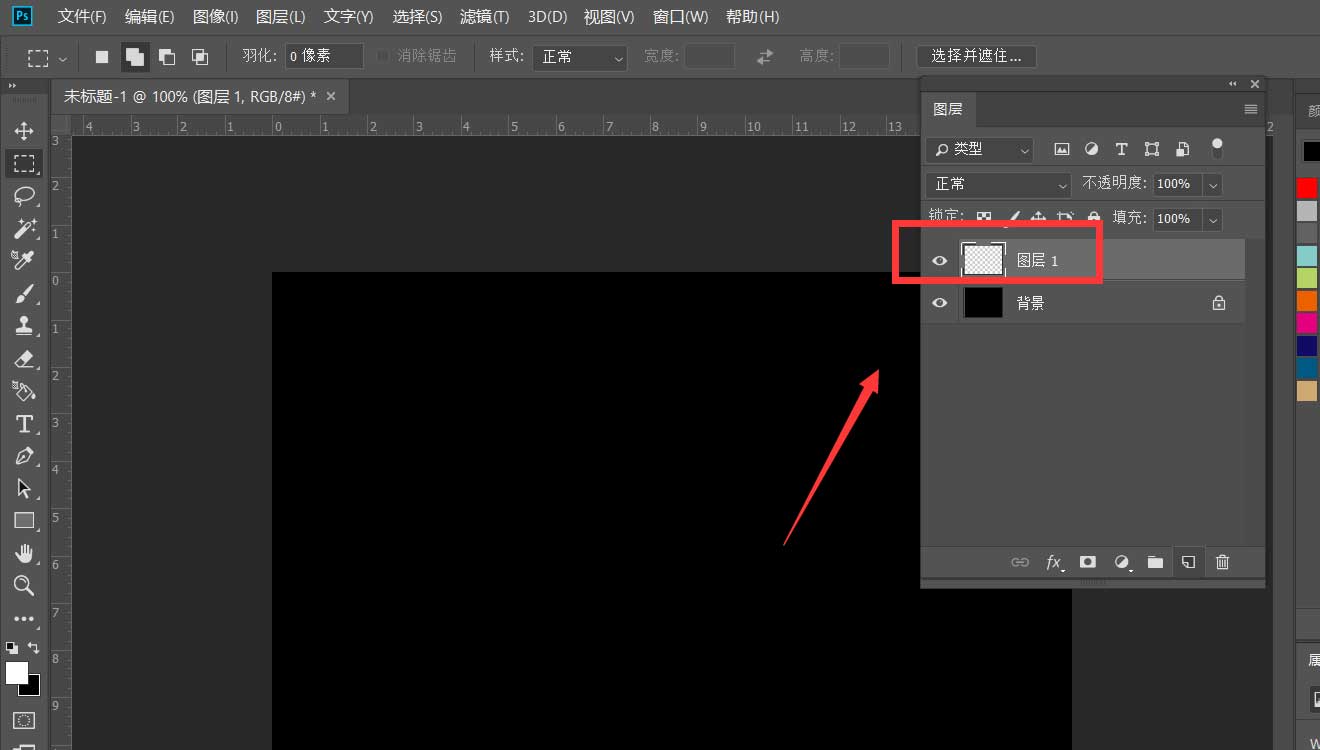
新建图层,用椭圆选框工具在画布上画一个圆形,填充自己喜欢的颜色。
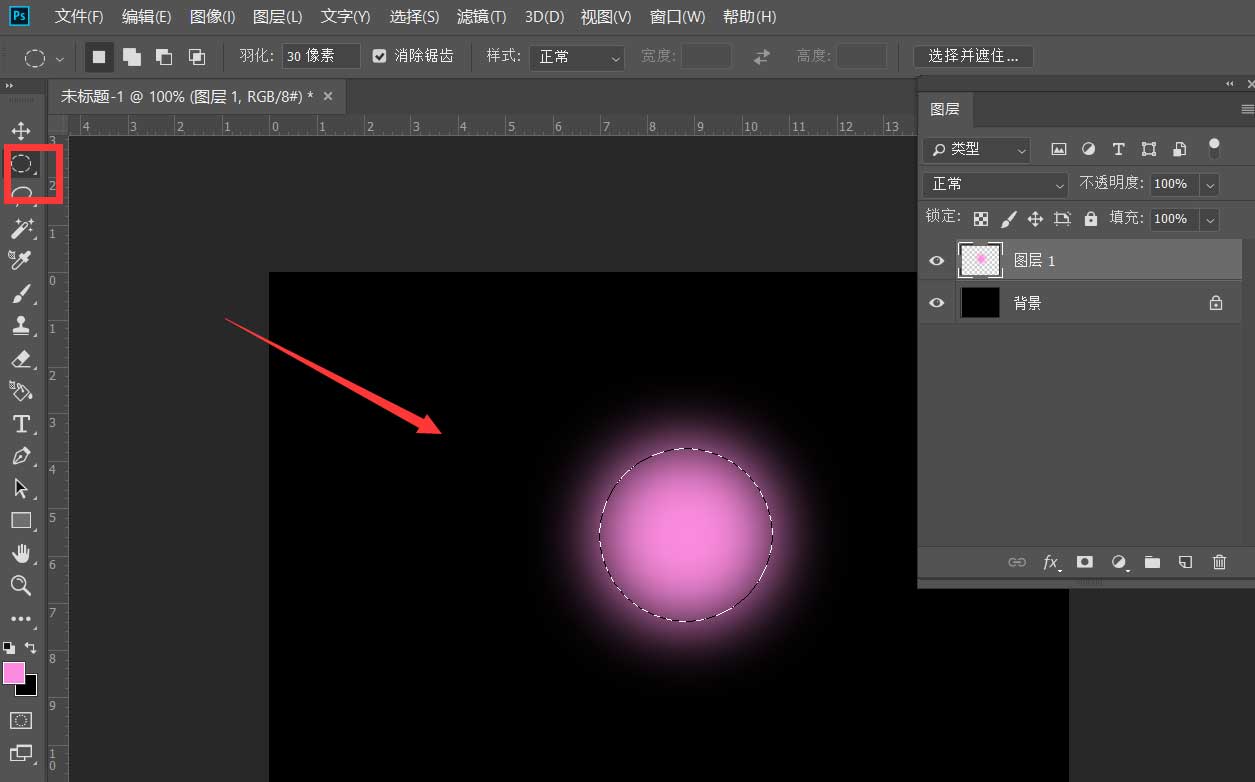
按ctrl+t自由变换图形,右击选择【透视】。
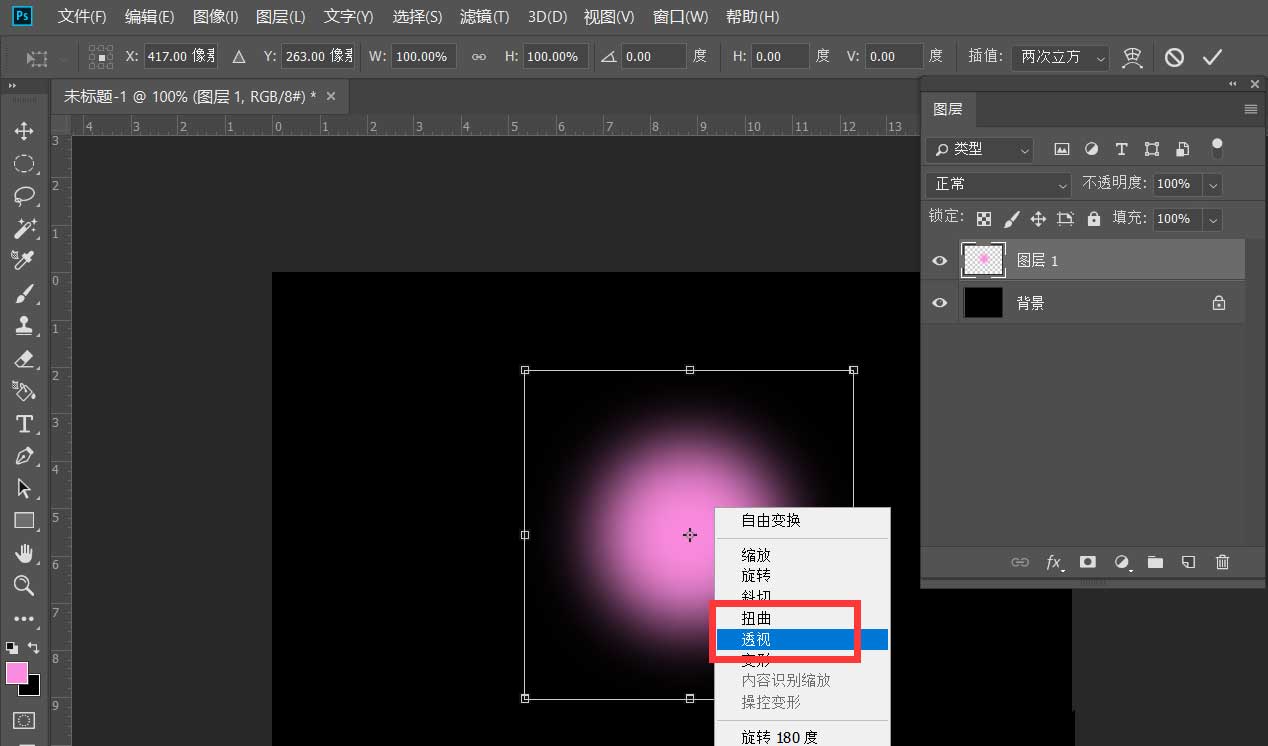
将选框右下角拉动到左下角,如下图。
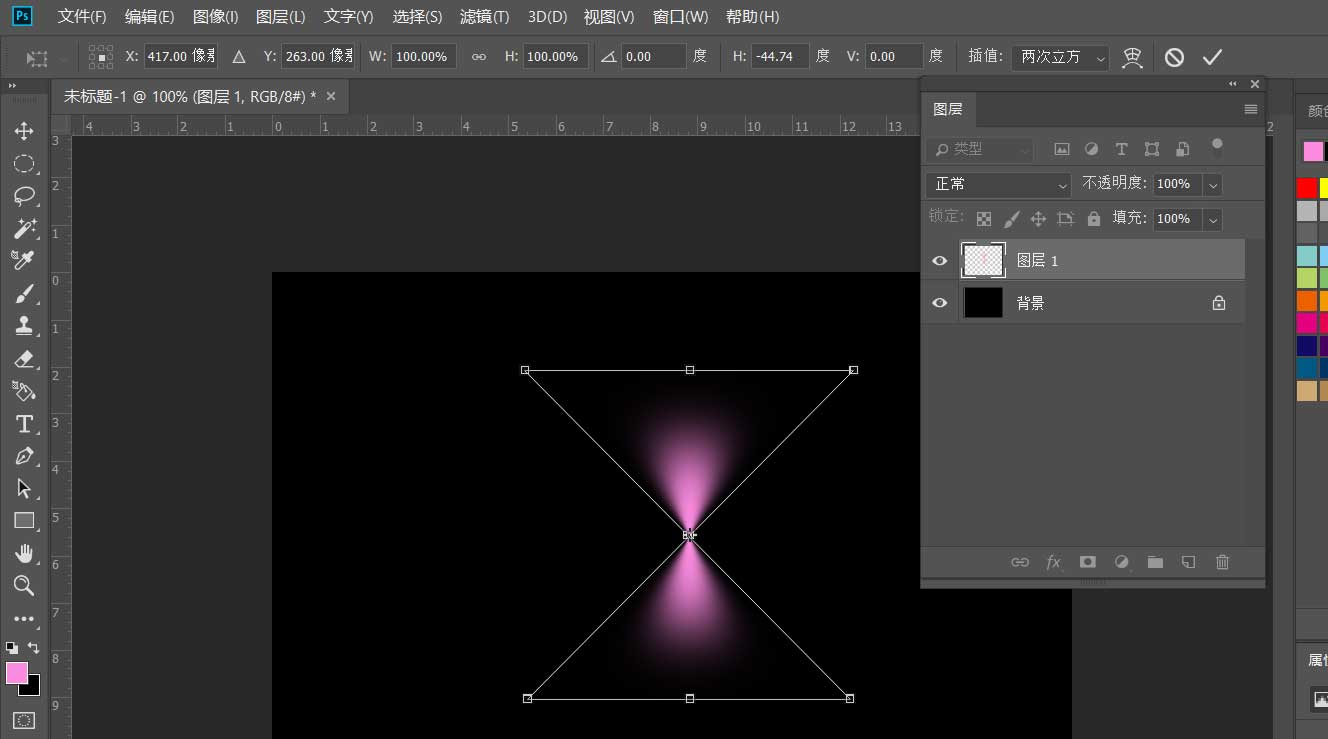
用矩形选框工具框选图形的下半部分,按delete键删除。
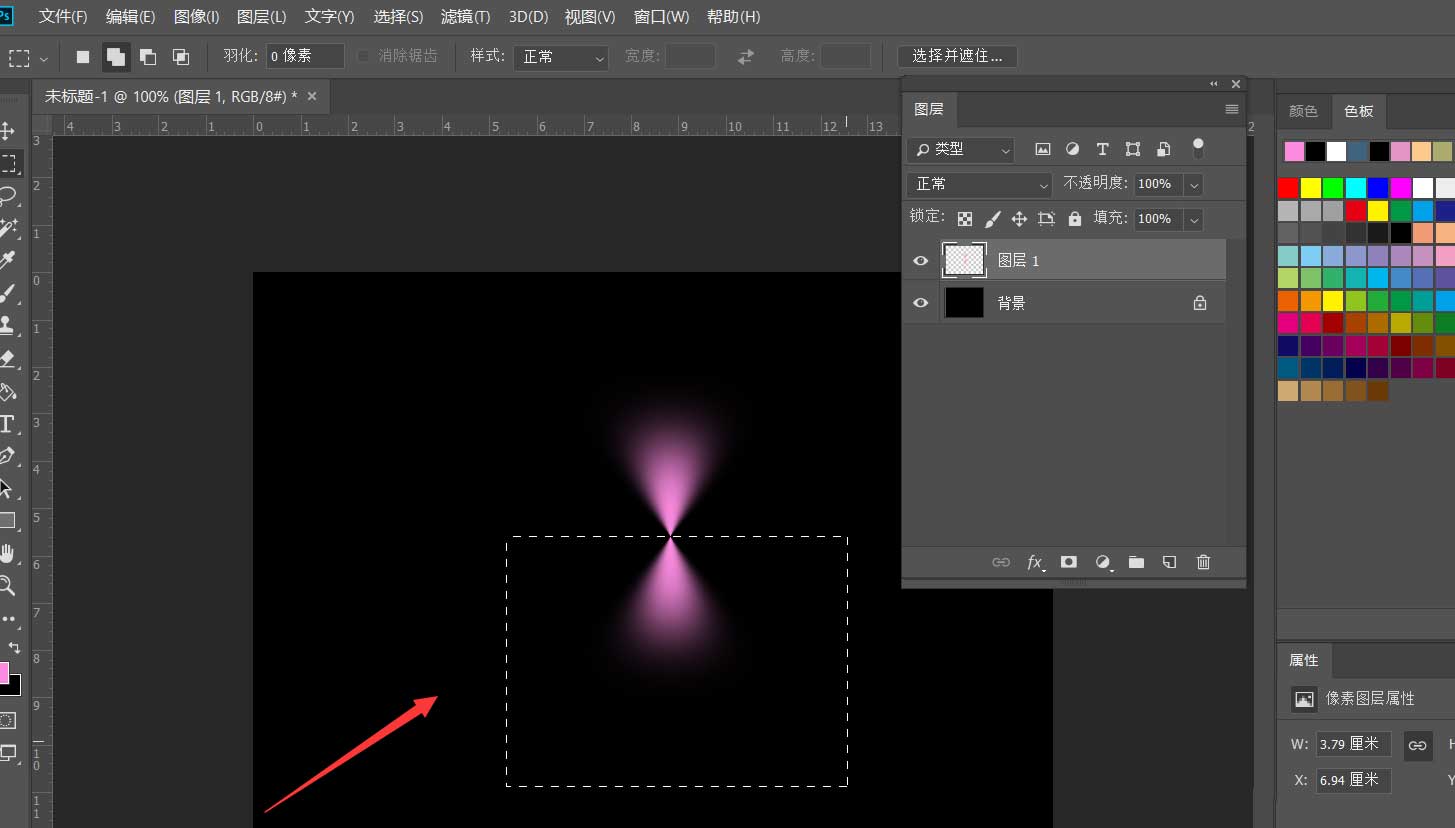
按ctrl+t键调节形状,然后将中心点拖动到正下方,图形旋转30度。
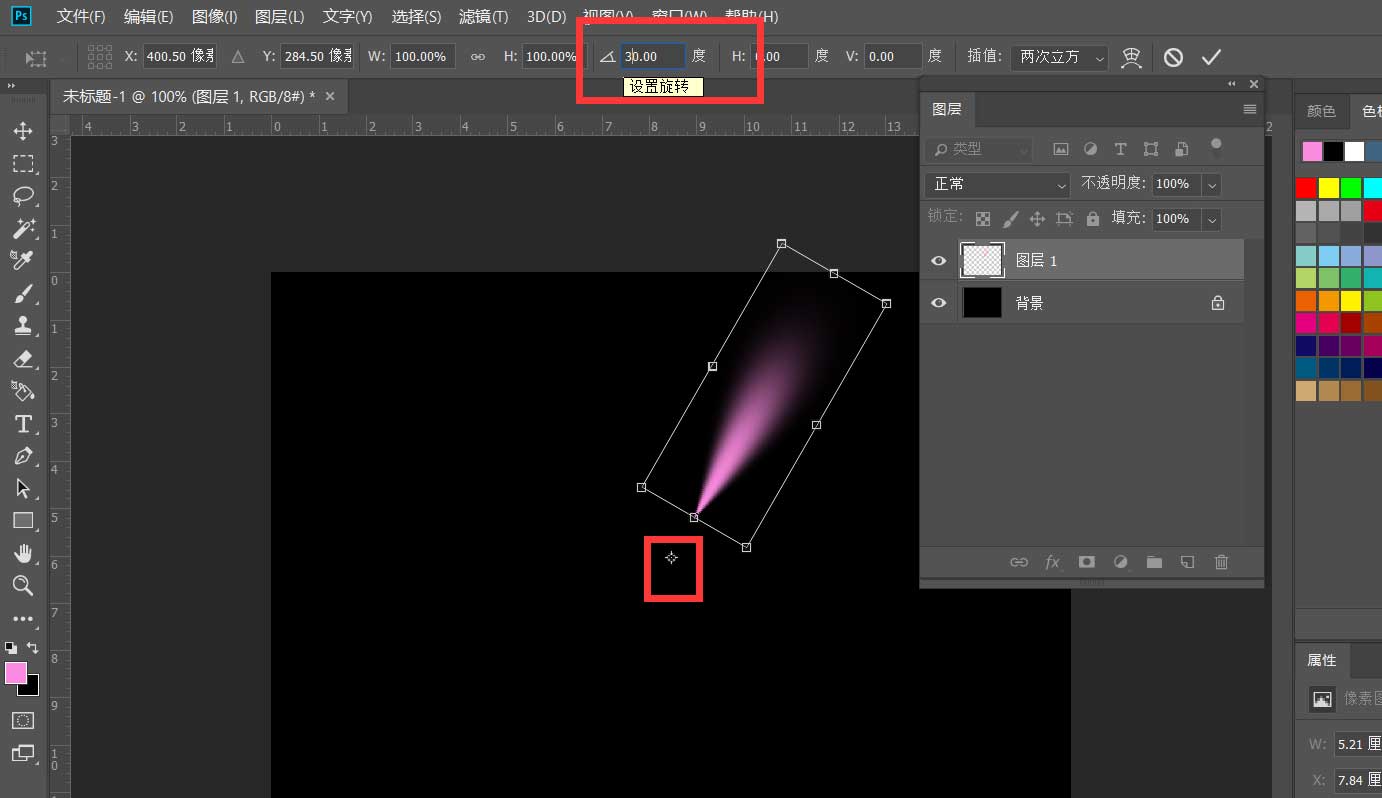
按CTRL+shift+alt+t重复上一步骤到新图层,如下图所示,一个花朵光束效果就完成了。
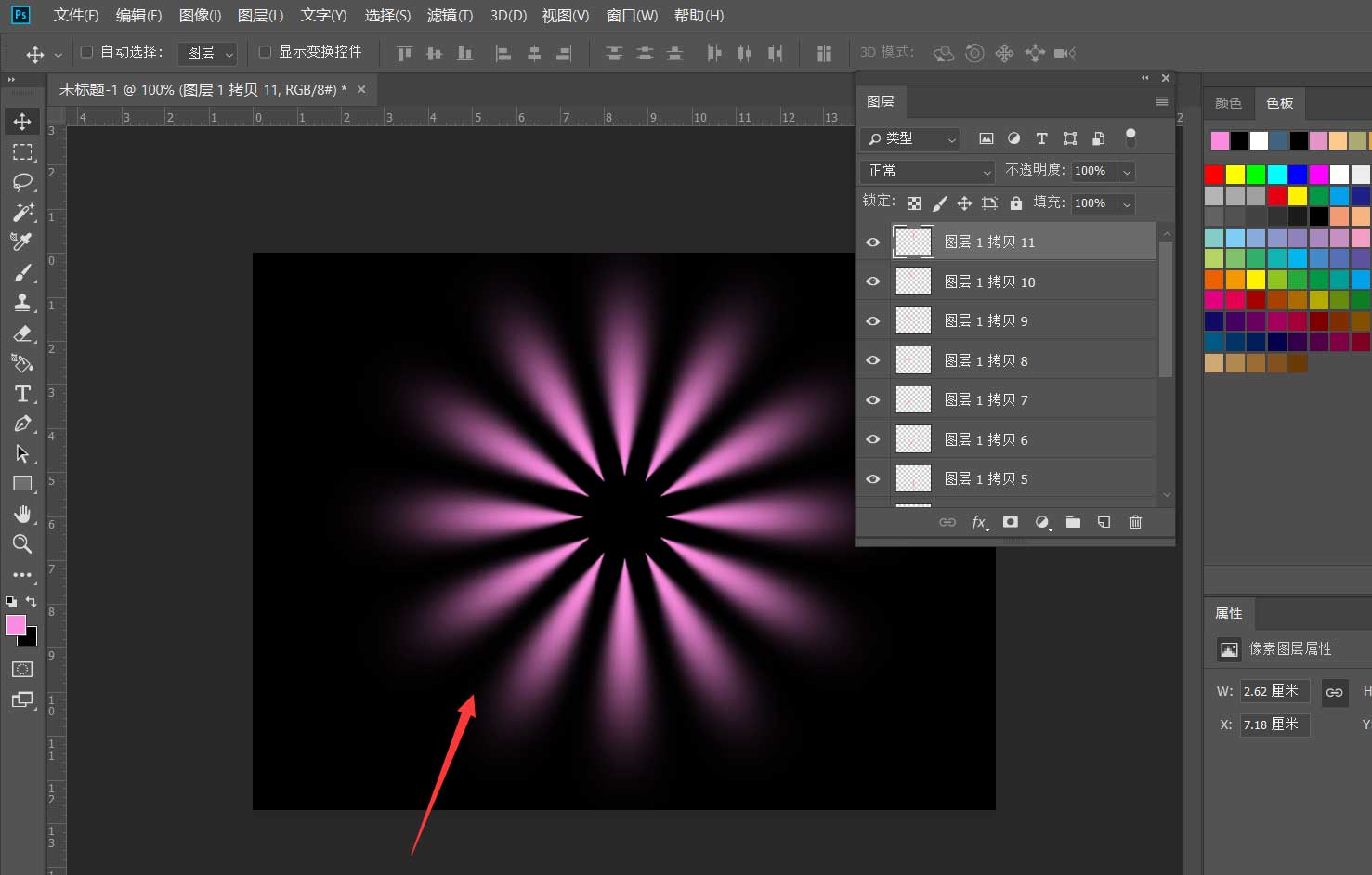
以上就是ps制作花朵光束效果,希望大家喜欢,请继续关注57自学网。
上一篇: 如何用ps做文字涂鸦效果? ps涂抹文字和背景一样颜色的技巧
下一篇: ps怎么设计一款叠加心形图标? ps心形重叠效果的实现方法











