发布时间:2022-12-16 15:58:11
ps怎么加丁达尔光影效果? ps图片添加丁达尔光效的技巧
Photoshop怎么给图片添加丁达尔光效?Photoshop是很多朋友都在使用的图片编辑处理软件,该怎么给图片添加丁达尔光效呢?下面我们就来看看详细的教程。


首先,我们打开Photoshop,点击屏幕框选的【打开】,打开需要处理的图片。
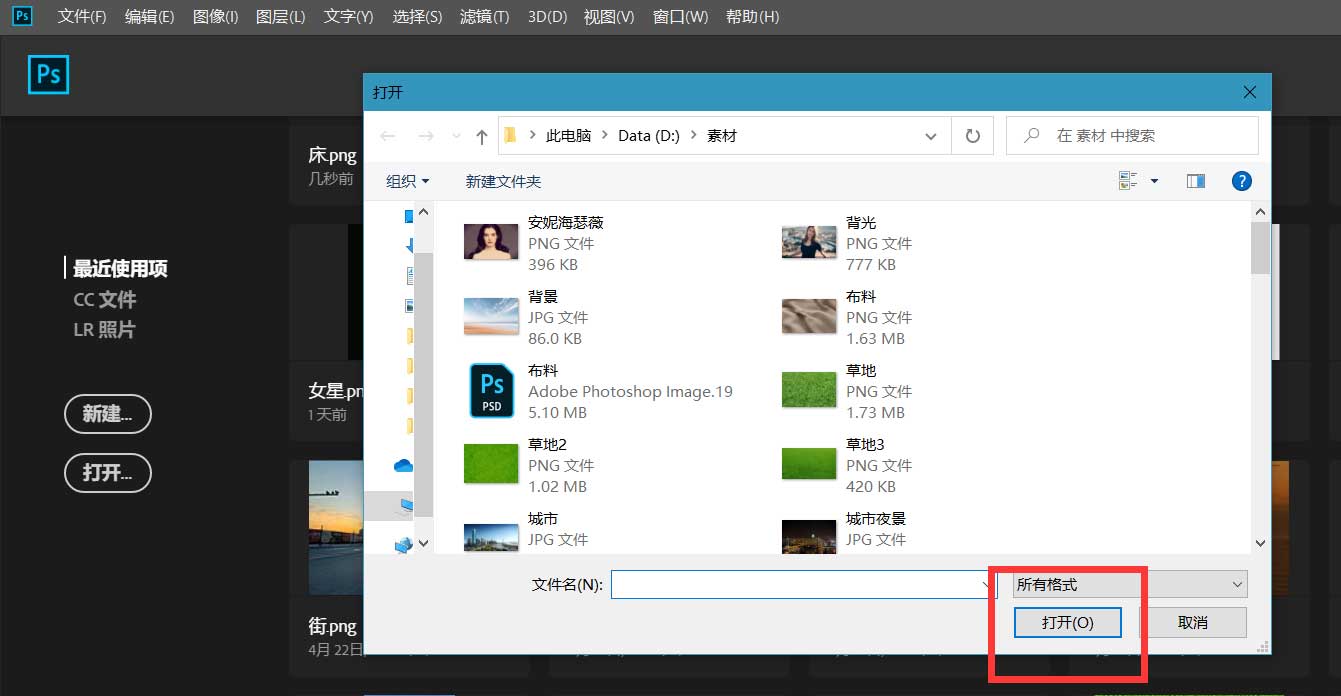
下面,我们点击菜单栏的【选择】——【色彩范围】。
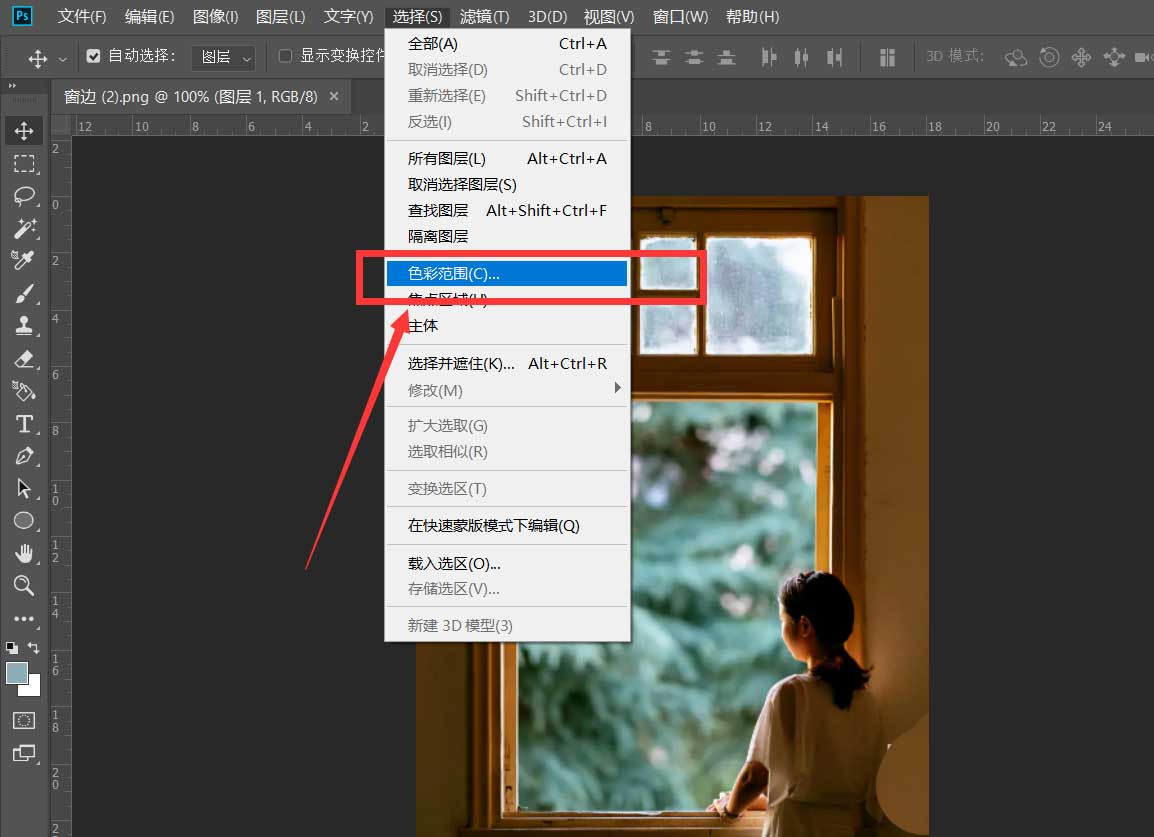
如下图所示,我们设置一定的容差值,用吸管在图片上吸取亮色,这样就可以提取高光区域。
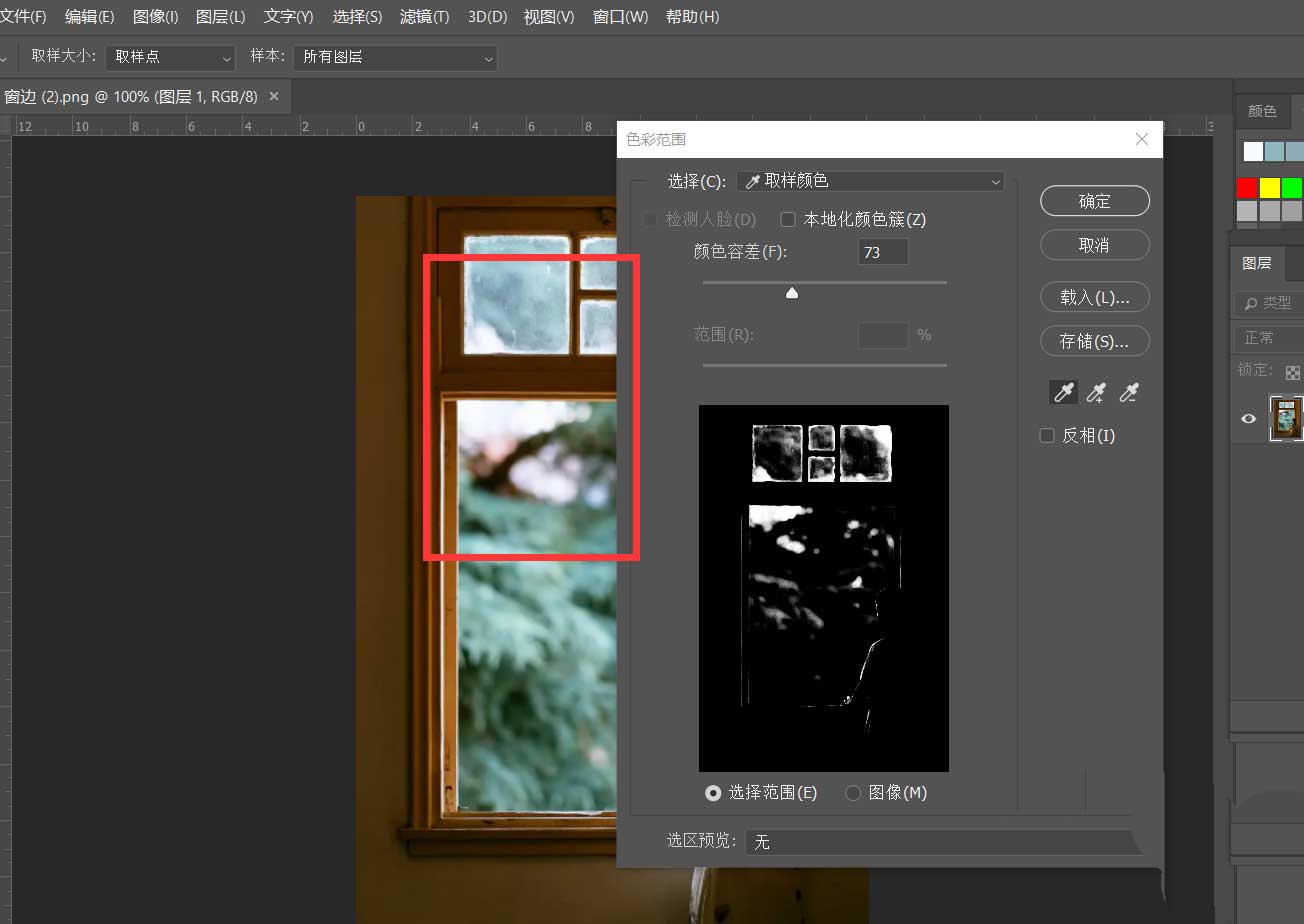
下面,我们保持高光选区不变,新建图层,将选区填充为白色。
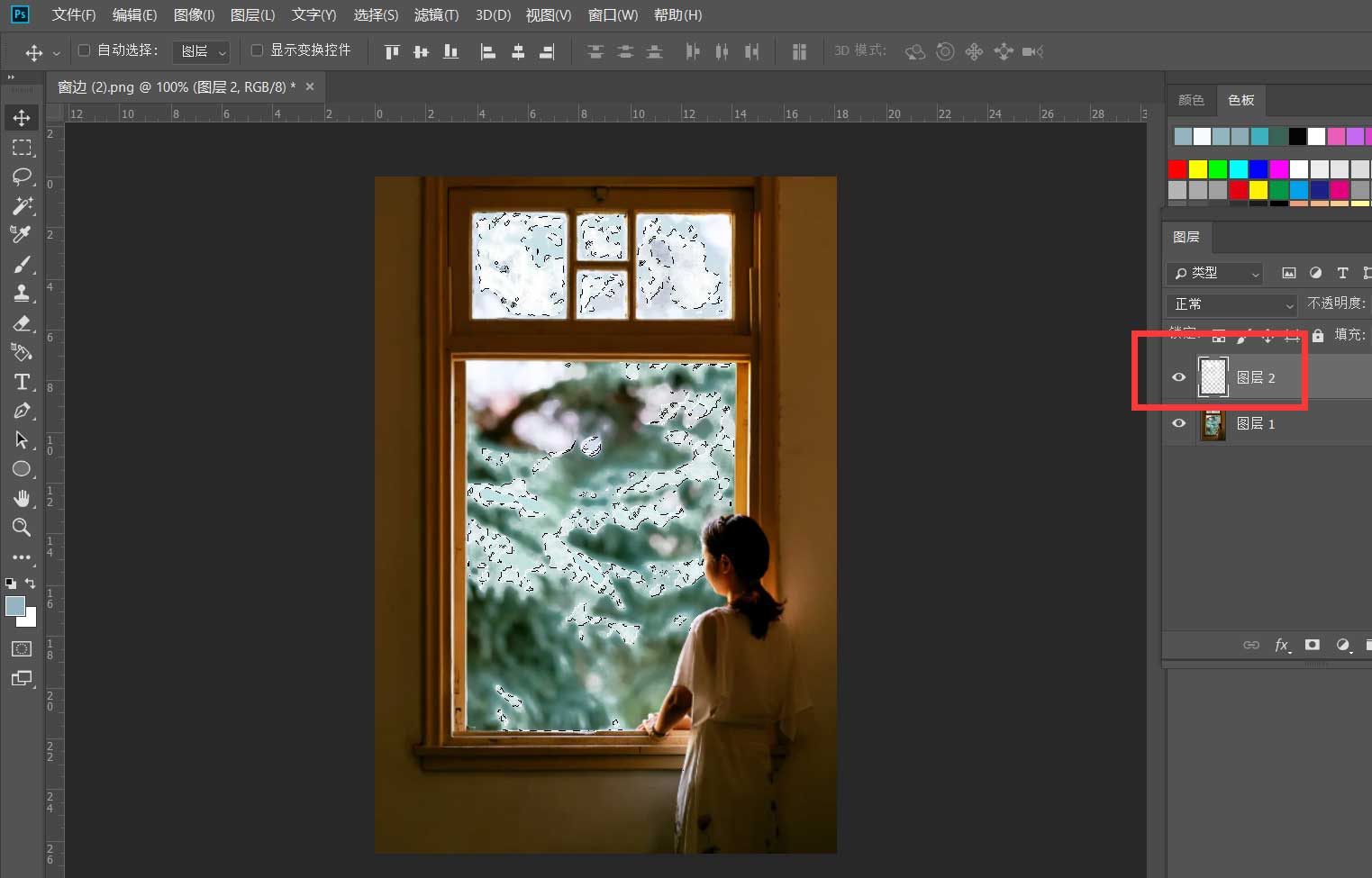
点击菜单栏的【滤镜】——【模糊】——【径向模糊】,参数设置如下图所示。
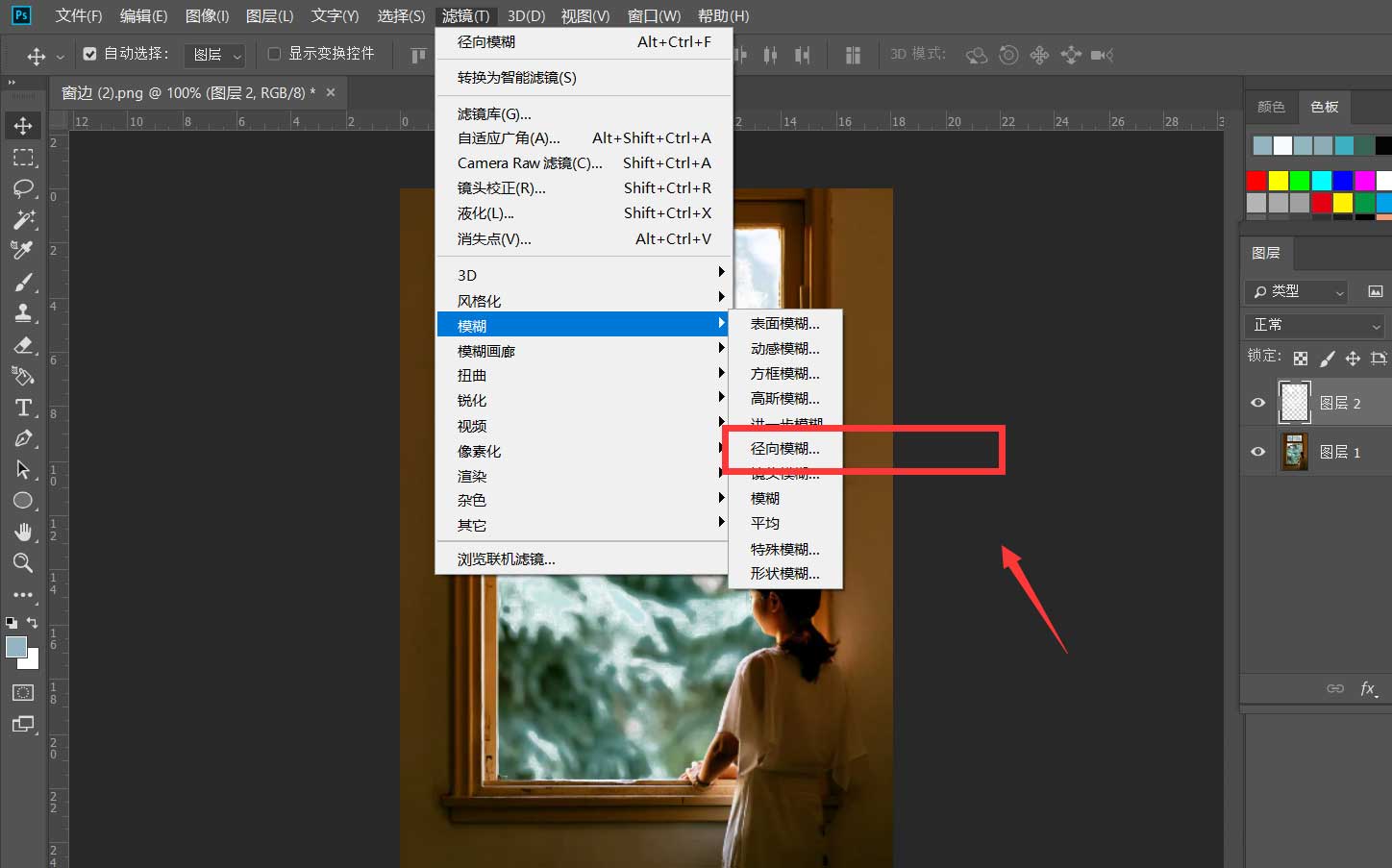
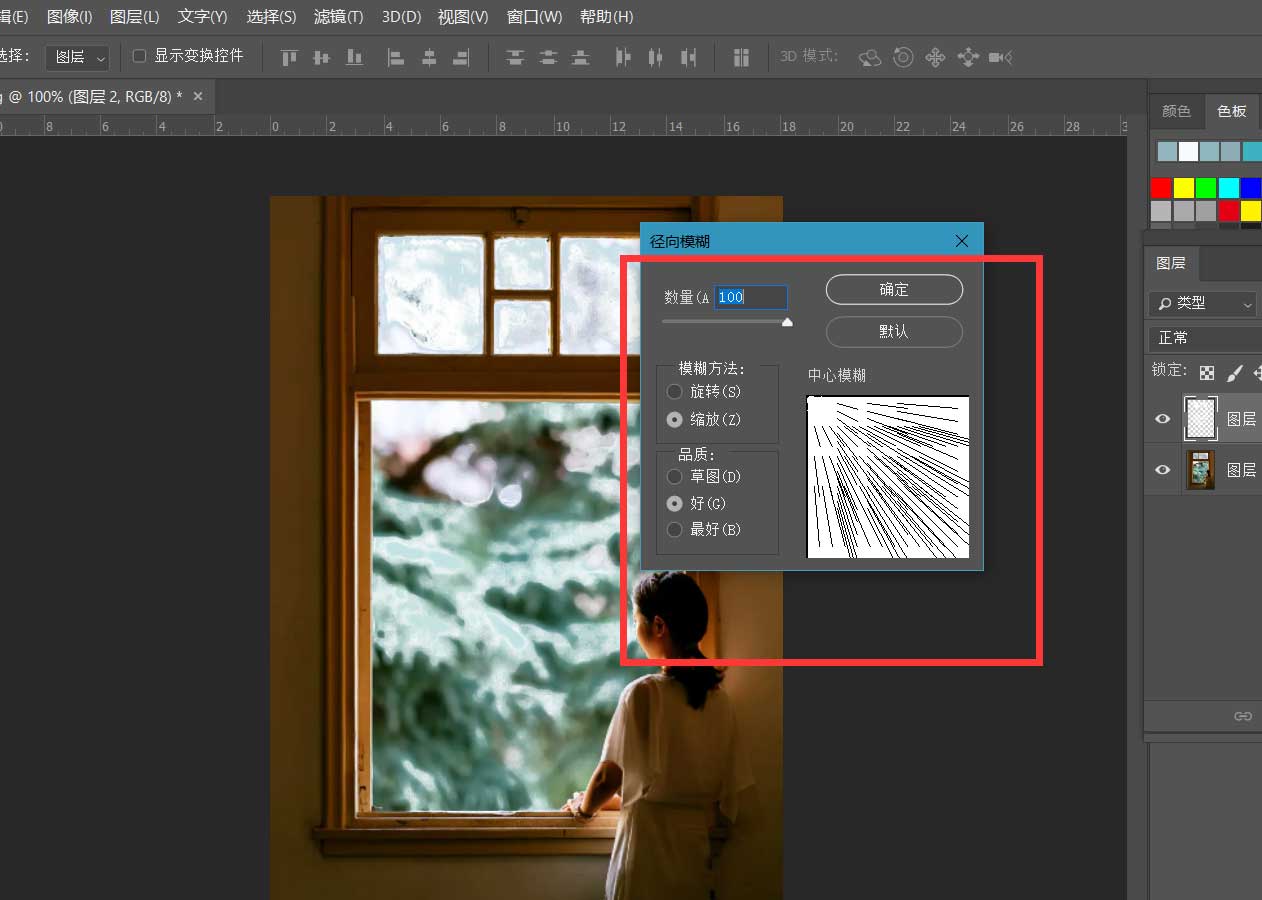
点击确定,如下图所示,图片丁达尔光效添加成功。
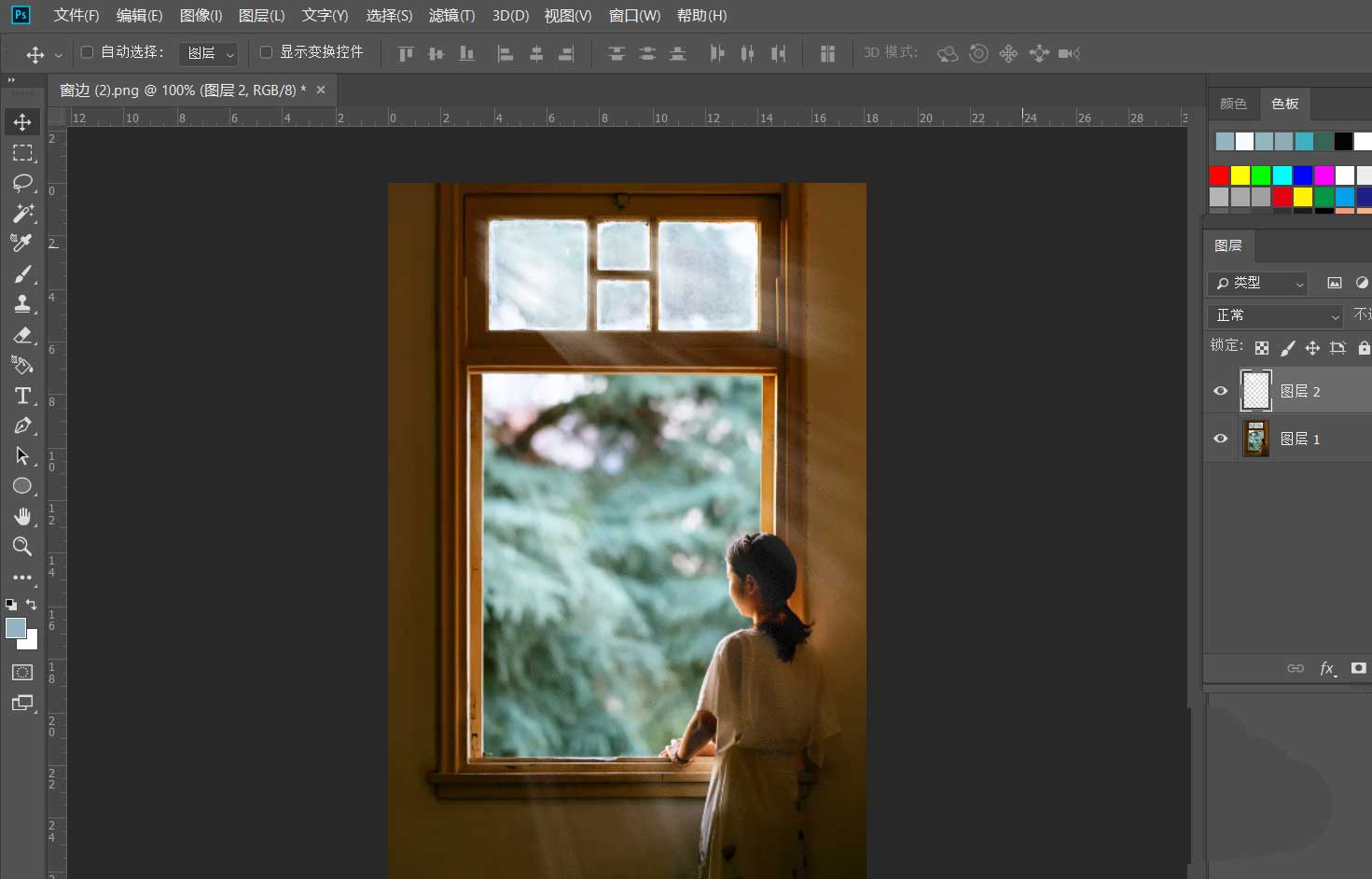

以上就是ps图片添加丁达尔光效的技巧,希望大家喜欢,请继续关注57自学网。
上一篇: photoshop怎么渐变聊天背景图片? ps渐变背景的制作方法
下一篇: ps中如何发散光芒效果? ps中心向外散发光束效果的画法











