发布时间:2021-09-25 09:42:16
ps图片光影效果制作教程
ps怎么给图片添加光影效果,图片有光影效果看上去会好看很多,该怎么制作逼真又不违和的光影效果呢?下面我们就来看看详细的教程。
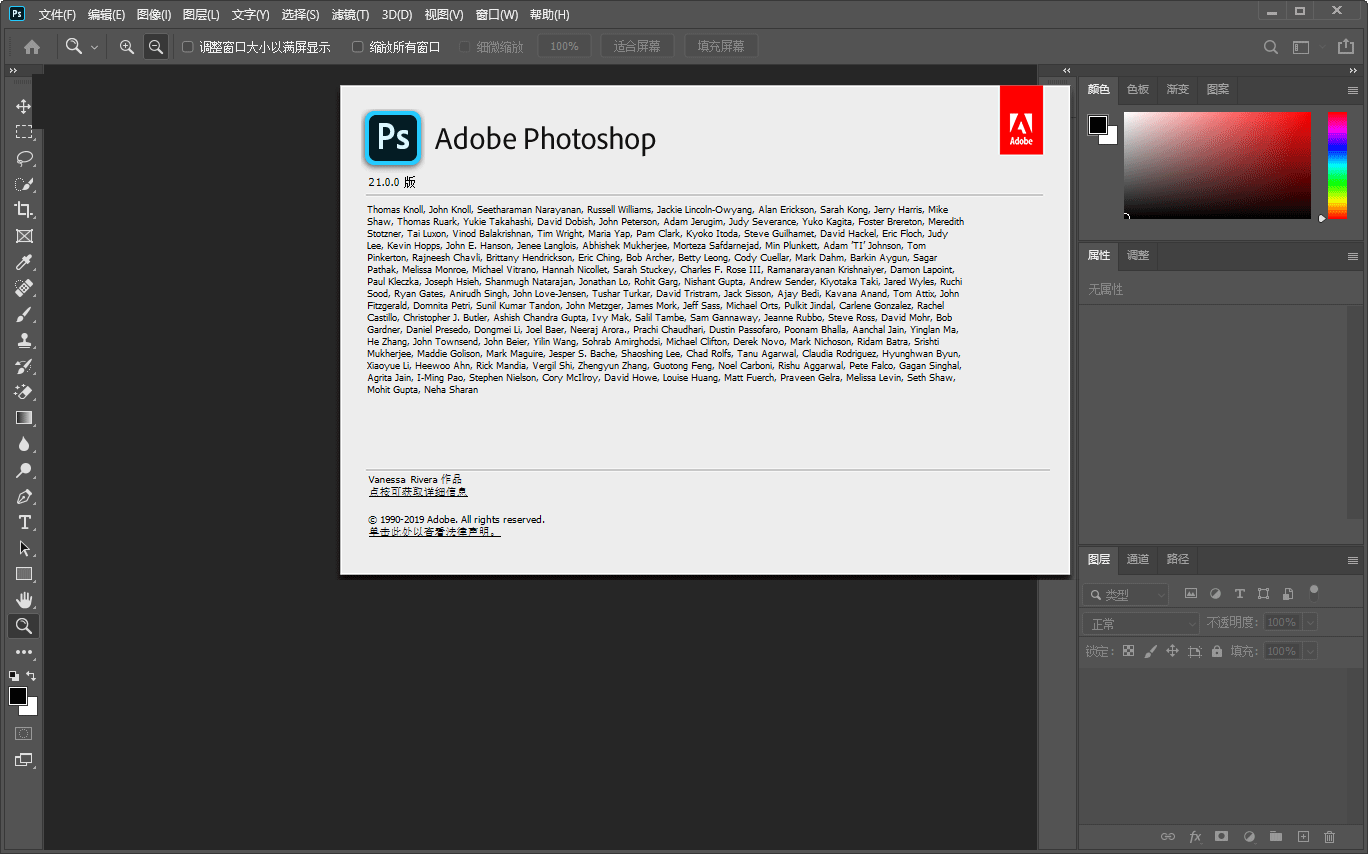
Adobe Photoshop 2020 v21.2.8.17 ACR13.2/12.4 中文版+安装教程
类型:图像处理大小:1.93GB语言:简体中文时间:2021-05-14查看详情
我们用ps打开一张需要添加光影效果的图片,如图所示。

我们在背景图层上面,新建一个空白图层,如图所示。
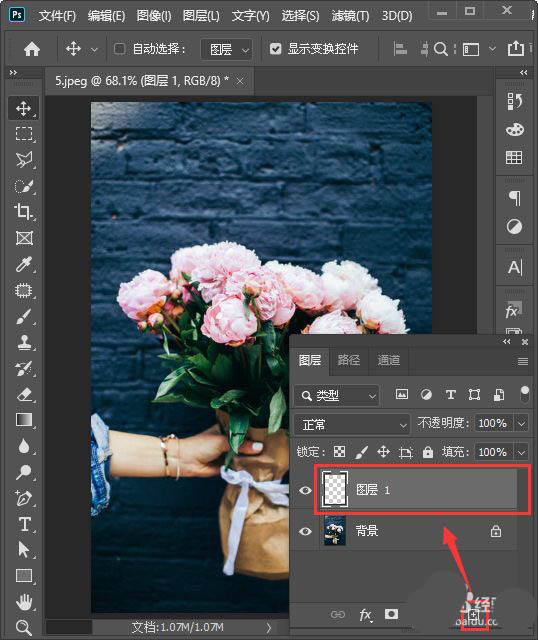
接着,我们把前景色设置为白色,点击【画笔工具】,然后在上方切换“画笔设置”面板,如图所示。
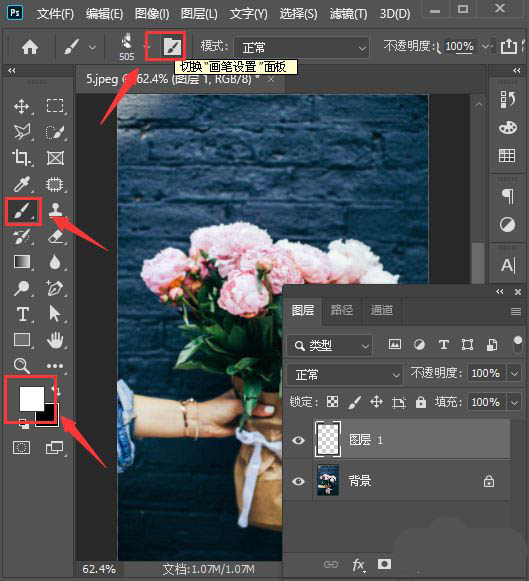
接下来,我们在画笔设置里面选择自己喜欢的光影笔刷,大小调整为【1927像素】,如图所示。
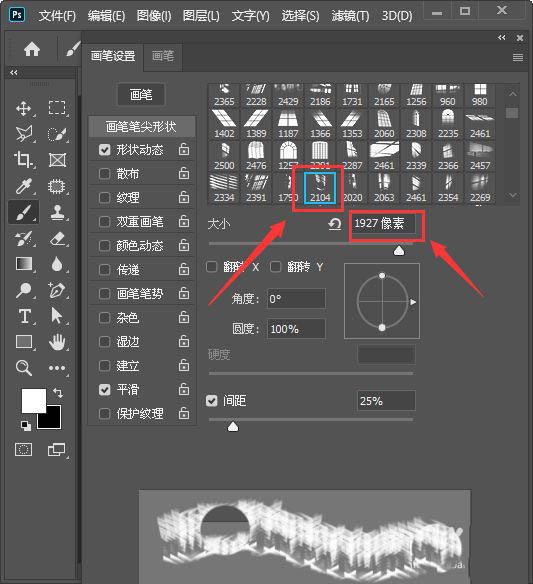
我们设置好光影笔刷的大小之后,选中空白的图层单击鼠标光影效果就出来了,如图所示。
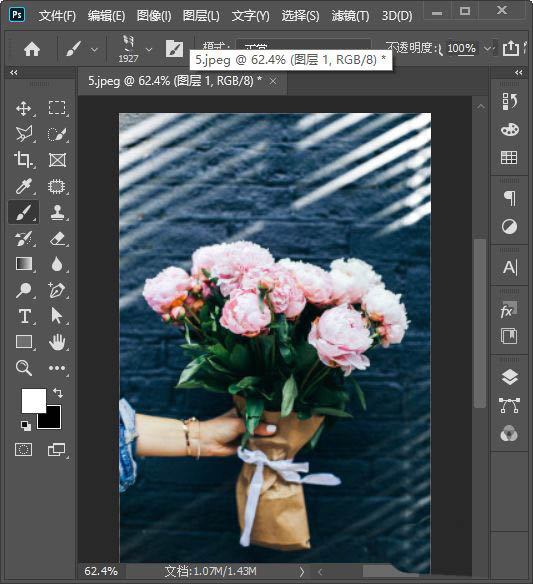
最后,我们把图层1的填充调整为58%就完成了。
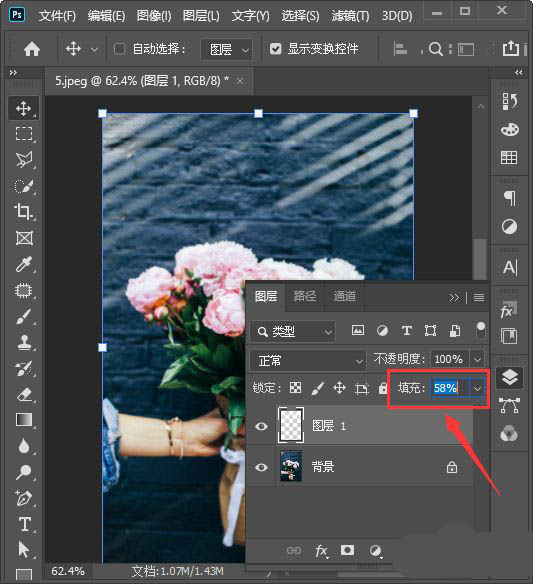
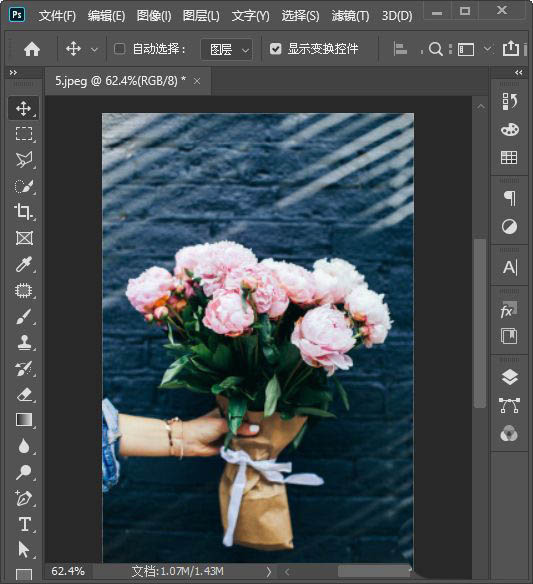
以上就是ps光影效果制作方法,希望大家喜欢,请继续关注57自学网。
上一篇: ps设计暗光圆形图案教程 下一篇: ps2021调整图片尺寸大小的三种方法












