发布时间:2021-09-26 10:55:03
ps格子纹理底纹背景图的制作方法
使用PS的时候,怎么做格子底纹?我们可以先制作一个画笔,通过画笔快速制作格子背景。
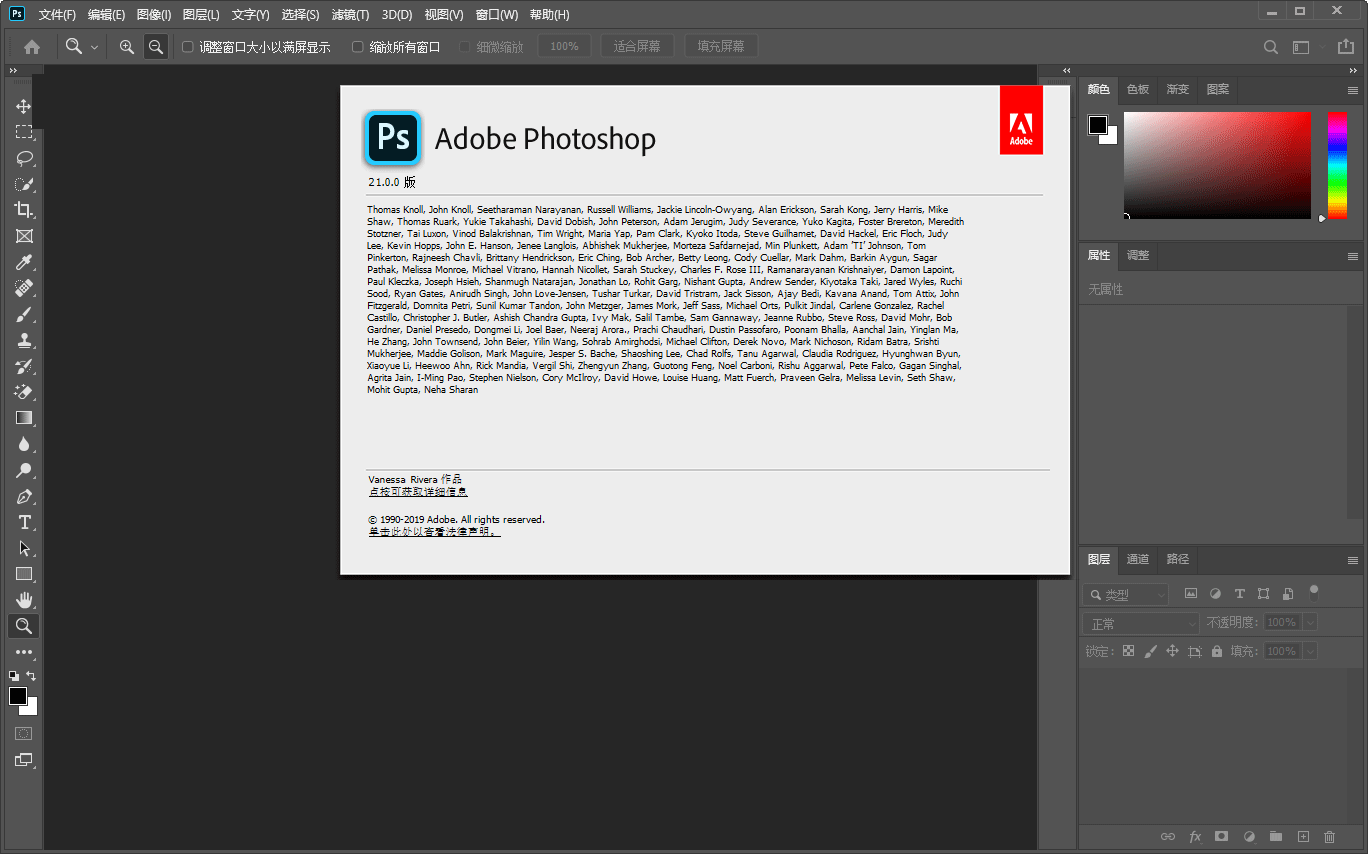
Adobe Photoshop 2020 v21.2.8.17 ACR13.2/12.4 中文版+安装教程
类型:图像处理大小:1.93GB语言:简体中文时间:2021-05-14查看详情新建空白画布,使用快捷键Ctrl+"调出网格线。
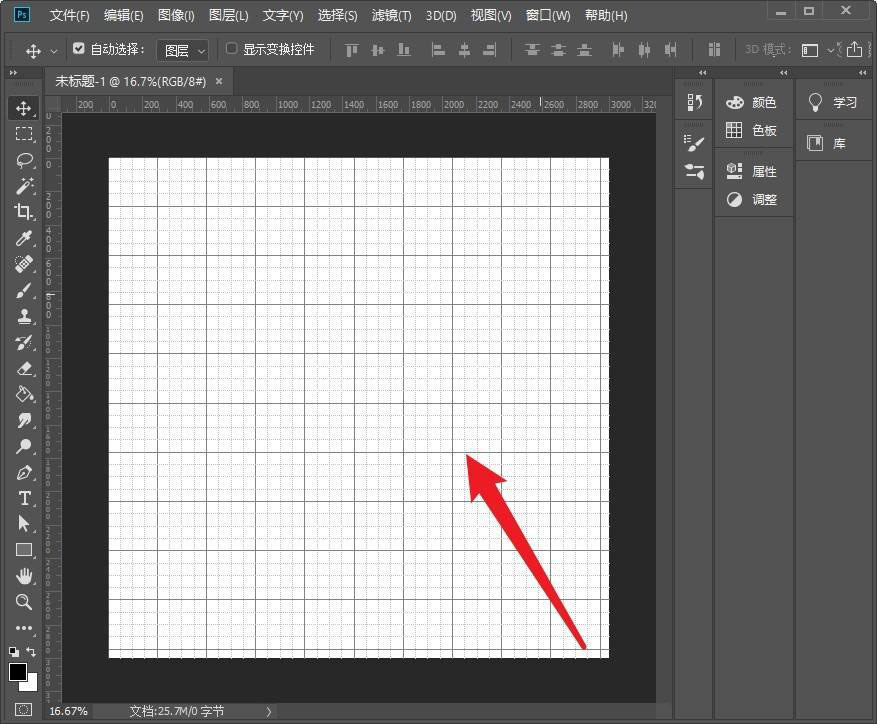
按F7调出图层面板,新建一个空白图层。
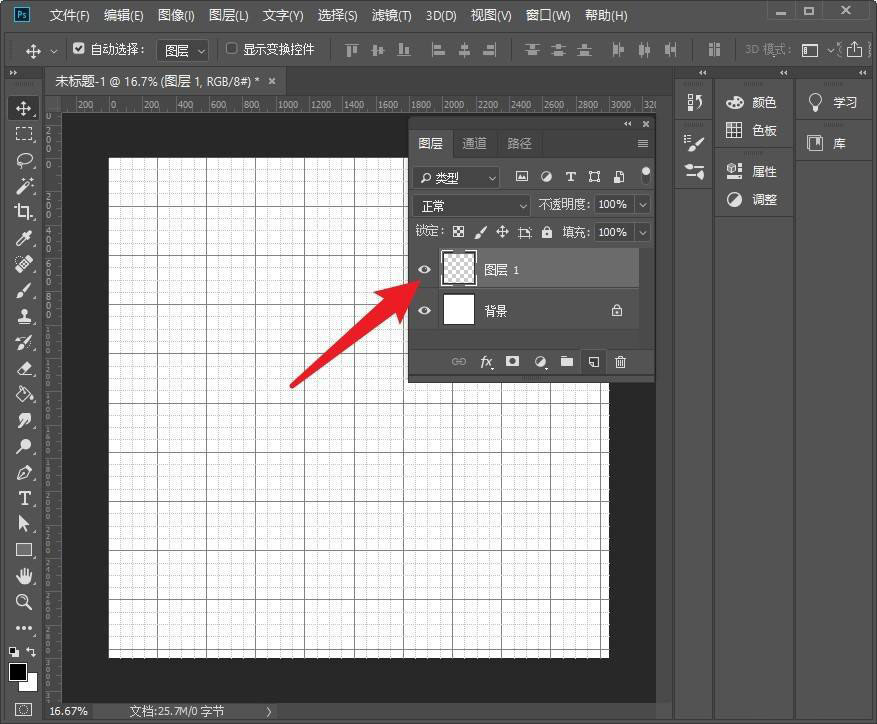
用矩形工具给四个小正方形填充颜色。

点击编辑--定义画笔。
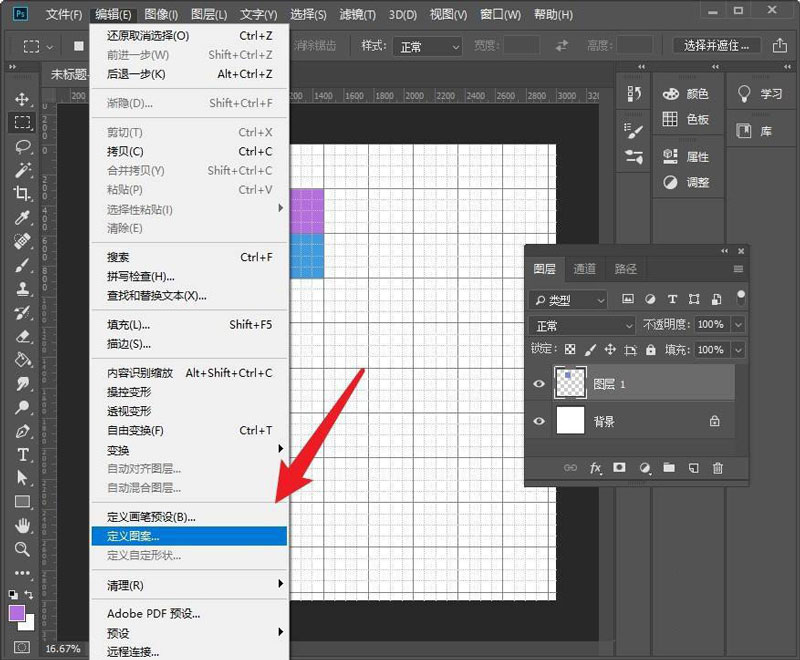
输入图案名称,点击确定。
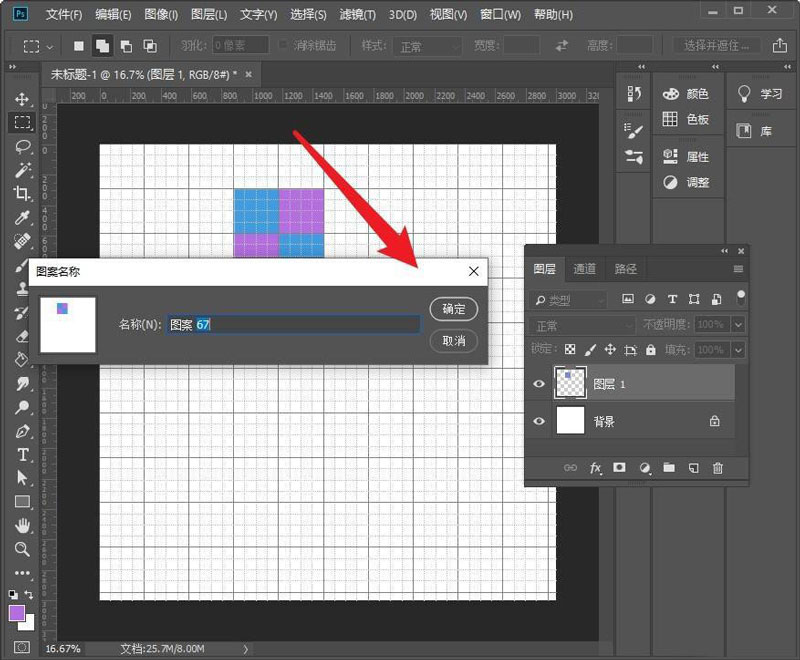
新建图层,填充为白色。
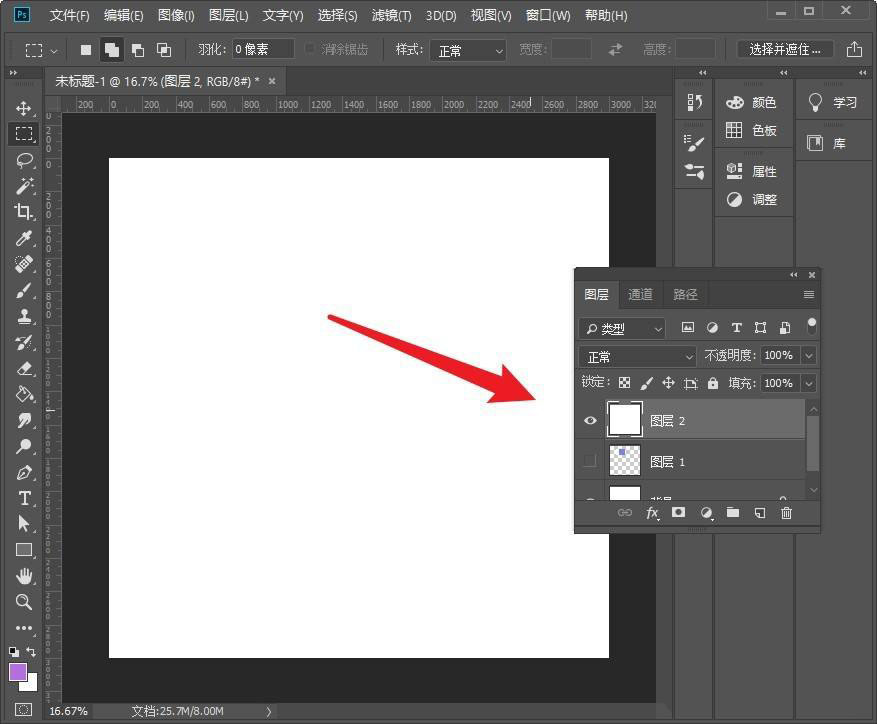
双击白色图层,打开图层样式,选择图案叠加,点击存储的图案,设置缩放,点击确定。
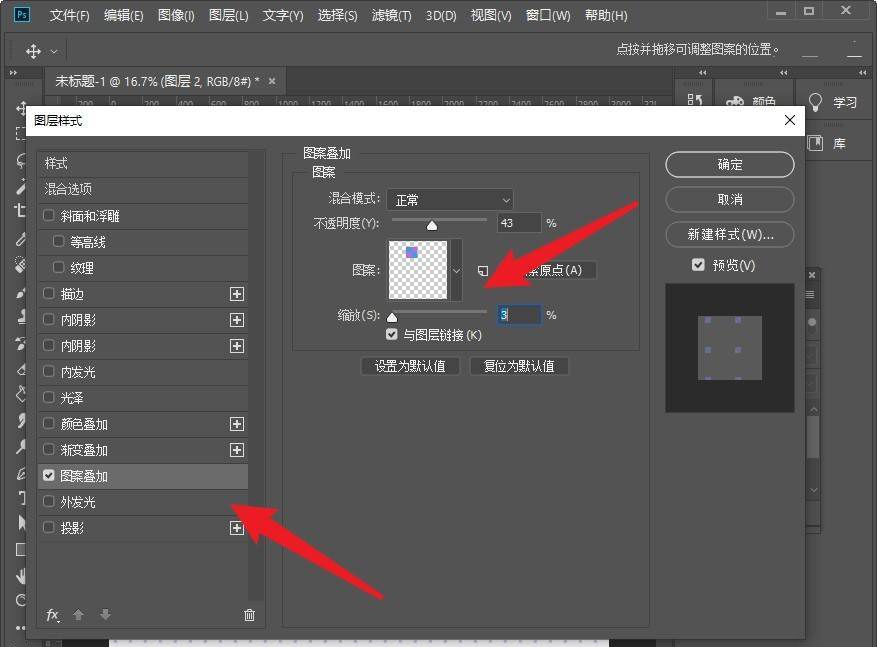
可以格子底纹做好了。

以上就是ps格子纹理的制作方法,希望大家喜欢,请继续关注57自学网。
上一篇: ps制作自己喜欢的色卡效果教程 下一篇: ps原画线稿让线条加粗的教程












