-
WPS如何在PPT中插入动画?
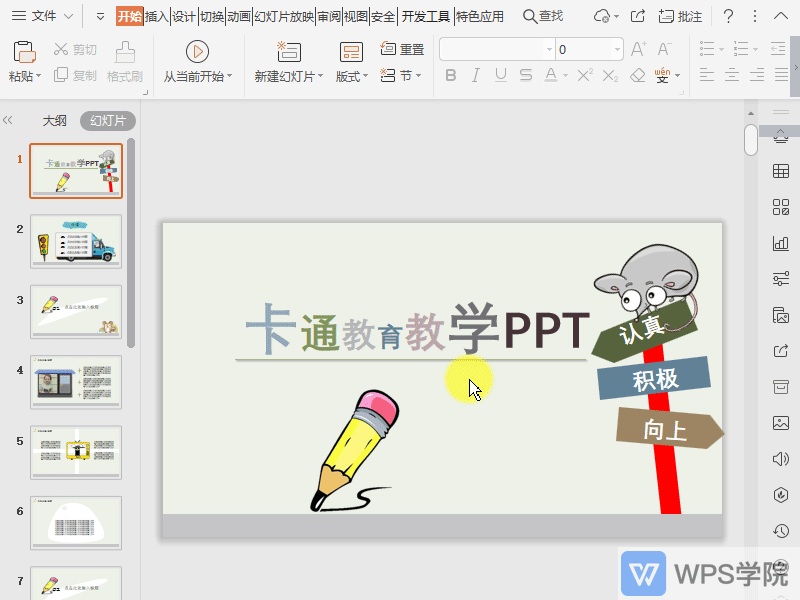
使用WPS Office打开PPT,选中需要设置动画的内容。 点击“动画”后,点击预设动画右侧的下拉图标。 如图所示,即可查看所有预设的动画,根据需要进行选择即可。
大小:261M更新时间:2021-06-03 00:00:00立即观看 -
WPS如何将WPS演示(PPT)文件输出为图片?
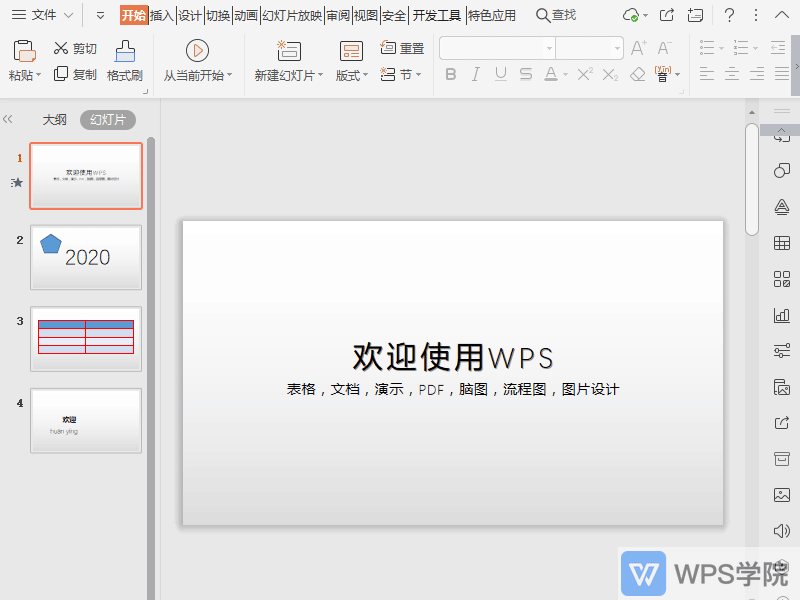
使用WPS Office打开PPT,依次点击“特色功能”--->“输出为图片”。 在弹出根据需要设置“输出方式”、“输出页数”等,点击“输出”即可。
大小:261M更新时间:2021-06-03 00:00:00立即观看 -
WPS如何在PPT中插入批注?
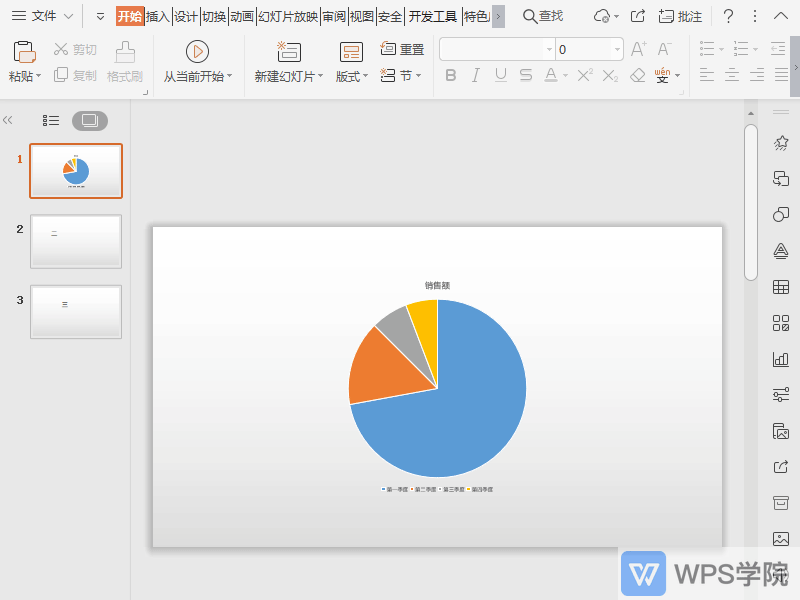
使用WPS Office打开PPT。 依次点击“审阅”--->“插入批注”,根据需要在批注栏中输入内容即可。
大小:261M更新时间:2021-06-03 00:00:00立即观看 -
WPS如何将WPS演示(PPT)文件转换为PDF文件?
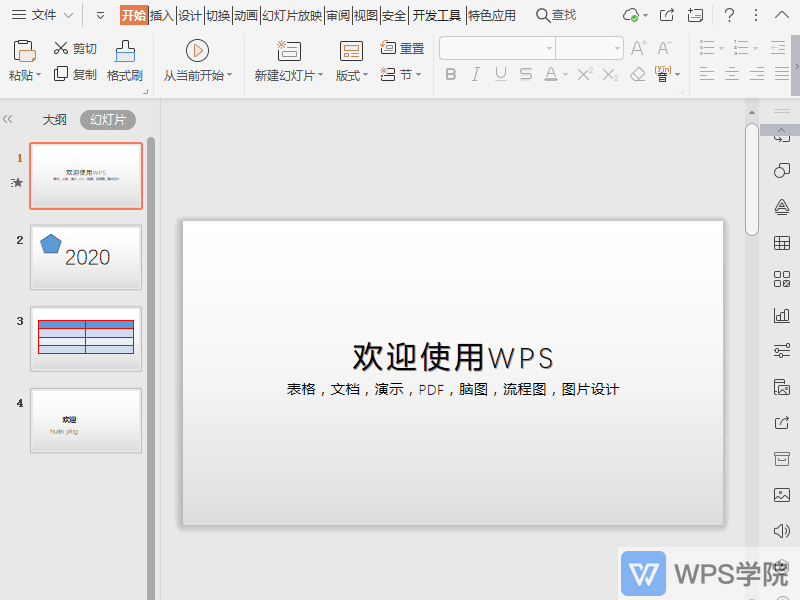
使用WPS Office打开演示文件。 依次点击“特色应用”—“输出为PDF”。 在弹出框进行相关设置后,点击“开始输出”即可。
大小:261M更新时间:2021-06-03 00:00:00立即观看 -
WPS如何在PPT中插入页眉页脚页码和时间编号?
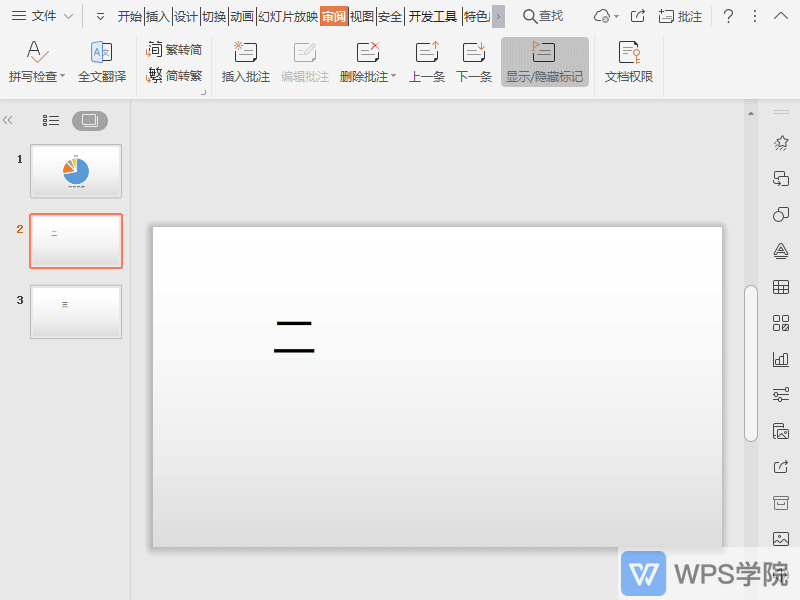
使用WPS Office打开PPT。 依次点击“插入”--->“页眉和页脚”。 根据需要在弹出框编辑页眉页脚页码及时间编号后,确认“应用”即可。
大小:261M更新时间:2021-06-03 00:00:00立即观看 -
WPS如何确定PPT方向?
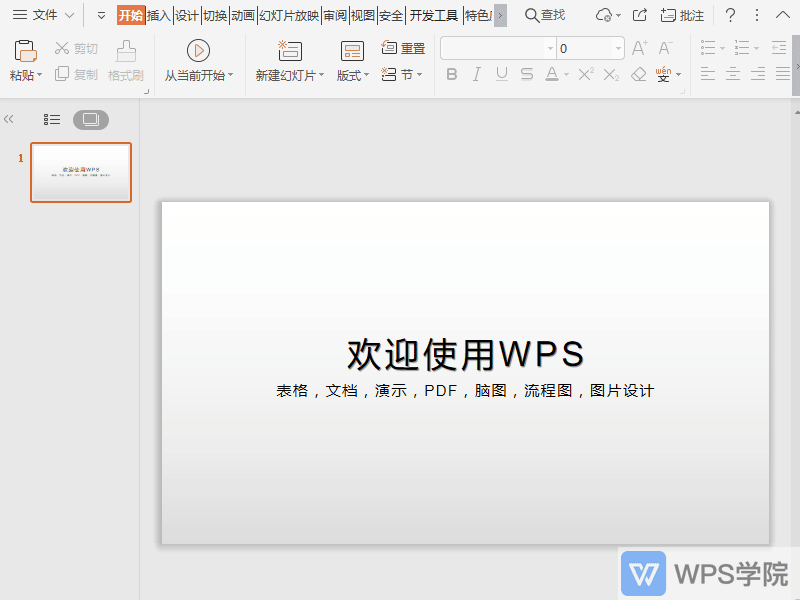
使用WPS Office打开PPT。 依次点击“设计”--->“幻灯片大
大小:261M更新时间:2021-06-03 00:00:00立即观看 -
WPS如何删除PPT中已插入的视频?
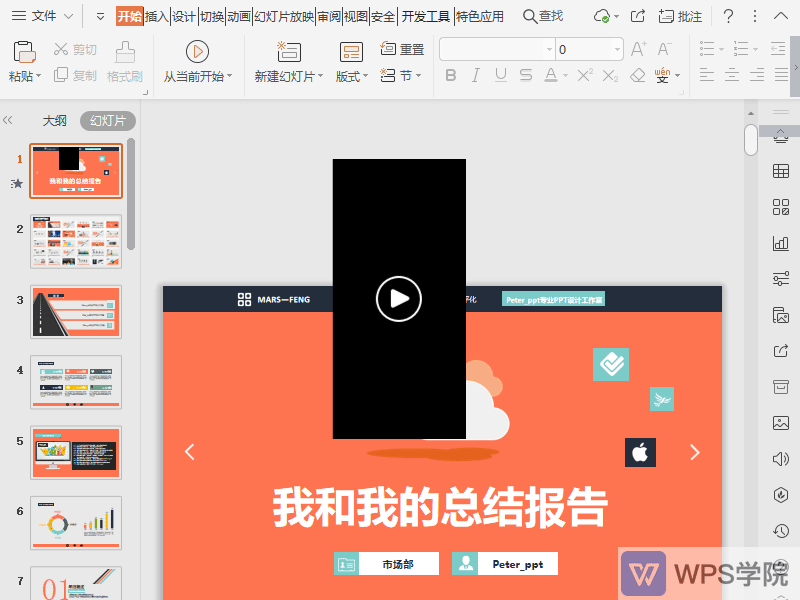
使用WPS Office打开PPT,选中需要删除的视频。 鼠标右键选择“删除”即可。
大小:261M更新时间:2021-06-03 00:00:00立即观看 -
WPS如何使用PPT教学工具箱?
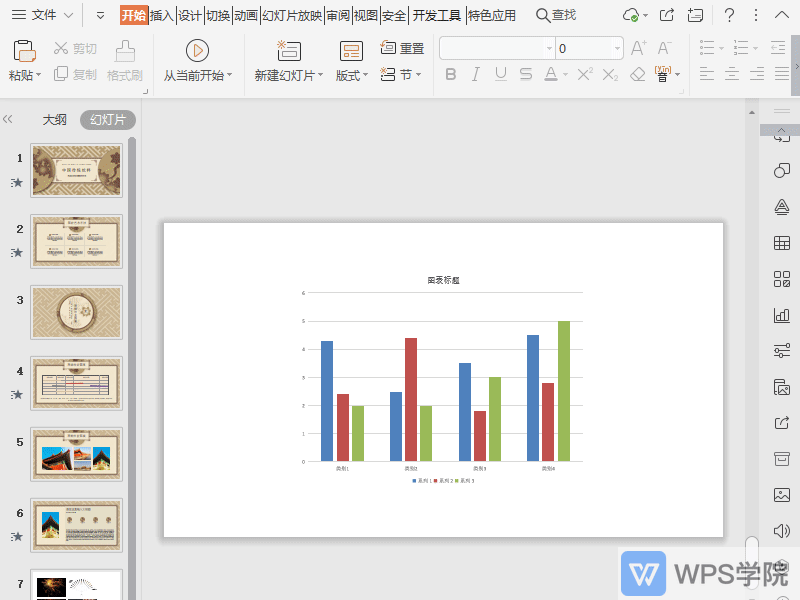
使用WPS Office打开PPT。 依次点击“特色应用”--->“教学工具箱”。 根据需要选择题型进行编辑插入即可。
大小:261M更新时间:2021-06-03 00:00:00立即观看 -
WPS如何使用PPT“魔法”一键美化?

使用WPS Office打开PPT。 在“设计”选项卡点击“魔法”功能。 系统会根据PPT页面智能匹配了效果模板,对PPT进行美化。 如对系统匹配的效果模板不满意的话,可以继续点击“魔法”。
大小:261M更新时间:2021-06-03 00:00:00立即观看 -
WPS如何使用PPT乐播投屏?
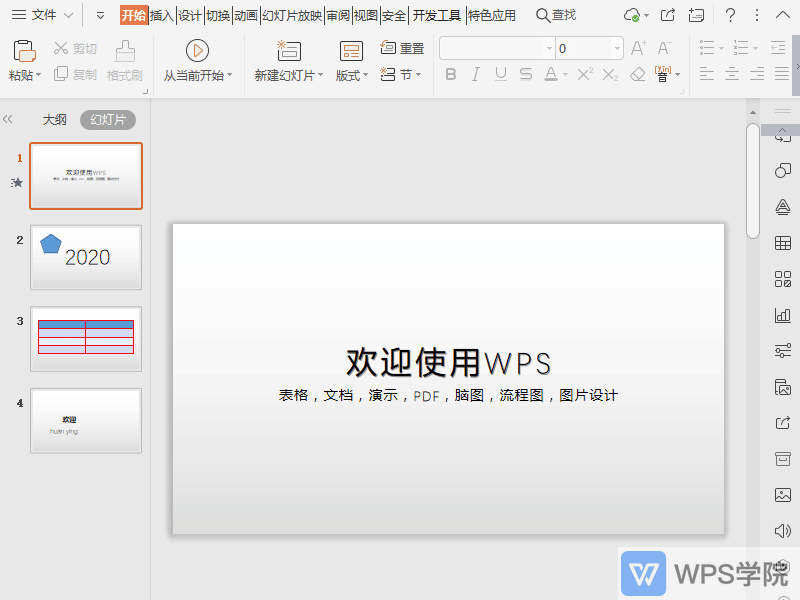
使用WPS Office打开PPT。 依次点击“特色应用”--->“乐播投屏”。 根据需要选择设备及设置后,点击“开始投屏”即可。
大小:261M更新时间:2021-06-03 00:00:00立即观看 -
WPS如何给PPT进行文档配音?
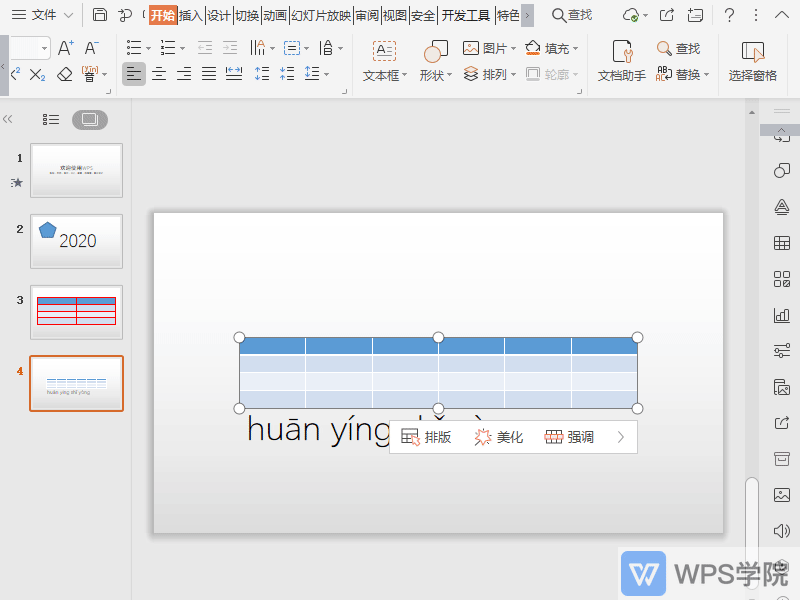
使用WPS Office打开PPT。 依次点击“插入”--->“文档配音”。 根据需要进行匹配及选择即可。
大小:261M更新时间:2021-06-03 00:00:00立即观看 -
WPS如何开启PPT“阅读视图”视图模式?
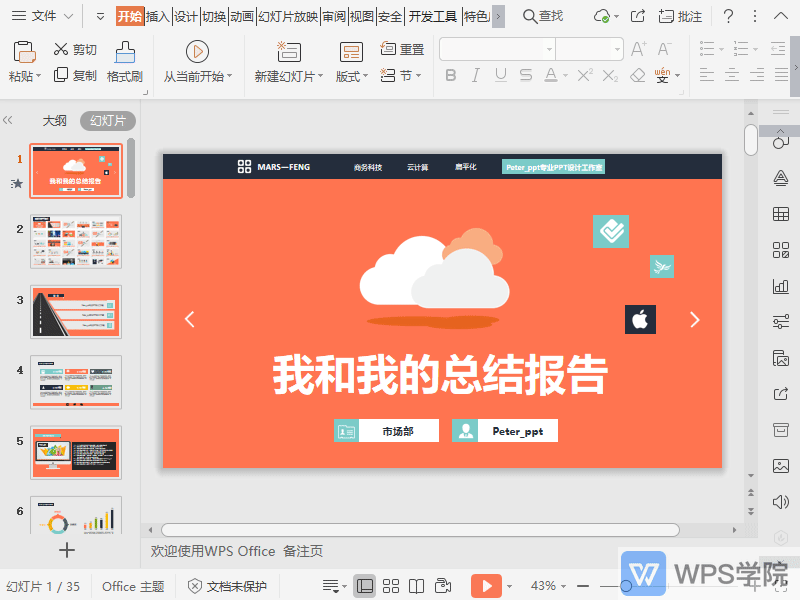
使用WPS Office打开幻灯片。 依次点击“视图”--->“阅读视图”,即可进入到该视图模式。 常用于在WPS演示窗口中播放PPT,以查看动画和切换效果。
大小:261M更新时间:2021-06-03 00:00:00立即观看 -
WPS如何替换PPT中的字体?
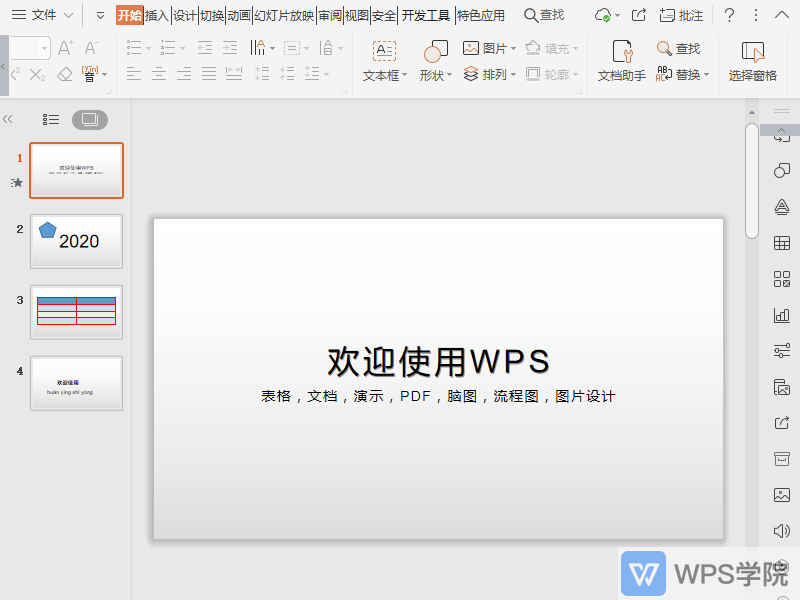
使用WPS Office打开PPT。 依次点击“开始”--->“替换”--->“替换字体”。 根据需要选择好字体后,点击“确定”即可。
大小:261M更新时间:2021-06-03 00:00:00立即观看 -
WPS如何更改幻灯片配色方案?
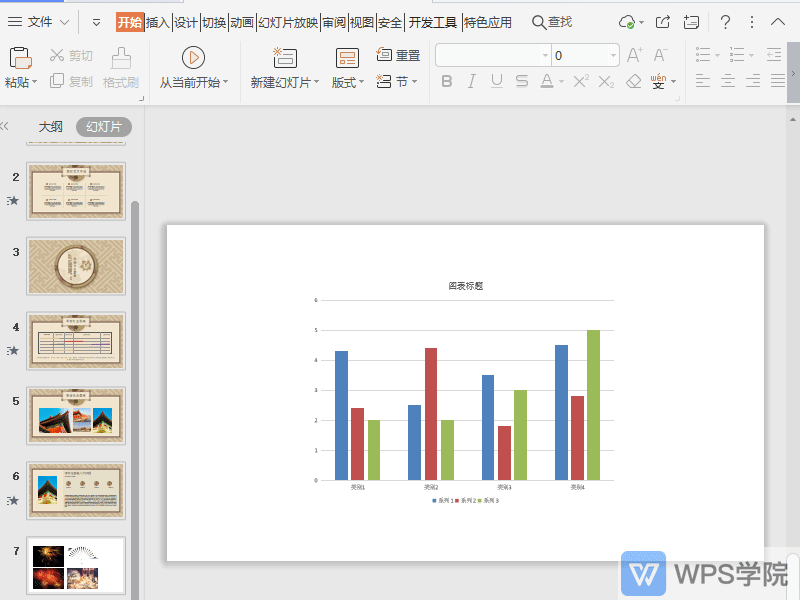
使用WPS Office打开PPT,依次点击“设计”--->“配色方案”。 根据需要选择一种配色方案即可。
大小:261M更新时间:2021-06-03 00:00:00立即观看 -
WPS如何取消组合PPT中的多个形状?
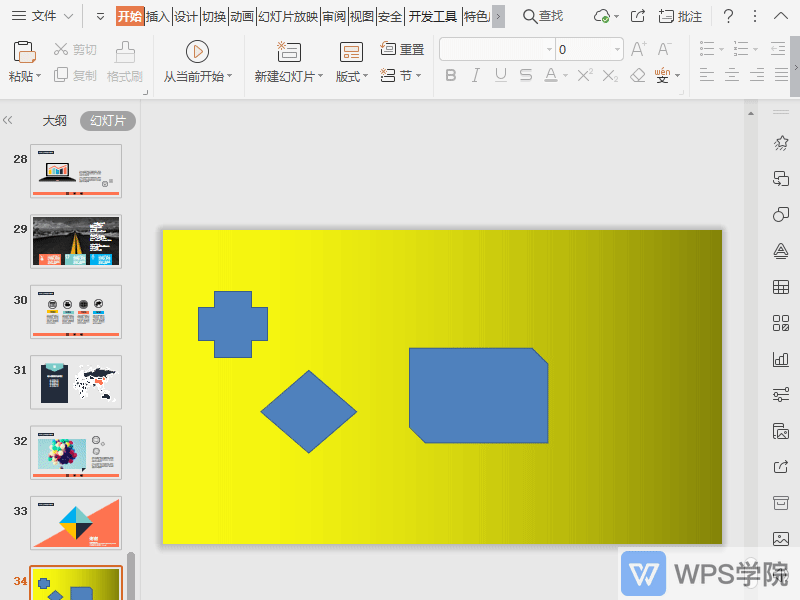
使用WPS Office打开PPT,选中已组合的形状。 依次点击“绘图工具”--->“组合”--->“取消组合”即可。
大小:261M更新时间:2021-06-03 00:00:00立即观看 -
WPS如何调整PPT显示比例?
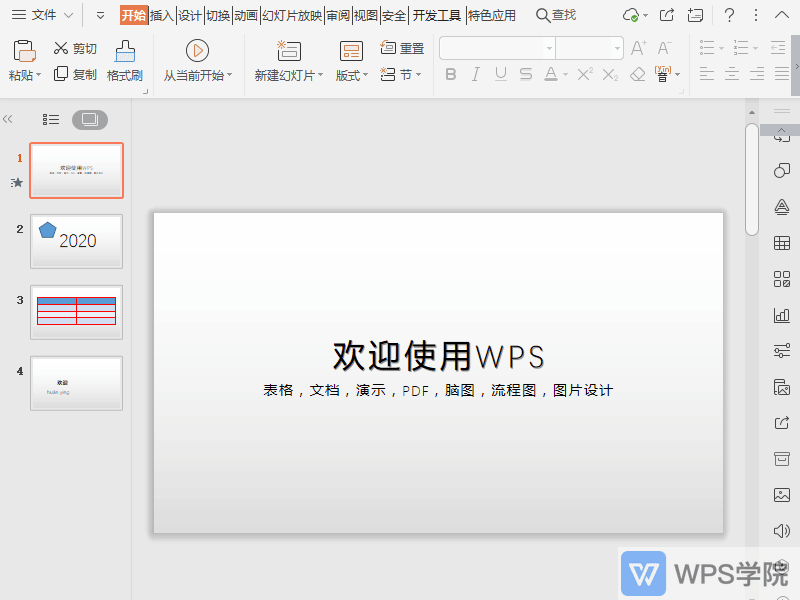
使用WPS Office打开PPT。 依次点击“视图”--->“显示比例”。 根据需要选择一种显示比例即可。
大小:261M更新时间:2021-06-03 00:00:00立即观看 -
WPS如何将WPS演示(PPT)文件发送至手机?
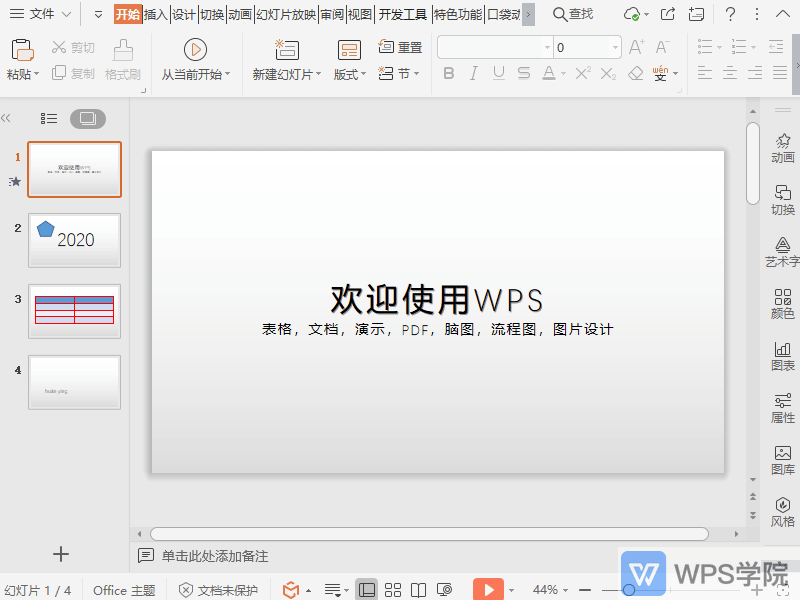
使用WPS Office打开演示文件,依次点击“特色功能”--->“发送至手机”。 在弹出框点击“立即发送”即可。
大小:261M更新时间:2021-06-03 00:00:00立即观看 -
WPS如何删除PPT动画?
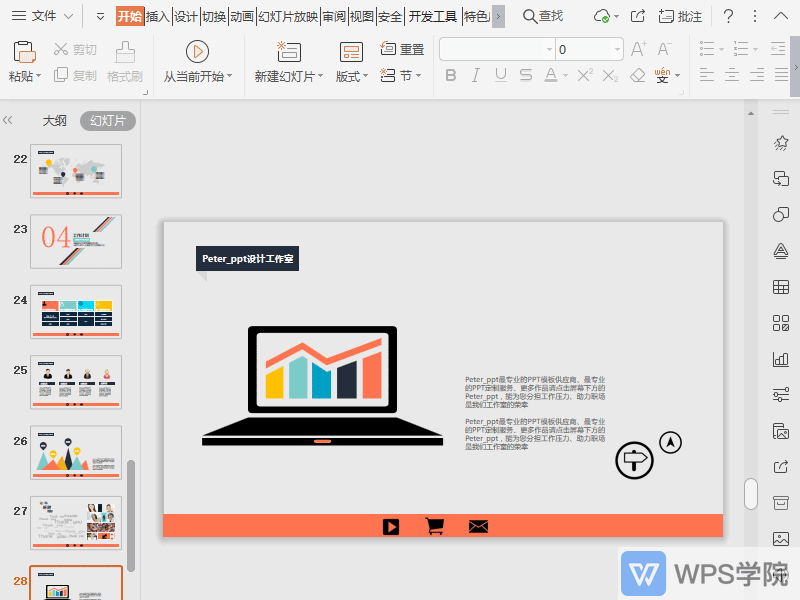
使用WPS Office打开PPT,选中需要删除的动画。 在右侧栏点击删除即可。 或点击“动画”--->“删除动画”进行删除。 (注意:选中含有动画的对象,点击“删除动画”可删除该对象上的动画; 若没有选择内容,点击删除动画可删除当前幻灯片中所有内容的动画; 若选择多个幻灯片页面点击“删除动画”批量删除选中页面上的动画效果。)
大小:261M更新时间:2021-06-03 00:00:00立即观看 -
WPS如何调整PPT中的陀螺旋动画效果?
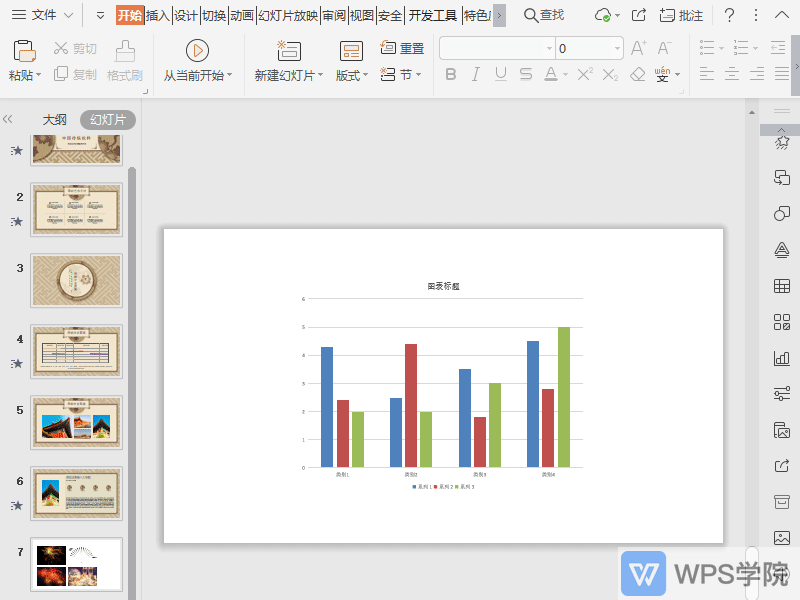
使用WPS Office打开PPT,选中需要设置动画的内容。 点击“动画”,在“强调”中选择“陀螺旋”。 设置动画后,依次点击“动画--->自定义动画”。 右侧栏鼠标右键设置的陀螺旋动画,选择“效果选项”。 选择“效果”,根据需要进行设置(如选择旋转的效果)。 点击“确定”即可。
大小:261M更新时间:2021-06-03 00:00:00立即观看 -
WPS如何开启PPT“备注页”视图模式?
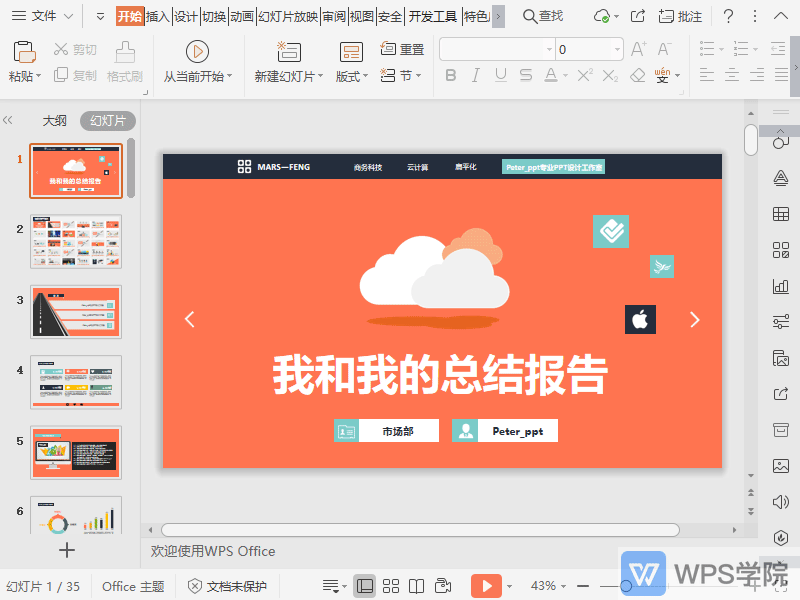
使用WPS Office打开演示文件,依次点击“视图”--->“备注页” , 即可进入到“备注页”视图模式。 常用于检查你的ppt和备注页一起打印时的外观。
大小:261M更新时间:2021-06-03 00:00:00立即观看 -
WPS如何自定义PPT动画?
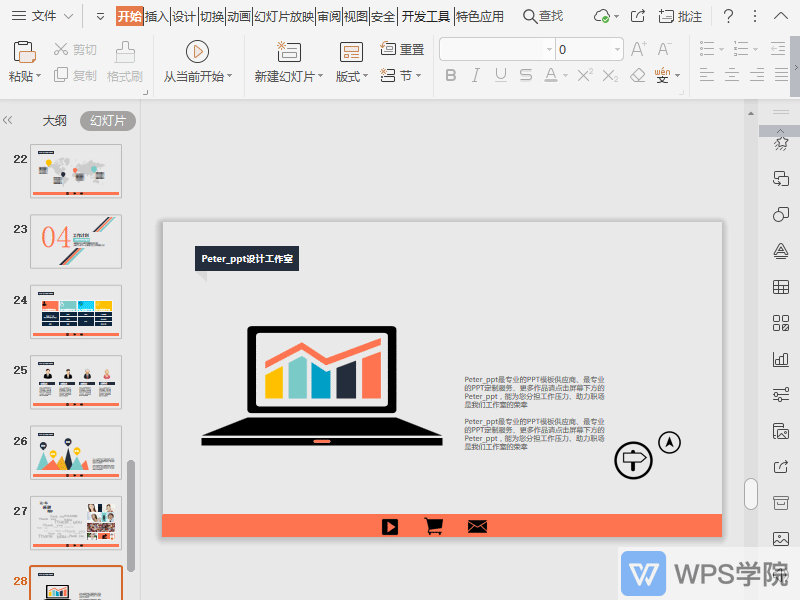
使用WPS Office打开PPT,选中需要设置动画的内容。 依次点击“动画”--->“自定义动画”。 在右侧“自定义动画”弹出框中。 选择“添加效果”或“智能动画”,根据需要添加一个动画。 添加动画后,可根据需要修改“开始”时间,“方向”和“速度“。 也可鼠标右键该动画,选择“计时”或“效果选项”。 在弹出框根据需求进行相关设置,点击“确定”即可。
大小:261M更新时间:2021-06-03 00:00:00立即观看 -
WPS如何设置动画在WPS演示(PPT)文件中放映时循环播放?
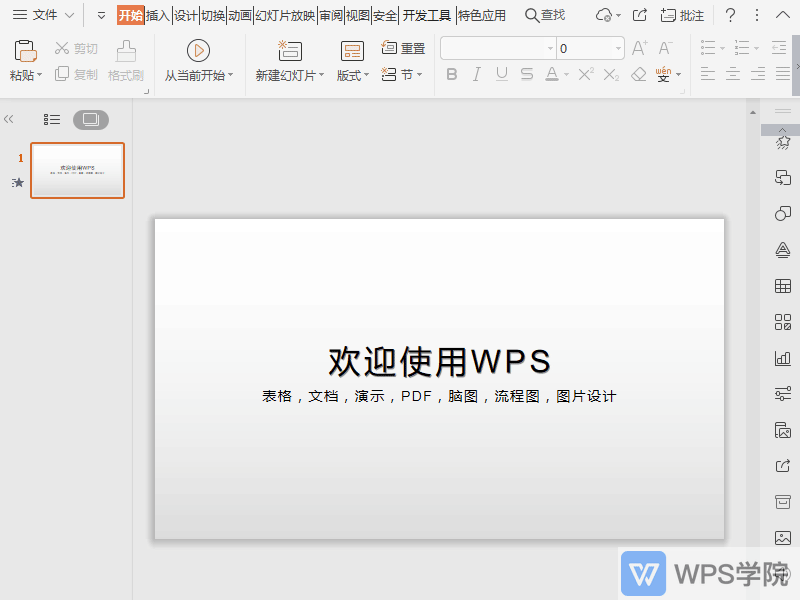
使用WPS Office打开PPT,选中需要设置的动画。 依次点击“动画”—“自定义动画”。 鼠标右键需要设置的动画,选择“计时”。 选择“重复”,设置为“直到幻灯片末尾”即可。
大小:261M更新时间:2021-06-03 00:00:00立即观看 -
WPS如何用手机遥控PPT?
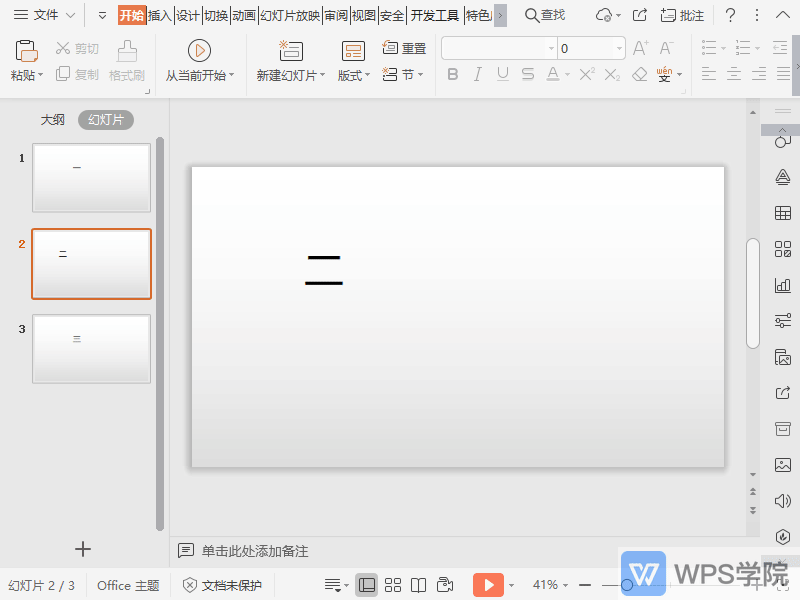
使用WPS Office打开PPT,依次点击“幻灯片放映”--->“手机遥控”。 点击后会弹出“手机遥控”页面,页面展示遥控使用的二维码。 使用手机WPS,点击右上角“竖三点”图标,“扫一扫”即可遥控。
大小:261M更新时间:2021-06-03 00:00:00立即观看 -
WPS如何查看PPT历史版本?
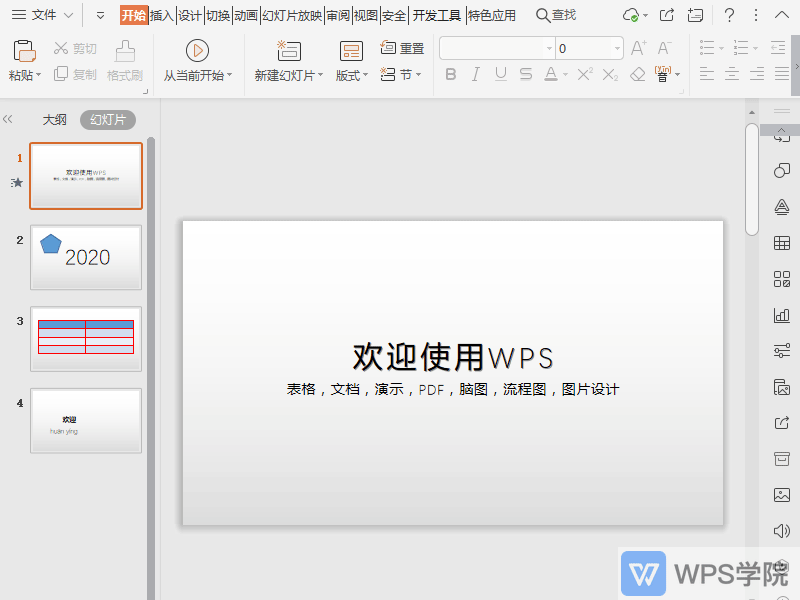
使用WPS Office打开PPT。 依次点击“特色应用”--->“历史版本”即可。
大小:261M更新时间:2021-06-03 00:00:00立即观看 -
WPS如何使用大纲快速提取PPT中的文字?
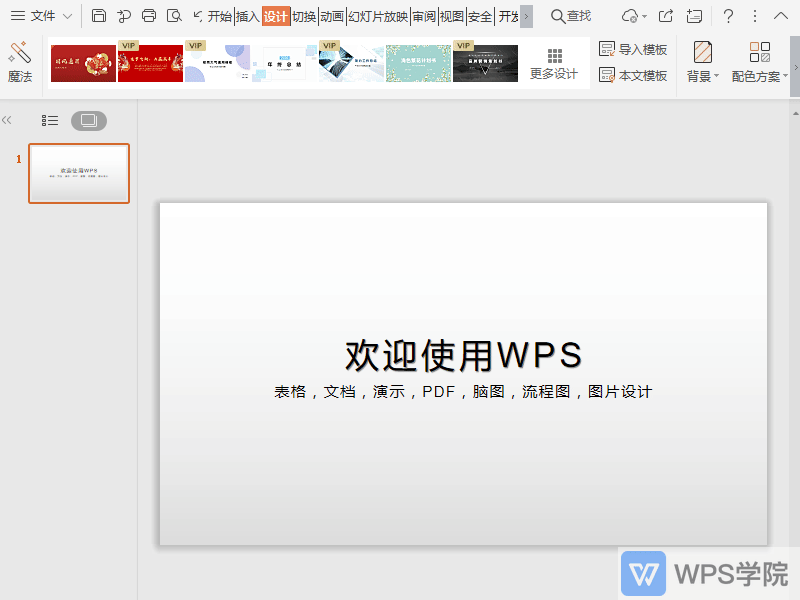
使用WPS Office打开PPT,点击右侧“大纲”。 据需要在大纲中复制复制提取文字内容即可。
大小:261M更新时间:2021-06-03 00:00:00立即观看 -
WPS如何开启PPT“幻灯片浏览”视图模式?
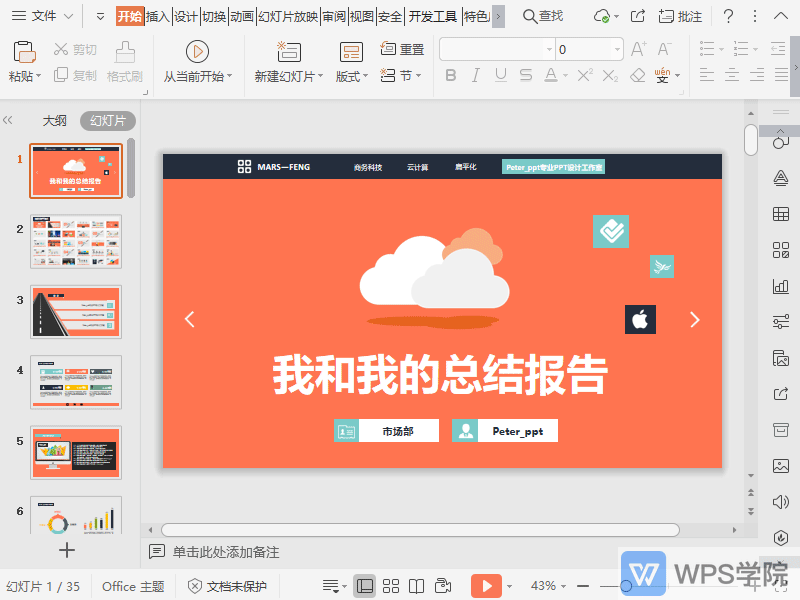
使用WPS Office打开PPT,依次点击“视图”--->“幻灯片浏览”。即可切换到幻灯片浏览视图。
大小:261M更新时间:2021-06-03 00:00:00立即观看 -
WPS如何将PPT视图调整为适应窗口大小?
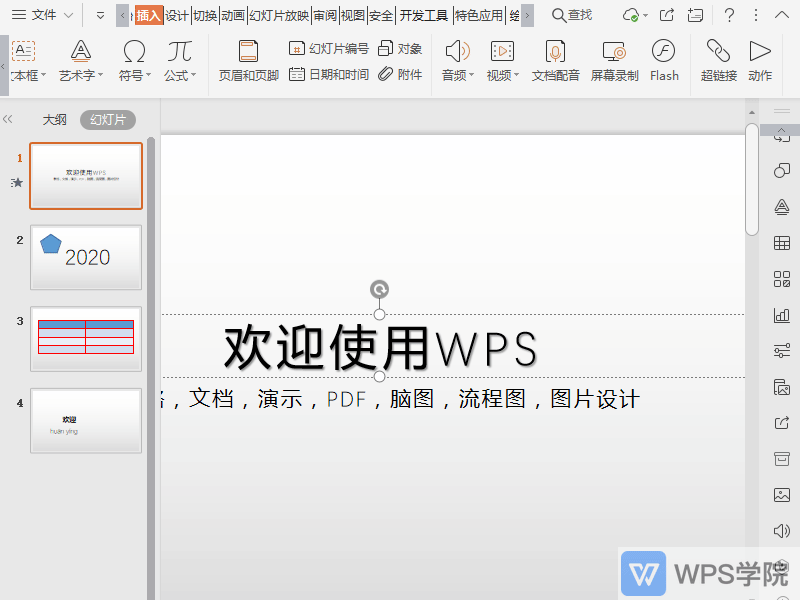
使用WPS Office打开PPT。 依次点击“视图”—“适应窗口大
大小:261M更新时间:2021-06-03 00:00:00立即观看 -
WPS如何调整PPT中的文字方向?
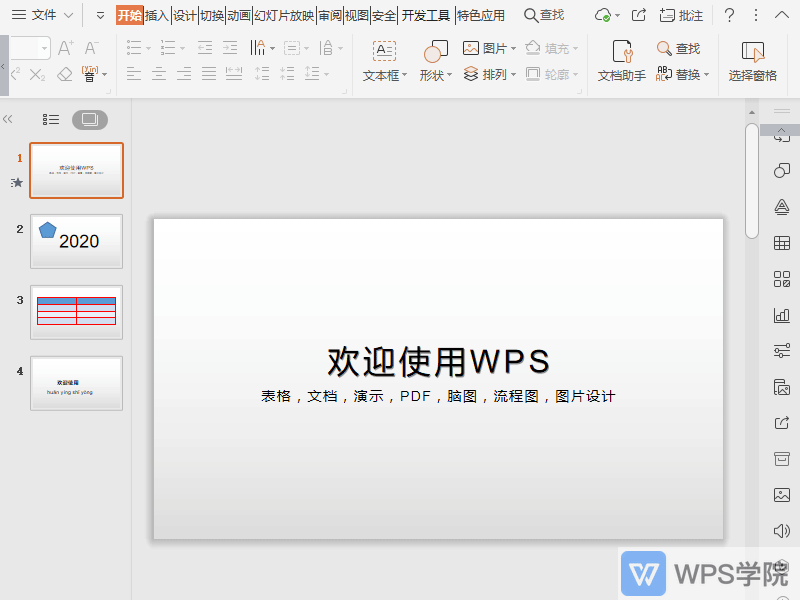
使用WPS Office打开PPT,选中需要调整的文字。 依次点击“开始”--->“文字方向”,根据需要选择一种文字方向即可。
大小:261M更新时间:2021-06-03 00:00:00立即观看 -
WPS如何开启PPT“普通”视图模式?
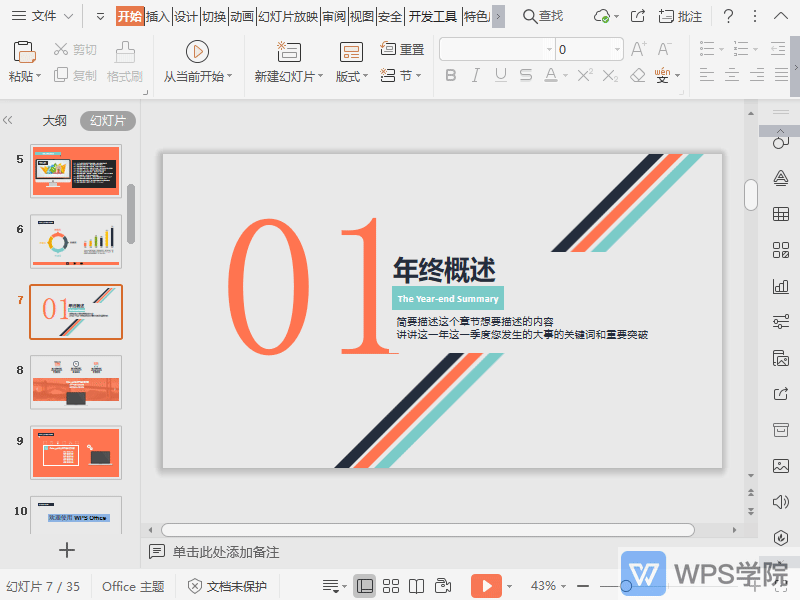
使用WPS Office打开PPT。依次点击“视图”--->“普通”即可。 另外:系统默认的视图模式是“普通”模式。由大纲栏、幻灯片栏和备注栏组成。
大小:261M更新时间:2021-06-03 00:00:00立即观看 -
WPS如何将PPT中的简体字转化为繁体字?
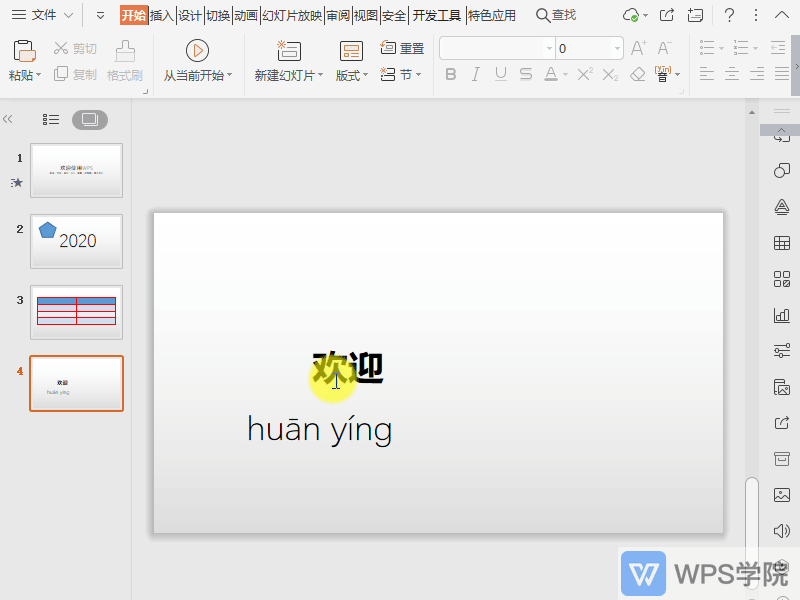
使用WPS Office打开PPT,选中需要转换的文字。 依次点击“审阅”--->“简转繁”即可。
大小:261M更新时间:2021-06-03 00:00:00立即观看

57自学网
学的不仅是技术,更是梦想!请记住唯一官网:www.57zxw.com 【仅此一个 .com 后缀】



