-
小白PS抠图教程:PS钢笔工具快速抠图技巧

photoshop是一款广泛使用的图形处理编辑软件,而其中的钢笔工具在抠图的使用中也是使用非常广泛的,抠图,就是从背景中分离出一个特定对象,而抠图的前提是我们要有一个完全清晰的图像。在图片处理过程中,抠图是非常常用的,尤其是对于网页设计、海报设计和封面设计来说。抠图提取的前景可能是人、物或景,或者是这三项因素的组合。 本期国外精品翻译教程就同大家介绍一下知名UI设计师Jake Rocheleau是...
大小:261M更新时间:2021-04-22 00:00:00立即观看 -
CS4滤镜抽出命令进行抠图技巧,PS滤镜怎么抠图
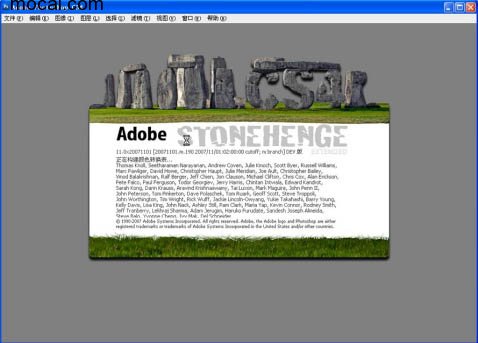
1、启动Photoshop CS4程序。 2、 打开需要抽出的素材图,单击滤镜 抽出 命令或按【Ctrl +Alt+ X】组合键。 3、在弹出的抽出对话框左侧单击缩放工具,.左键单击三次袋鼠图像,将其放大。 4、勾选右侧智能高光显示和显示高光显示填充,设置好画笔大小6 及填充颜色,沿袋鼠边缘绘制一条封闭轮廓线。 5、单击左侧填充工具,在闭合的轮廓内左击鼠标将其填充,将需要选择出来或分离出来的对象覆...
大小:261M更新时间:2021-04-22 00:00:00立即观看 -
Photoshop通道抠图详细教程,PS通道功能怎么抠图?

原图 最终效果 1、请先阅读下面文字,然后在看教程 !通道扣图原理:通道有:颜色通道、ALPHA通道、和专色通道。其中ALPHA通道是用来存储选区的,ALPHA 通道是用黑到白中间的8位灰度将选取保存。相反我们可以用ALPHA通道中的黑白对比来制作我们所需要的选区。(ALPHA通道中白色是选择区域)色阶可以同过调整图象的暗调、中间调和高光调的强地级别,校正图象的色调范围和色彩平衡。我们可以通过色阶...
大小:261M更新时间:2021-04-22 00:00:00立即观看 -
PS钢笔工具简单快速的PS抠图换背景教程

抠图可谓做图的必备技能,而PS抠图方法有很多种,有通道抠图,钢笔工具抠图,色彩范围抠图等等,具体要看图的难易程度。本例介绍钢笔工具简单快速的PS抠图换背景教程。 抠图可谓做图的必备技能,而PS抠图方法有很多种,有通道抠图,钢笔工具抠图,色彩范围抠图等等,具体要看图的难易程度。 本例中分享的是钢笔工具抠图,如果您对钢笔工具使用还不是很熟练,请在本站顶部搜索 钢笔工具的使用详解。 抠图教程有很多,本站...
大小:261M更新时间:2021-04-22 00:00:00立即观看 -
PS对白色背景jpg格式图片进行一键抠图教程
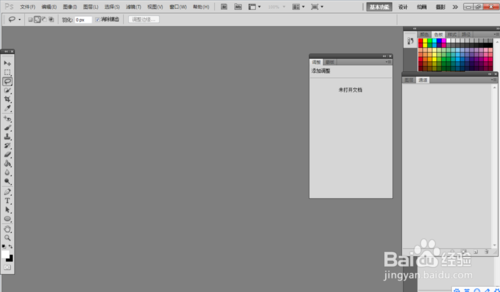
下面为大家介绍用PS对白色背景的jpg格式图片进行一键抠图的方法,此方法仅适用于白色背景的图片。 使用此方法,可以简单高效的把一些jpg格式的素材,制作成为png格式的素材,如网上下载的发簪jpg图片,鲜花jpg图片及耳环jpg图片等。 此方法不适应透明流质的图片。 工具/原料 Photoshop系列软件 一张白色背景的jpg图片 一台电脑 方法/步骤 1、在电脑端,打开photoshop这款软件...
大小:261M更新时间:2021-04-22 00:00:00立即观看 -
ps怎样抠出背景单一的凌乱发丝美女照片? ps头发丝抠图教程

ps怎样抠出背景单一的凌乱发丝美女照片?运用PHOTOSHOP软件,可以很简单的制作大家想要的照片,下面和小编一起来看看具体步骤吧。 最终效果 原图 具体步骤: 最终效果 教程到此结束,小伙伴是不是有所启发,何不自己动手尝试一下呢。
大小:261M更新时间:2021-04-04 00:00:00立即观看 -
ps钢笔和通道快速抠出室内光线昏暗的婚纱美女教程

ps怎样巧用钢笔和通道快速抠出室内光线昏暗的婚纱美女?运用PHOTOSHOP软件,可以很简单的制作大家想要的照片,下面和小编一起来看看具体步骤吧。 最终效果 原图 具体步骤: 1、把上面的人物素材保存到本机,打开PS软件,再打开保存的人物素材。 2、下面我们选择合适的通道,首先进入通道面板,如果没有可以选择 菜单:窗口 通道 。 3、观察各通道。点击每个通道进行观察,如下图,红、绿、蓝通道基本相同...
大小:261M更新时间:2021-04-04 00:00:00立即观看 -
photoshop中怎么抠帆船? PS混合剪贴法抠取海上帆船教程

在photoshop中怎么抠帆船?是很多朋友都想知道的问题,接下来小编就给大家分享使用Photoshop混合剪贴法抠取海上航行的帆船图片的具体操作方法,教程简单粗暴,只要几步就可以快速且完美的抠出帆船,方法简单实用,话不多说,下面让我们一起去学习一下吧! 效果图: 主要过程: 1、导入素材船 2、使用通道抠图法先做出处理 3、然后使用调整边缘的方式,做出边缘的细致处理 4、应用蒙版,使前景出现透明...
大小:261M更新时间:2021-04-04 00:00:00立即观看 -
<p>Photoshop通道抠出灰白色头发美女照片并更换背景的具体操作方法</p>

57自学网的朋友们,下午好!这篇教程小编将教大家使用Photoshop通道抠图抠出灰白色头发的美女照片并更换背景的具体操作方法,发丝是灰白色的,背景也是,边缘很不清楚,所以要着重突出发丝边缘和背景的对比,好了,话不多说,让我们开始吧! 效果图: 具体步骤: 1、打开ps,导入图片,观察原图 2、发丝是灰白色的,背景也是,边缘很不清楚,所以要着重突出发丝边缘和背景的对比 3、蓝色通道对比最为明显,复...
大小:261M更新时间:2021-04-04 00:00:00立即观看 -
Photoshop通道抠图快速抠出短发美女教程,ps通道抠图

教你使用Photoshop通道抠图快速抠出短发美女,教程首先选择通道中头发与背景反差比较大的绿通道复制出来,随后ctrl+l打开色阶调整面板,调节至头发的黑色羽背景白色分明;然后把头发上没有纯黑的地方涂黑,随后进行通道选取选区,然后ctrl+shift+i反向;再用套索工具或钢笔工具把人物的双肩部分抠出来并ctrl+j复制出来;最后隐藏前面的图层,完成效果。 主要过程: 1、先打开素材,点击图层旁...
大小:261M更新时间:2021-04-04 00:00:00立即观看 -
PS新手必看 教你五种PS魔法棒工具快速抠图技巧

不管是摄影后期还是制图,我们经常会使用到Photoshop这个神奇的软件。在使用过程中,抠图这个步骤经常会遇到,有些朋友尤其是PS新手,往往不知道如何下手。今天,我们为大家带来五个不同的抠图技巧,帮助大家快速的处理从简单到复杂的图片抠图。 备注:本文操作演示,使用的是PhotoshopCC版本,其它版本界面会有所区别,但是使用和功能都一样。 魔棒工具。 首先,我们来教大家使用Photoshop中最...
大小:261M更新时间:2021-04-01 00:00:00立即观看 -
PS通道抠图教程,如何用PS通道来快速抠图的方法

经常使用Photoshop的人,必然会用到其抠图能力。Photoshop的抠图能力极品强大,我们甚至能在很短的时间内就完成一次复杂抠图,比如抠出人物的头发。 下面我们就来看一组抠图对比效果: 具体操作如下: 第1步:使用Photoshop打开素材图片,如下图; 第2步:切换到通道面板,本次抠图方法我们选择通道抠图; 第3步:观察发现绿色通道黑白对比强烈,因此我们把绿色通道复制出来,用于接下来的抠图...
大小:261M更新时间:2021-04-01 00:00:00立即观看 -
PS橡皮擦怎么用?利用橡皮擦进行PS抠图的方法教程

原图 打开图片,先看一下这张图片(图片来自网络),背景比较复杂,特别是有很多头发飘在外边,就是用抽出滤镜抠图,也是有相当难度的,但我们现在却要在不借助其他任何工具的情况下,只用橡皮擦来抠图。 一 :复制背景图层 二、选择背景橡皮擦 三、吸取背景橡皮擦颜色 用吸管工具吸取头发边缘颜色作为背景橡皮擦的前景色。为了看清头发边缘颜色,可以用放大镜工具放大图片 开始时为了达到精细的效果,可以把背景橡皮擦的容...
大小:261M更新时间:2021-04-01 00:00:00立即观看 -
巧用PS钢笔工具给人像美腿抠图的方法教程

本教程主要使用Photoshop巧用钢笔工具给人像美腿抠图。新多新手问我:教父老师,PS钢笔抠图有什么技巧吗?钢笔抠图怎么用等等话题,今天就简单写了这篇教程。大家有疑问的可以在设计探索网下面给我留言。题外话:请确保你有足够的耐心看下去。 开始了,我们今天要扣的这张图是: 别看着留鼻血。看下面的教程,不要再看上面的大腿了。 PS钢笔抠图写在前面: 1、我们扣每张图前得先搞清楚用什么工具、用什么方法扣...
大小:261M更新时间:2021-04-01 00:00:00立即观看 -
PS抠图技巧:“色彩范围”命令的抠图方法
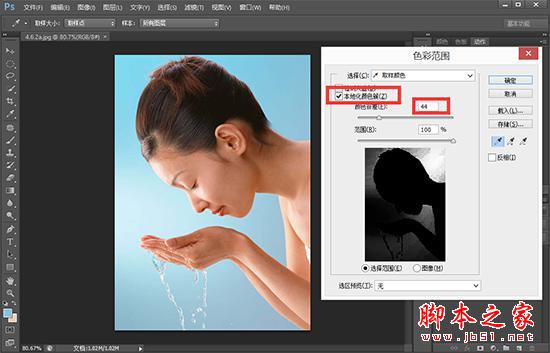
PS色彩范围命令、魔棒和快速选择工具的相同之处是,都基于色调差异创建选
大小:261M更新时间:2021-04-01 00:00:00立即观看 -
ps抠图教程,利用PS里面抠图工具轻松抠出人头发

调整边缘中我们可以利用里面的工具轻松的抠出人的头发等细微东东。 方法/步骤 打开一个文件图片。先用快速选择工具将人物选中。创建一个选区。 在工具栏右侧单击调整边缘选择 黑底 模式,勾选智能半径和净化颜色选项,将半径设置为40像素。 使用调整半径工具在人物的周围进行涂抹,可以看到方框中头发有不清晰的地方都变得清晰了。继续涂抹。 将视图模式调整为黑白的。然后会发现人物有些地方不是白的,就是不完整的意思...
大小:261M更新时间:2021-03-31 00:00:00立即观看 -
Photoshop巧用通道完美的抠出人像头发丝,ps通道抠图教程

本教程主要使用Photoshop巧用通道完美的抠出人像头发丝,经过作者经过不断的摸索,终于找到一种更精细更完美的通道抠发丝方法。 有点类似中性灰磨皮,我们选择好发丝与背景色差最大的通道,并复制到图层面板;然后创建一个曲线调整图层,把暗部提亮,这样我们可以看到更多的发丝细节;在复制的通道我们用调色工具,加深工具,钢笔工具等灵活把发丝都完整细化出来;再把处理好的发丝图层复制到蒙版中即可得到想要的发丝;...
大小:261M更新时间:2021-03-31 00:00:00立即观看 -
PS外挂插件抠图神器 PS抠图让你秒变大神

从事摄影,淘宝或者是学习PS纠结抠图的新手,一定不知道很多PS滤镜插件工具,比如超强外挂滤镜KPT(这个外挂插件更加强大,亲测使用,很喜欢),水彩效果、抠图、皮肤美容、经典PS素描、光源、PS色环、极光特效、磨皮等外挂滤镜能轻松达到想要的效果,大大提升了效率。滤镜是实现图像的各种特殊效果,在Photoshop中具有非常神奇的作用,这里分享PS抠图神器Knock Out 2.0,其他外挂滤镜可以加平...
大小:261M更新时间:2021-03-31 00:00:00立即观看 -
PS光影魔术手抠图教程,用PS光影魔术手进行快速抠图方法
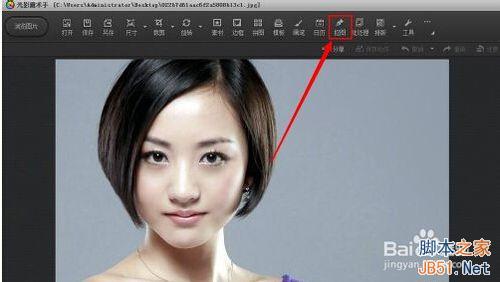
如果不会使用Photoshop进行抠图的的朋友可以使用光影魔术手进行快速抠图,光影魔术手比较简单易懂一些,操作上也更步骤化,不繁琐,今天我将给朋友们介绍怎么用光影魔术手进行快速抠图的详细步骤。 工具/原料 电脑 光影魔术手 方法/步骤 用光影魔术手打开一张图片,在上边的功能栏中点击抠图,如图所示: 在下拉框中选择自动抠图,当然也可以选择手动抠图,不过,手动抠图不容易操作,要比较有耐心才行。但自动抠...
大小:261M更新时间:2021-03-31 00:00:00立即观看 -
Photoshop抽出滤镜功能抠人像照片教程

这个教程步骤很简单适合新手,主要的工具是 ps抽出插件滤镜、蒙板、画笔工具,CS6默认是没有抽出滤镜的,需要的自己百度搜索下载即可。先... 这个教程步骤很简单适合新手,主要的工具是 ps抽出插件滤镜、蒙板、画笔工具,CS6默认是没有抽出滤镜的,需要的自己百度搜索下载即可。 先看看效果: 原图 效果 这个教程步骤很简单适合新手,主要的工具是 ps抽出插件滤镜、蒙板、画笔工具,CS6默认是没有抽出滤...
大小:261M更新时间:2021-03-31 00:00:00立即观看 -
分享PS图层蒙版抠出透明的冰块教程

今天小编为大家分享PS图层蒙版抠出透明的冰块教程,图层蒙版最强大的功能在于抠图:尤其是半透明的图。教程比较实用,很值得大家学习,推荐过来,一起来学习吧! 用图层蒙版来抠图的最大好处就是:尽可能的保留了半透明的部分,过渡比通道要细腻的多!可是通道在生成黑灰白的同时已经损失了一部分图像,而蒙版的黑灰白是直接遮盖了图像! 方法/步骤 1、打开图片:(我估计大家都怕扣冰块)下面这个冰块用钢笔扣出来谁都会,...
大小:261M更新时间:2021-03-22 11:26:12立即观看 -
如何使用ps抠取图片?ps抠取图片方法介绍
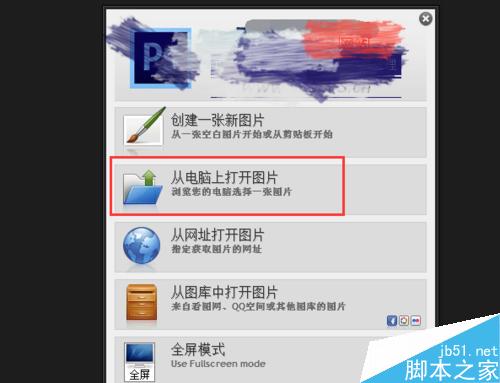
我们在制作照片的时候有时会发现其他的图片上的某一部分比较适合我们,想要拿过来使用,那么我们该如何将照片中的某一部分取出来使用呢?下面和大家一起学习一下。小编在这里介绍下如何使用ps抠取图片。 方法/步骤 1、首先是打开ps软件,然后打开需要扣取图片的原图片。选择文件,找到需要扣取的图片即可。 2、如果图片太小,可以通过点击最大化按钮将图片设置为最大,或者通过拖拽编辑框改变框的大
大小:261M更新时间:2021-03-22 11:25:57立即观看 -
Photoshop巧用色阶快速的抠出羽毛效果图,PS教程

今天小编为大家分享Photoshop巧用色阶快速的抠出很细腻的羽毛方法,教程很不错,方法也很简单的,推荐过来,一起来学习吧! 首先我们来看看抠图出来的效果,很多朋友会说你这个用一个滤色就可以了,但是滤色抠出来的作品有很多限制,如果不是在纯色背景上用滤色就会很惨很惨,可以去试试我这个方法可以适用于背景不是太花太乱的图都可以,只要不是那种很多颜色很杂很乱的都可以抠出很好的效果,此方法还适用于火焰、发丝...
大小:261M更新时间:2021-03-22 11:23:20立即观看 -
Photoshop巧用通道快速抠出电商内衣模特教程

这篇教程是向57自学网的朋友介绍Photoshop巧用通道快速抠出电商内衣模特方法,教程很不错,主要是向大家介绍通道的应用,推荐过来,大家一起来学习吧! 首先,我拿到了这样一张图(左),要求精修退底(右) 第二步:滤镜液化(调整模特) 教程结束,以上就是Photoshop巧用通道快速抠出电商内衣模特方法介绍,操作很简单的,大家学会了吗?希望能对大家有所帮助!
大小:261M更新时间:2021-03-22 11:22:40立即观看 -
ps抠图后怎么羽化?
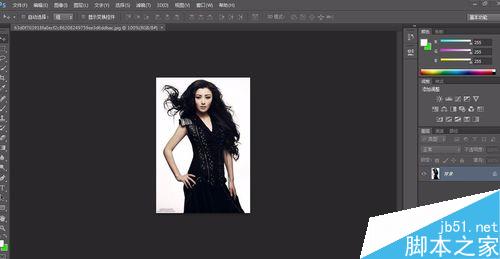
羽化使得一张图片融入一张图片更加自然,今天小编为大家分享ps抠图后怎么羽化方法介绍,操作很简单的,大家学会了吗?希望能对大家有所帮助! 方法/步骤 1、把需要的图片拉到ps中 2、打开另一需要融入张图的界面 3、先选择上方的羽化像素,不然羽化就不成功了 4、用椭圆选框工具框好需要的部分 5、在用移动工具拖拉到另一张图片中即可 注意事项 羽化像素不能大于图片像素的50% 教程结束,以上就是ps抠图后...
大小:261M更新时间:2021-03-22 11:22:29立即观看 -
教你如何用魔术棒进行简单抠图人物

相信每个PS新手都会为如何抠图而烦恼,今天小编为大家分享如何用魔术棒进行简单抠图人物方法,教程很不错,大家一起来学习吧! 方法/步骤 1、打开ps找到所需要抠图的图片 2、我们需要新建一个透明的背景图层 颜色选择无 点击确定 3、点击魔术棒 就会看到光标变成了魔术棒的形状 点击背景 我们会看到被框出来虚线部分 那是我们需要抠除的 4、按下键盘上的Del键 则黑色的背景就会显现出透明的图层 5、将背...
大小:261M更新时间:2021-03-22 11:22:15立即观看 -
PS cs6怎么抠图?PS抠图方法图解

很多带有人物的图片我们想要为人物更换背景,这样我们就需要学会怎么抠图,那么怎么抠图呢?下面我就来为大家介绍PS CS6快速抠图图文的方法! 方法/步骤 1、打开PS CS6软件 2、用PS文件打开命令打开带有人物的图片。也可以使用快捷键ctrl+o打开 3、选择图片,点击打开。 4、点击快速选择工具将人物选中,如图 5、单击调整边缘按钮 6、勾选智能半径和净化颜色按钮 7、调整半径如图 8、调整到...
大小:261M更新时间:2021-03-22 11:22:01立即观看 -
PS创作时,怎样巧用背景橡皮擦来截取人物的头发呢?

我们在PS创作时,怎样巧用背景橡皮擦来截取人物的头发呢?下面小编就为大家详细介绍一下,不会的朋友可以参考本文,希望能对大家有所帮助! 方法/步骤 1、选择【文件】/【打开】命令,打开素材照片如图1所示 2、复制背景图层,生成背景副本图层,如图2所示 3、单击背景填充颜色,再单击选中背景副本图层,单击【吸管工具】,如图3所示 4、在图像中分别吸取背景色,头发颜色为前景色,如图4所示 5、单击工具箱中...
大小:261M更新时间:2021-03-22 11:21:47立即观看 -
用PS从复杂环境中扣出照片中新娘子的白纱

当我们处理婚纱照时,如何从复杂环境中扣出照片中新娘子的白纱呢?下面小编就为大家如何利用PS来实现这个效果的,请看小编下面的讲解: 方法/步骤 1、选择【文件】/【打开】命令,打开素材照片如图1所示 2、单击【钢笔】工具,然后沿着人物的身体部分绘制路径,如图2所示 3、按Ctrl+Enter将路径转换为选区,按Ctrl+J将选区中的图像复制到新的图层图层1如图3所示 4、单击背景图层,使其成为当前的...
大小:261M更新时间:2021-03-22 11:21:33立即观看 -
PS扣取纯色背景的人物图像

本菜鸟将为大家讲解下PS扣取纯色背景的人物图像 。如证件照和前期摄影作品,好了,下面我们来学习吧! 方法/步骤 1、首先,我们先用Photoshop打开我们准备好的文件。图像为纯色背景的。最好人物与背景色反差较大的。(我这里随手找的素材,没注意。。) 2、其次,我们点击 通道 选项卡。选中 蓝色 通道,将其他通道的眼睛图片点掉。 3、随后,选中蓝色通道,并将其 复制 为一个新通道 4、然后,点击选...
大小:261M更新时间:2021-03-22 11:21:21立即观看

57自学网
学的不仅是技术,更是梦想!请记住唯一官网:www.57zxw.com 【仅此一个 .com 后缀】



