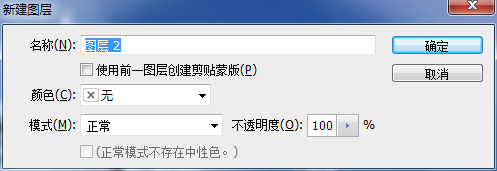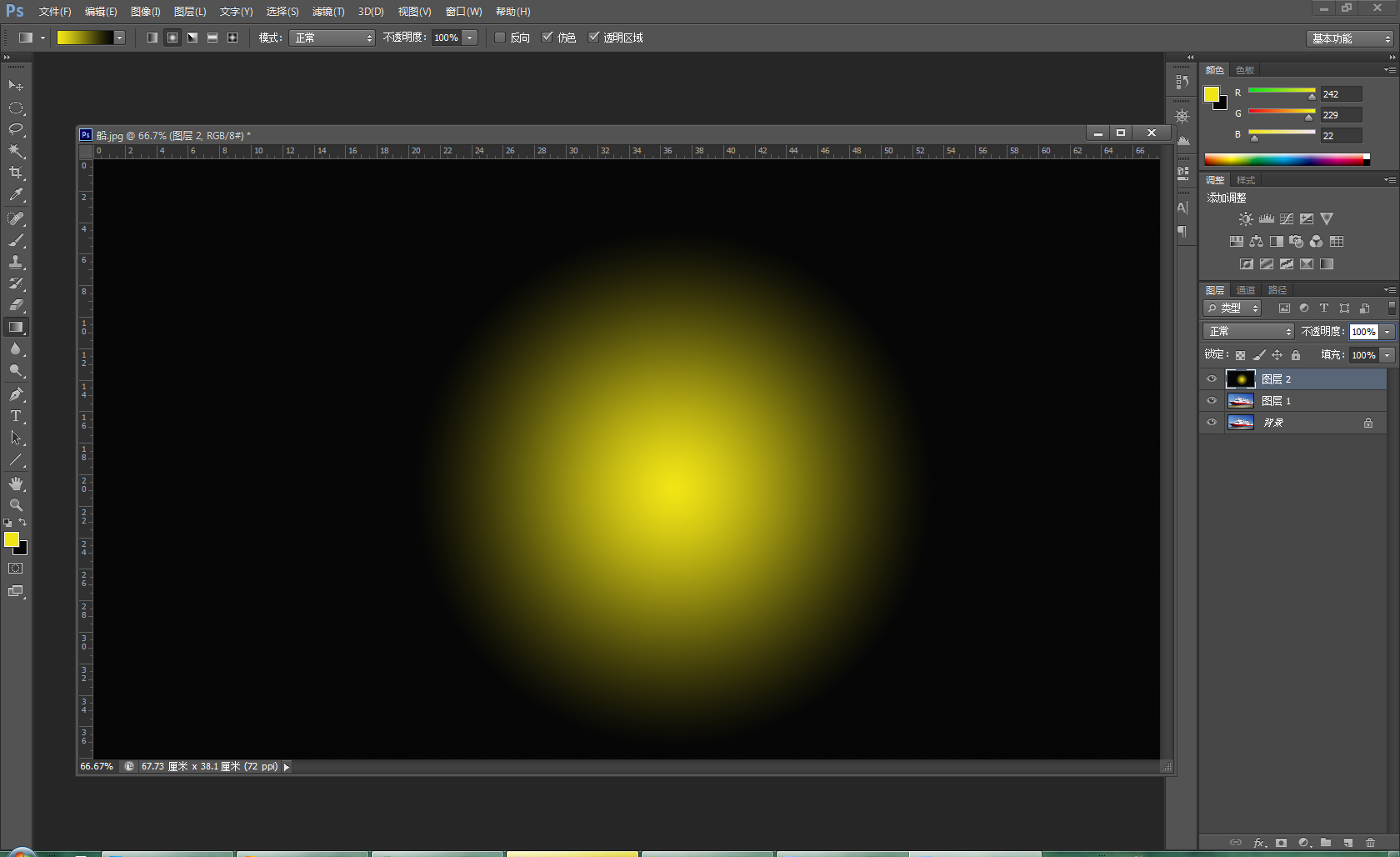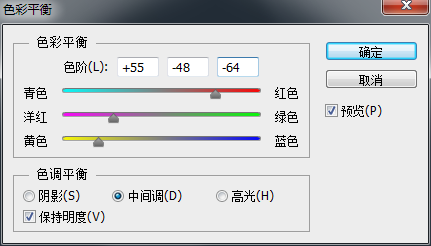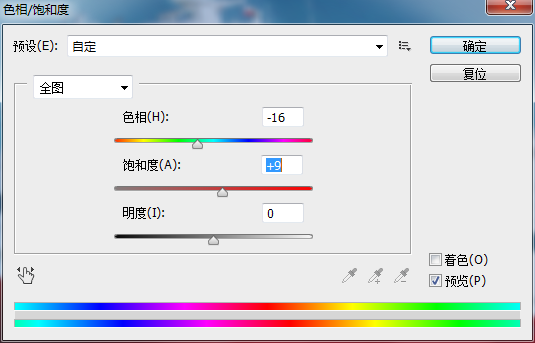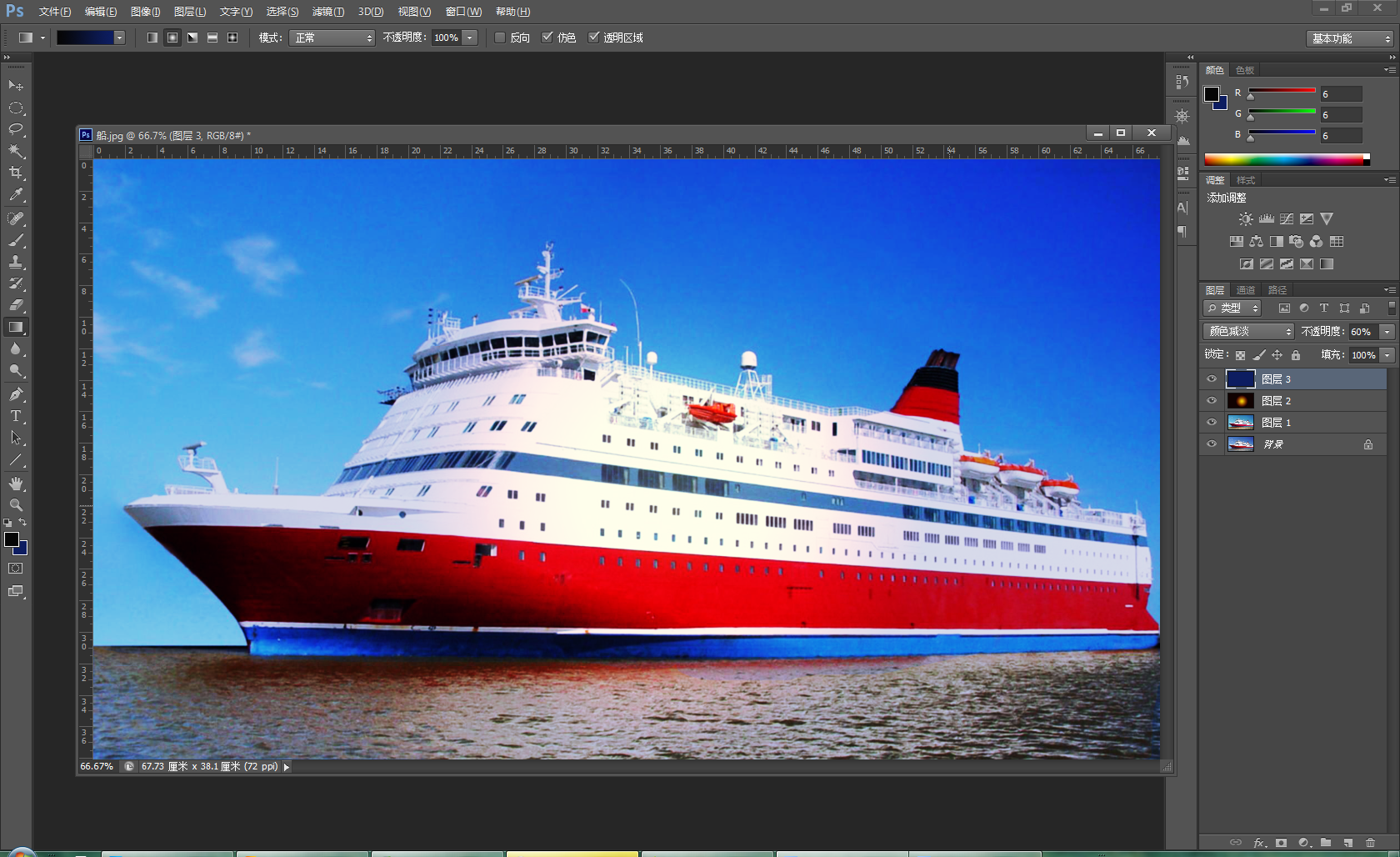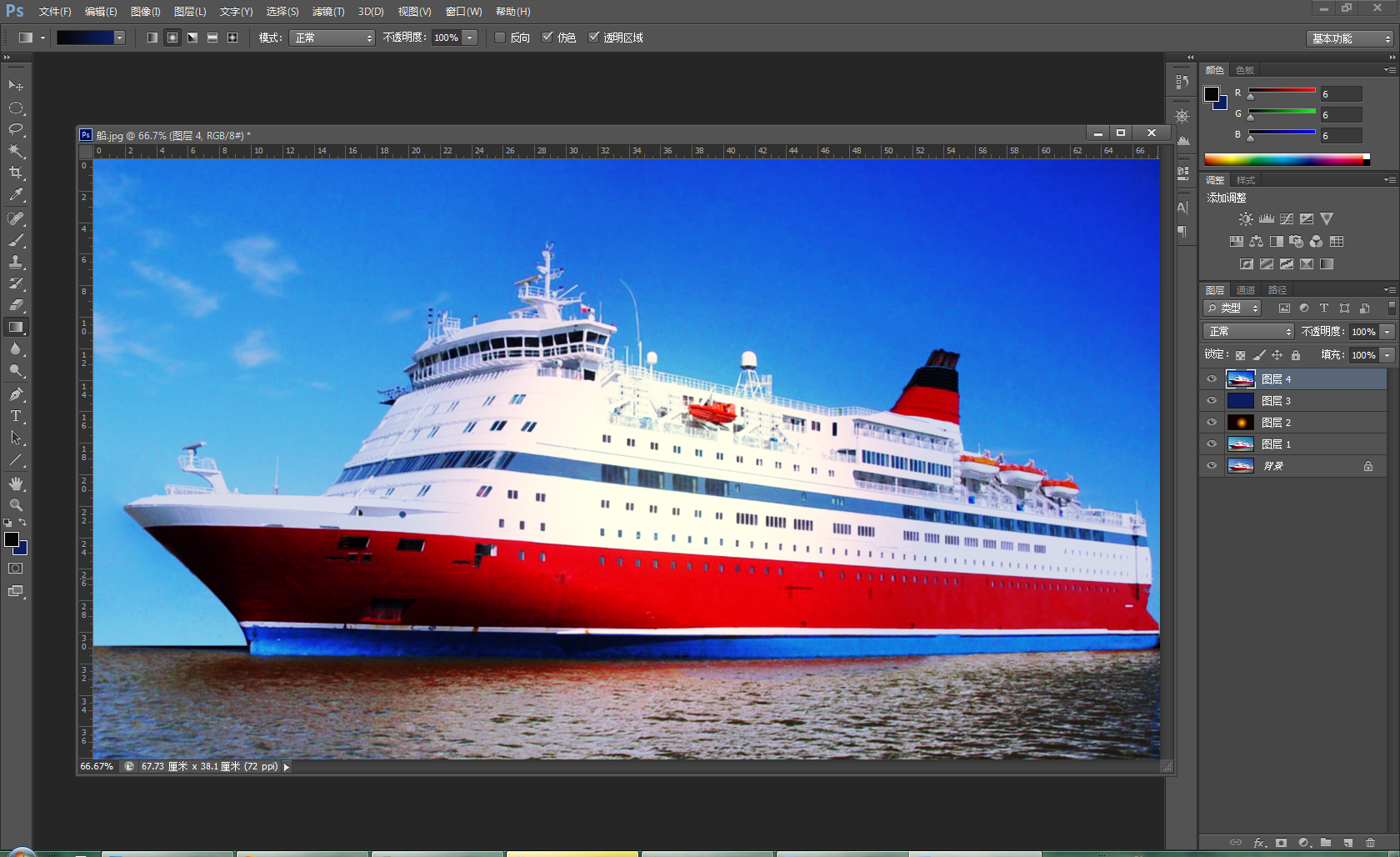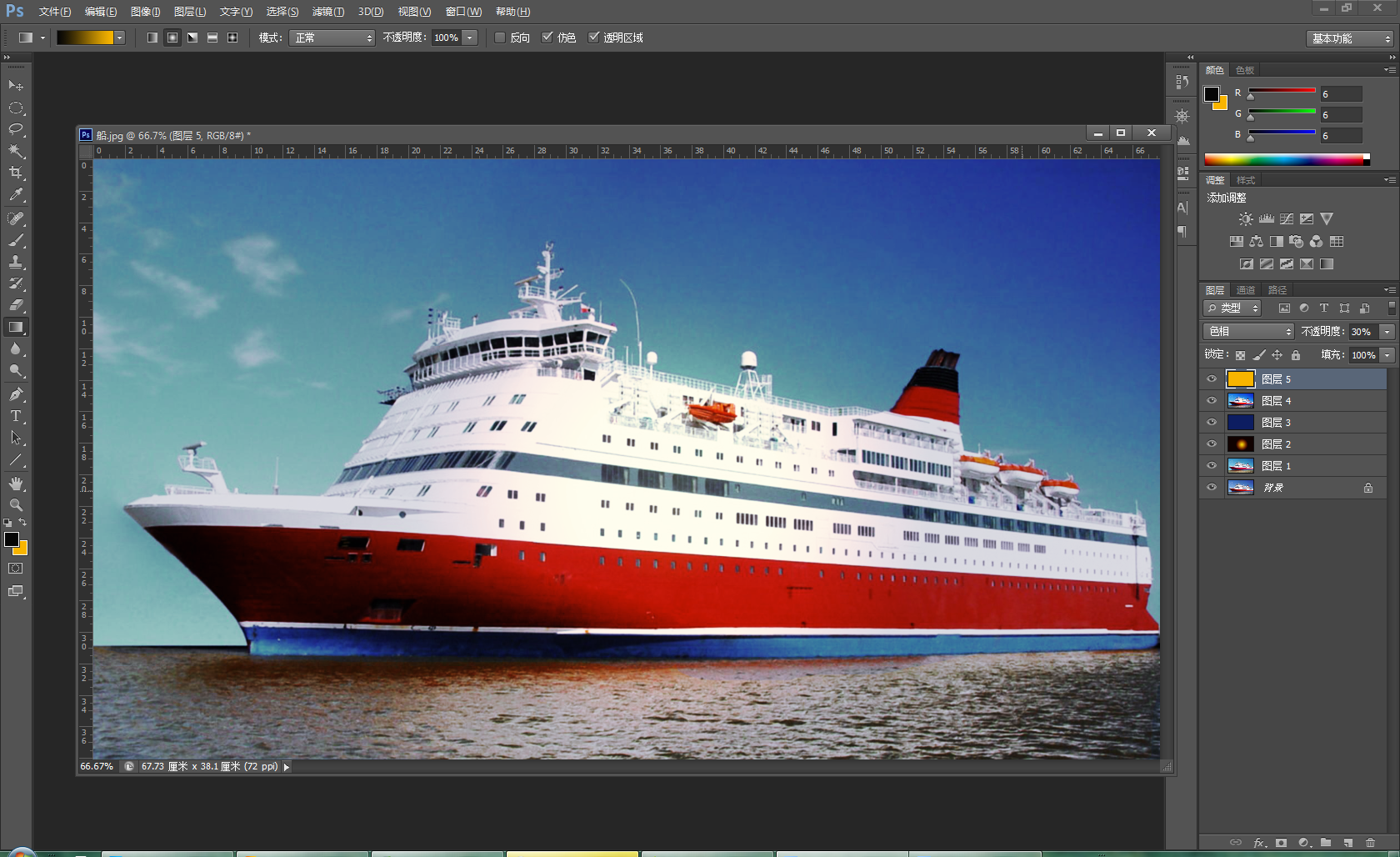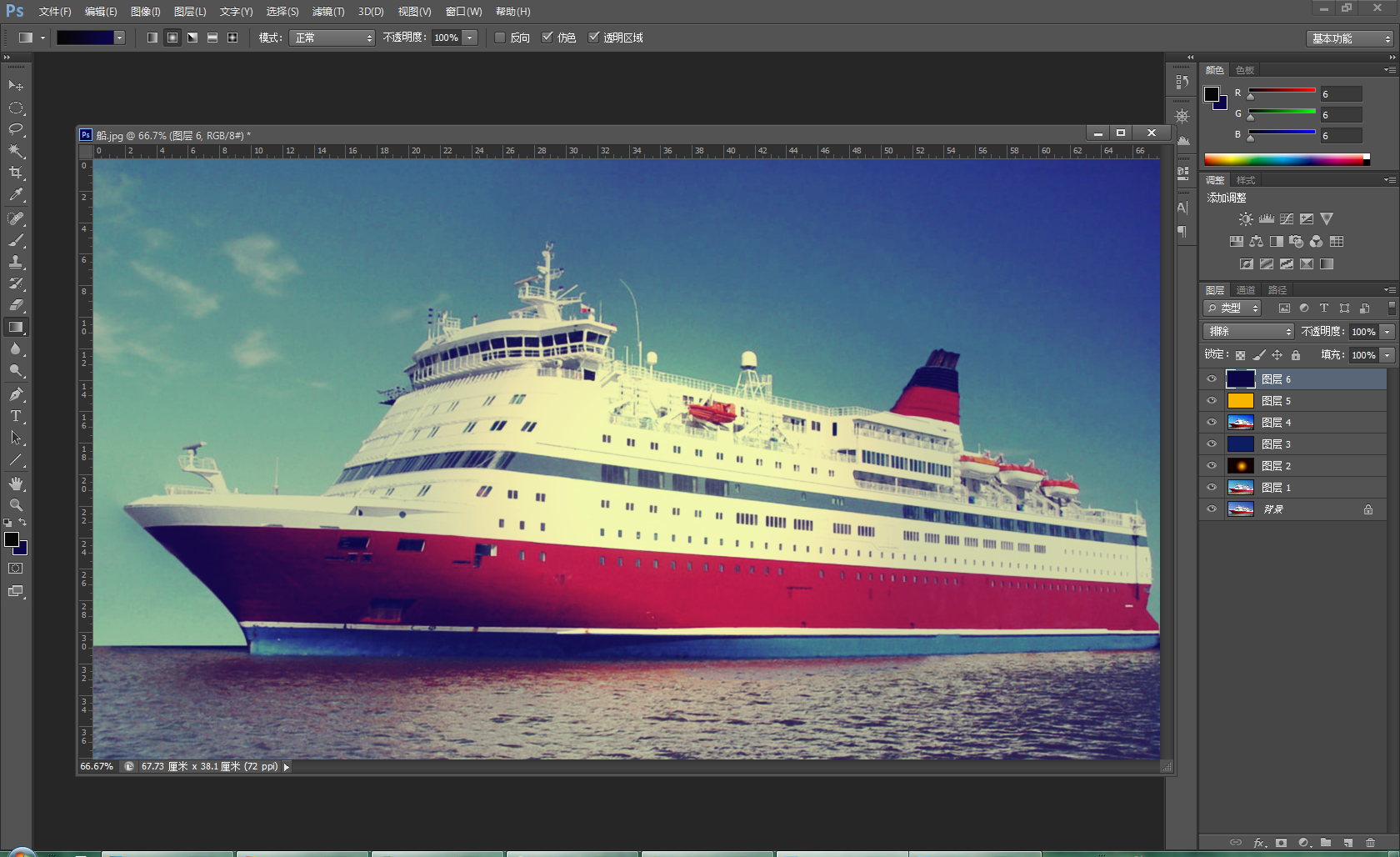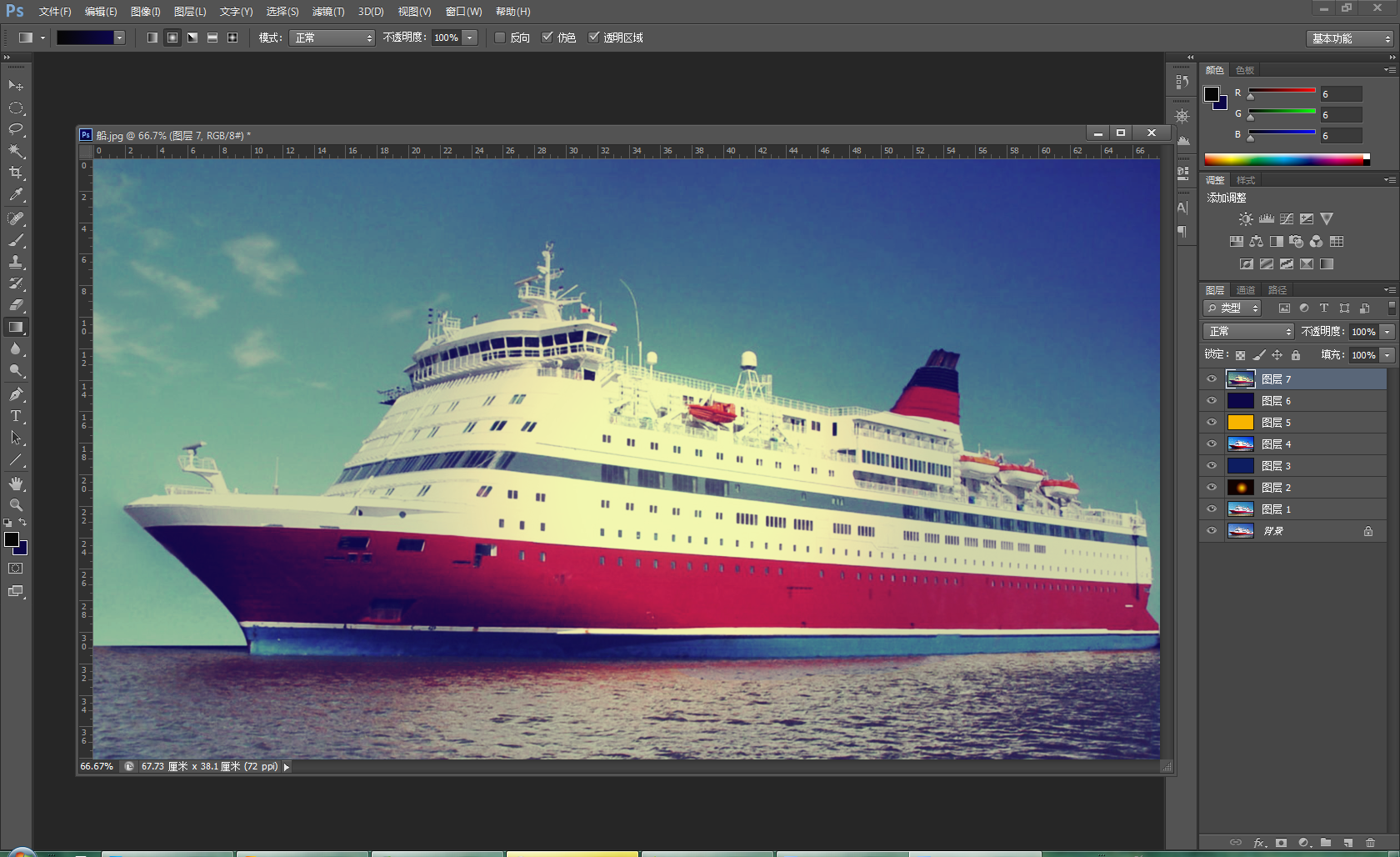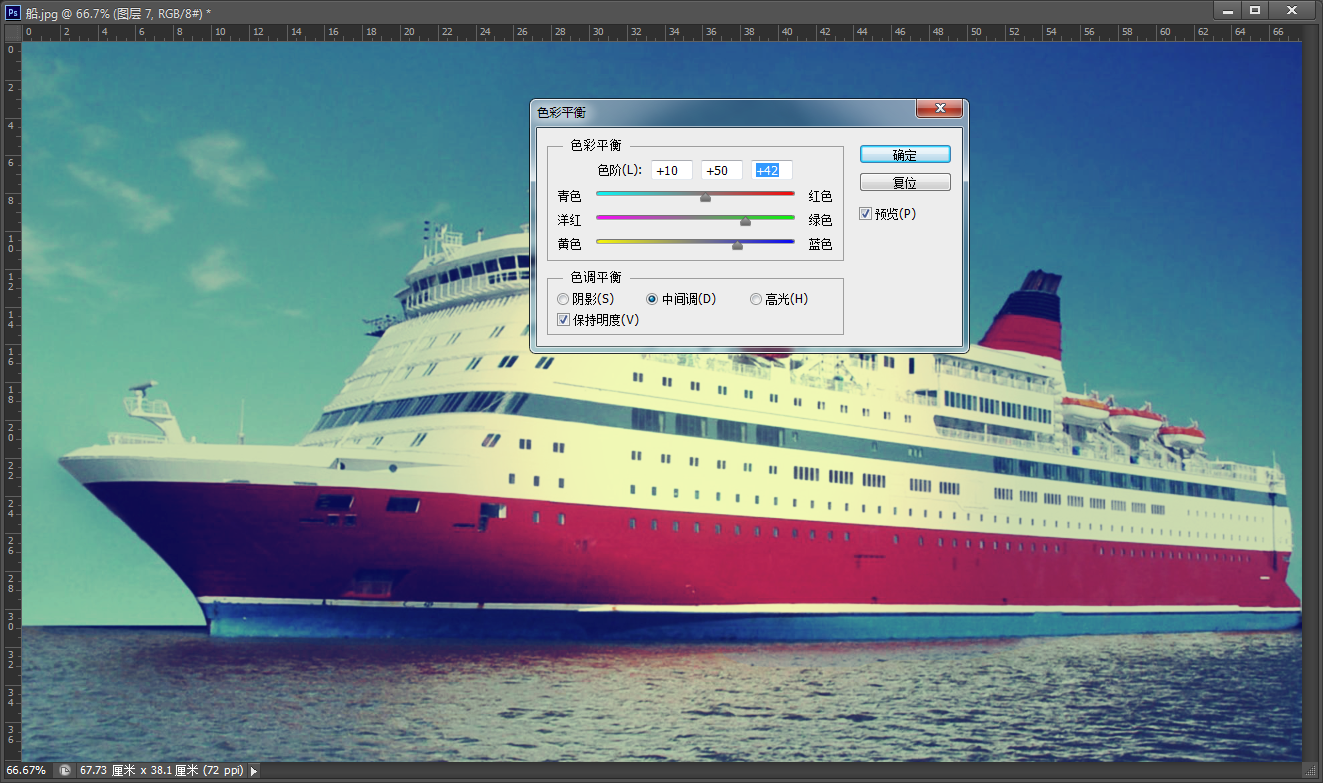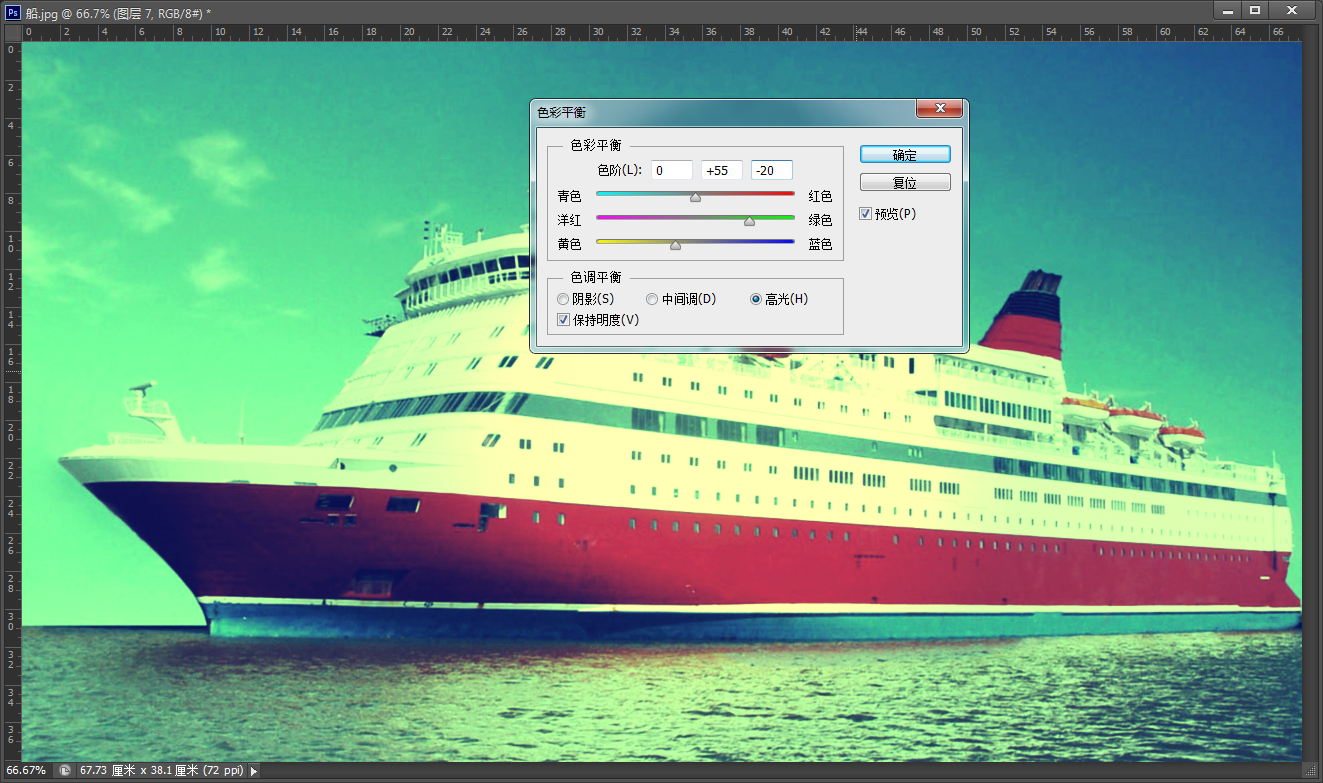PhotoshopCS6打造一张怀旧照片的教程
上面介绍了使用Photoshop CS6对图像的色彩和色调进行调整。”下面综合前面介绍的内容对照片进行处理,打造怀旧照片,具体操作步骤如下。
(1)单击“文件”→“打开”命令,打开图”像文件“船jpg”
(2) 按下“Ctrl+J”组合键复制图层,并设置"图层混合模式"为“叠加’。
(3)单击工具箱中的“套索工具”按钮为图像文件中的的沙滩创建选区。
(4)单击“图像”→“调整”→"亮度/对比度”命令,在弹出的“亮度/对比度”对话框中,向右拖动“对比度”滑块至“13”,然后单击"确定”按钮。
(5)单击“图像”与“调整”→“色彩平衡”命令,在弹出的“色彩平衡”对话框中选择“中间调”单选项,然后向右拖动“青色-红色”滑块至“+21”,向左拖动“黄色-蓝色”滑块至、“-42”。
(6)选择“高光”单选项,向左拖动“青色-红色”滑块至“-19”, 然后单击“确定’按钮。
(7)单击“图像”→“调整”→“可选颜色”命令,弹出“可选颜色”对话框。在“颜色”下拉列表框中选择“黄色”选项,然后向左拖动“青色”滑块至“-20”向右拖动“黄色”滑块至“+85”,向右拖动“黑色”滑块至。“+50”
(8)在“颜色”下拉列表框中选择“中性色”选项,然后向左拖动“青色”滑块至“-10”,向左拖动“洋红色”滑块至“_10”,然后单击“确定”按钮。
(9) 使用快捷键:Shift+Ctrl+N 新建图层2,并单击工具箱中的“渐变工具”

按钮设置前景色为橙色,背景色为黑色,然后在图层中创建一个前景色到背景色的径向渐变
(11)单击“图像”→"调整”→“色彩平衡’命令,在弹出的“色彩平衡”对话框中选择“中间调”单选项,然后向右拖动“青色-红色”滑块至“+55”,向左拖动“洋红-绿色”滑块至“-48”,向左拖动。黄色-蓝色”滑块至“-64”,并单击“确定”按钮
(12)单击“图像”→“调整”→“ 色相/饱和度”命令,弹出“色相/饱和度”对话框。向左拖动“色相”滑块至“-16”,向右拖动“饱和度”滑块至“+9”,然后单击确定”按钮。
(13)新建图层3,设置前景色为“R: 13、G:29、B:97”对图层进行填充,并设置图层混合模式为“颜色减淡”,不透明度为“60%’
(14)新建图层4,然后,按下“Ctrl + Alt + Shift+ E”组合键,盖印图层。
(15)新建图层5,设置前景色为“R: 248、G:181、B:0”对图层进行填充,并设置图层混合模式为“色相”不透明度为“30%”
(16)新建图层6,设置前景色为“R: 12、G:6、B:72”对图层进行填充,并设置图层混合模式为“排除。
(17)新建图层7,然后按下“Ctrl + Alt + Shift+ E”组合键,盖印图层。
(18)单击“图像”→调整”→“色彩平衡”命令,在弹出的“色彩平衡”对话框中选择“中间调”单选项,然后向右拖动“青色-红色”滑块至“+10”, 向右拖动“洋红-绿色”滑块至“+50”, 向右拖动“黄色-蓝色”滑块至“+42”
(19)选择“高光”单选项,然后向右拖动“洋红-绿色”滑块至“+55”, 向左拖动“黄色-蓝色”滑块至“-20”。
(20)单击“滤镜”→“锐化”→“USM锐化命令,弹出“USM锐化”对话框。在“数量”文本框中输入“20”,在“半径”文本框中输入“10”,然后单击“确定”按钮。
(21)将照片打造成为怀旧照片后的效果如下图所示。
上一篇:
用Photoshop“色调均化与色调分离”命令实现水彩画效果
下一篇:
PhotoshopCS6画笔工具的使用教程

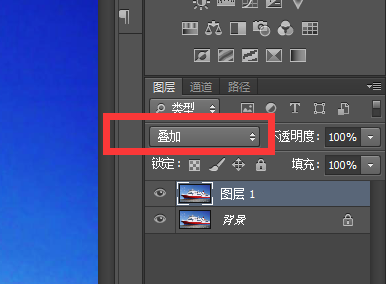
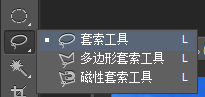

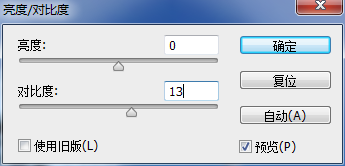
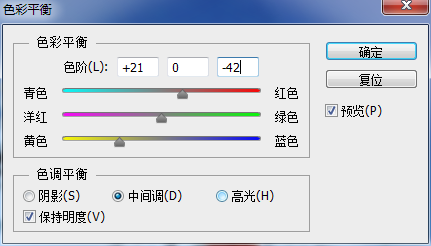

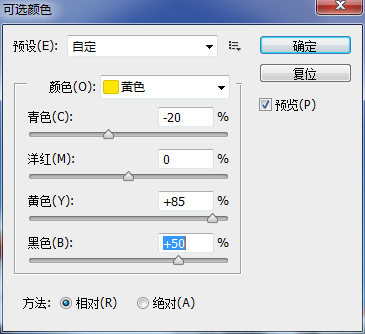
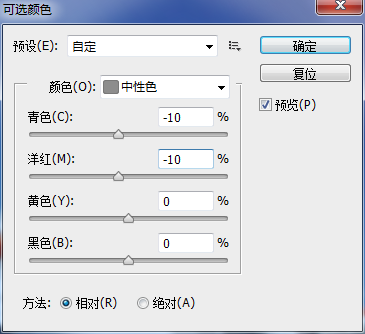
 按钮设置前景色为橙色,背景色为黑色,然后在图层中创建一个前景色到背景色的径向渐变
按钮设置前景色为橙色,背景色为黑色,然后在图层中创建一个前景色到背景色的径向渐变