发布时间:2020-06-12 09:36:27
PhotoshopCS6画笔工具的使用教程
使用PhotoshopCS6可以对图像文件进行修饰和修复。图像修饰工具包括画笔工具组、修补工具、图章工具组、模糊工具组和橡皮工具组等。不同的修饰工具适用于不同的图像和用途,而不同的画笔决定了绘图和修图工具的笔触大小和形状。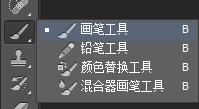
画笔工具可以绘制出比较柔软的笔触。在工具箱中单击“画笔工具”按钮,在其对应的属性栏中设置合适的参数,然后在打开的图像中单击并拖动鼠标即可。

➢“工具”下拉列表框:单击按钮右侧的
 按钮,在弹出的下拉列表中显示出预设的当前工具的若干选项。
按钮,在弹出的下拉列表中显示出预设的当前工具的若干选项。

 按钮,将打开“画笔设置”下拉列表。
按钮,将打开“画笔设置”下拉列表。
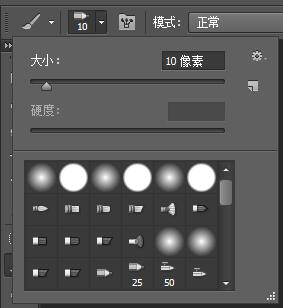
➢“模式”下拉列表框:单击其右侧的按钮,在下拉列表中可以选择画笔模式,系统默认为“正常”模式。
➢“不透明度”文本框:单击右侧的一按钮,在弹出的滑动条,上拖动滑块,用来设置画笔描边的不透明度。
➢“流量”文本框:单击右侧的一按钮,在弹出的滑动条上拖动滑块,用来设置画笔描边的流动速率。
➢“启用喷枪模式”按钮:单击该按钮,.使其处于被选择状态后,可使用喷枪功能。再次单击该按钮可取消使用该功能。
➢“绘图板压力控制不透明度”按钮和“绘图板压力控制大小”按钮用户使用绘图板绘图时,可以按下按钮,通过笔的压力、角度或笔尖来控制绘图工具。
在菜单栏单击“窗口”→“画笔”命令,或按下“F5”快捷键,即可弹出“画笔”面板。
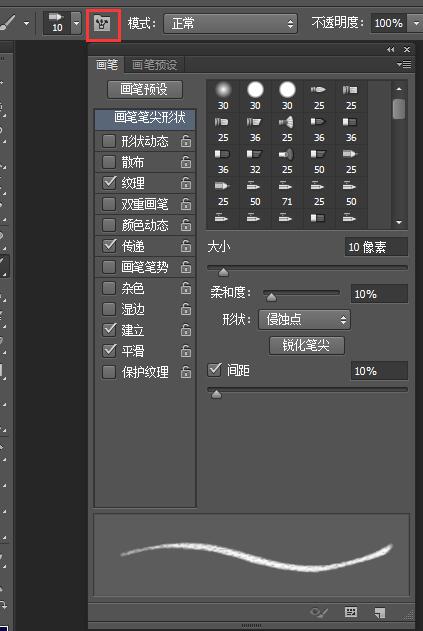
提示
在使用“画笔工具”绘制图像时,需先设置好前景色与背景色,否则所绘制的图像将自动以默认的前景色和背景色进行绘制。
上一篇: PhotoshopCS6打造一张怀旧照片的教程
下一篇: Photoshop铅笔工具的使用介绍 











