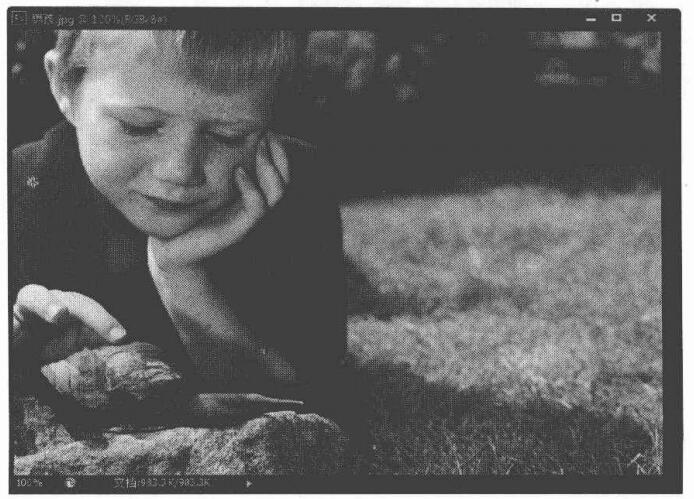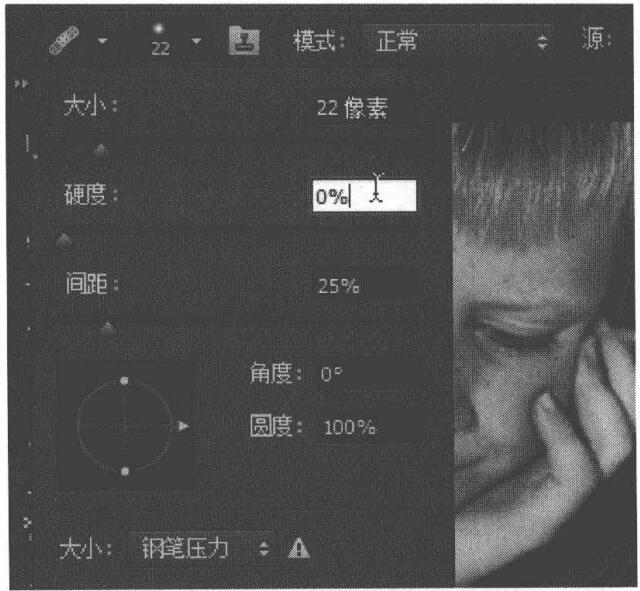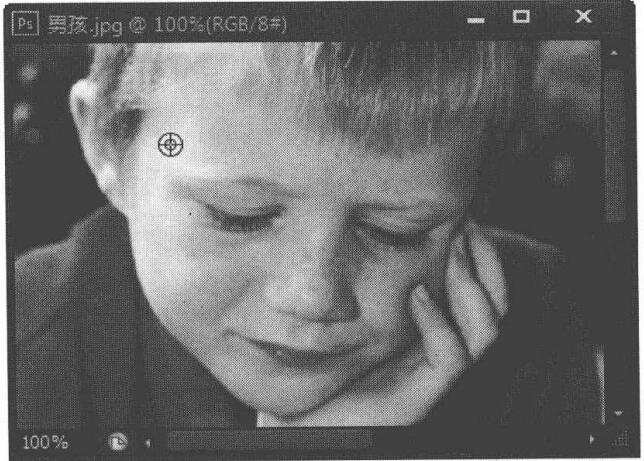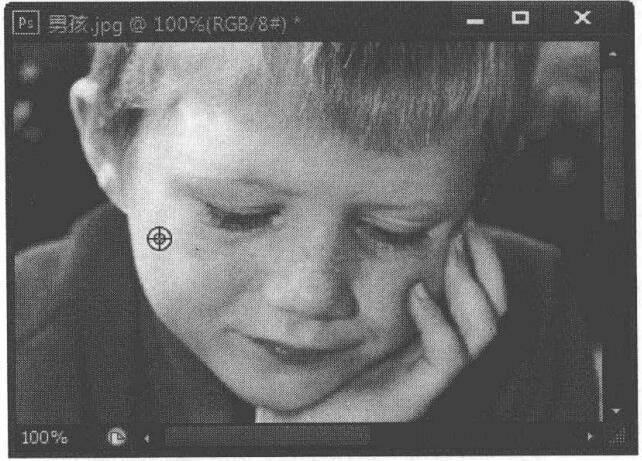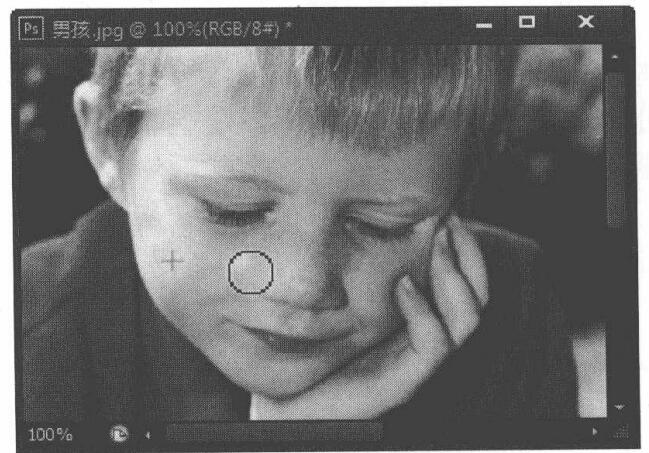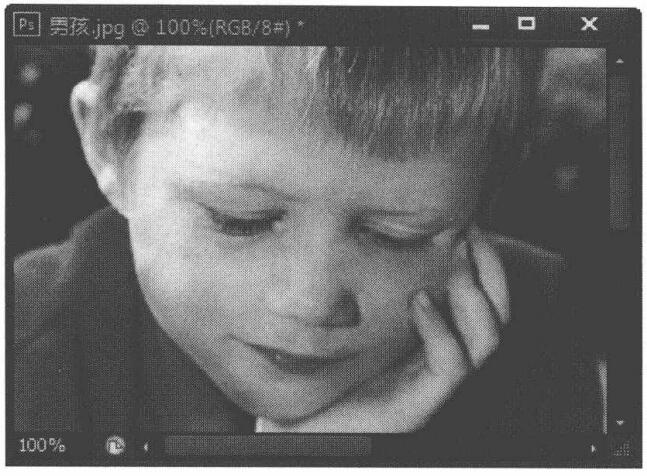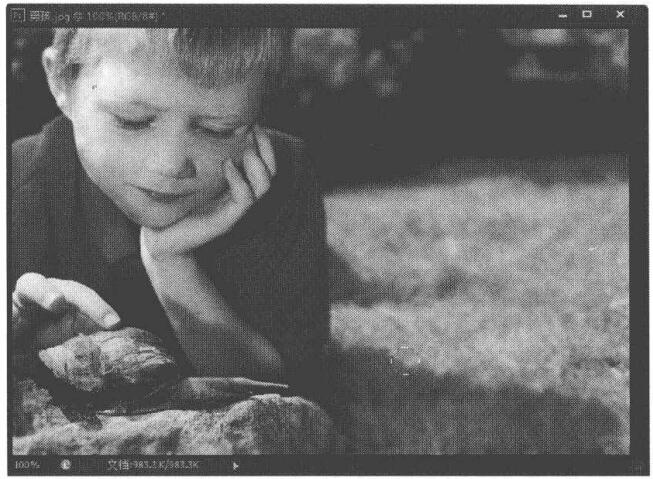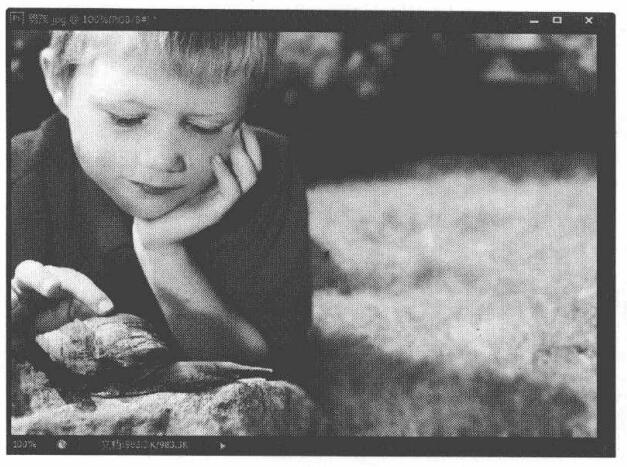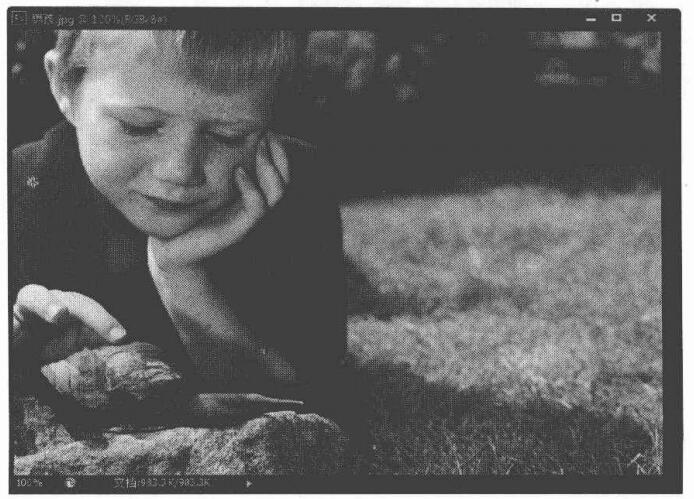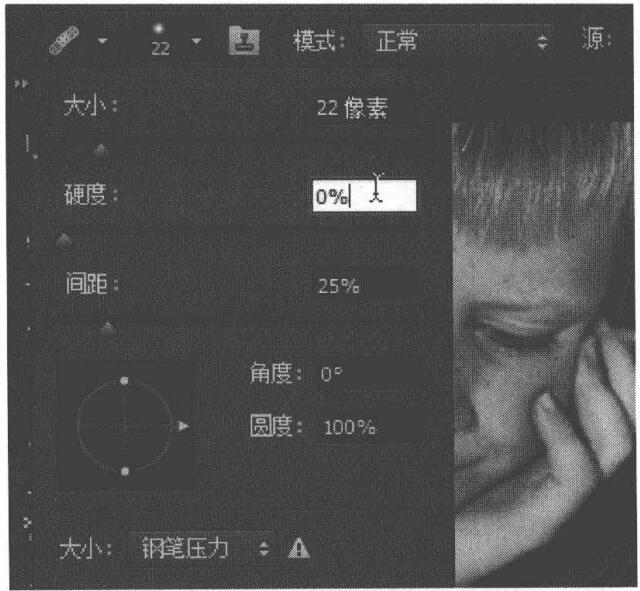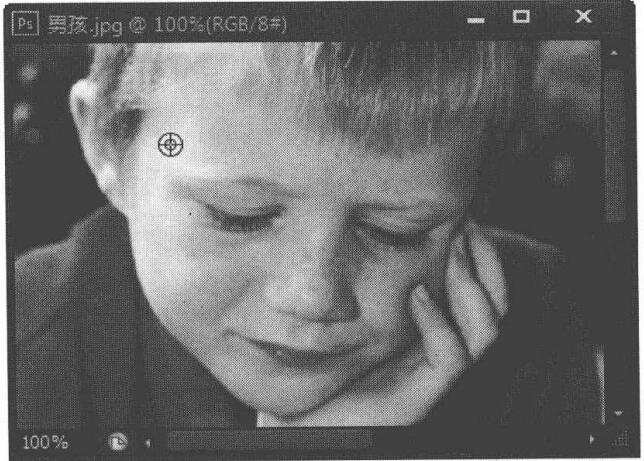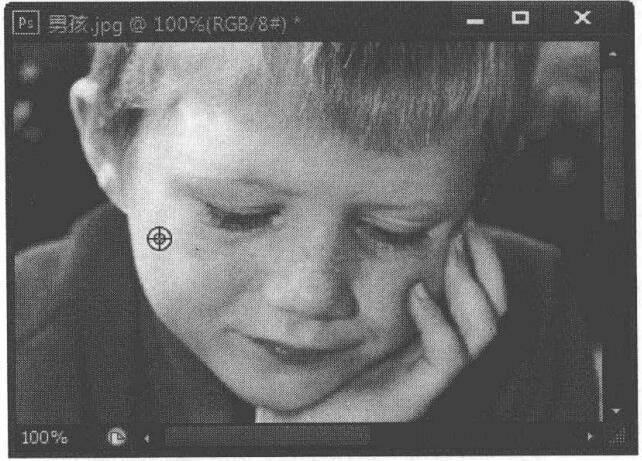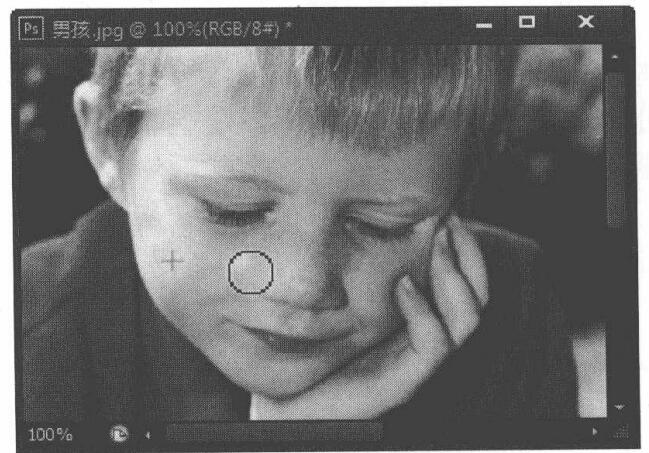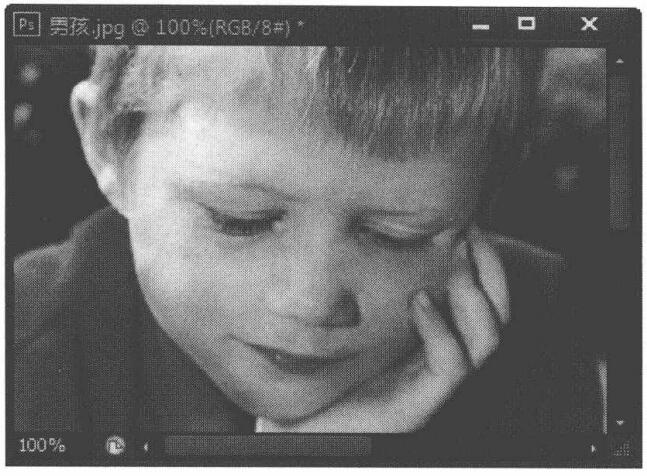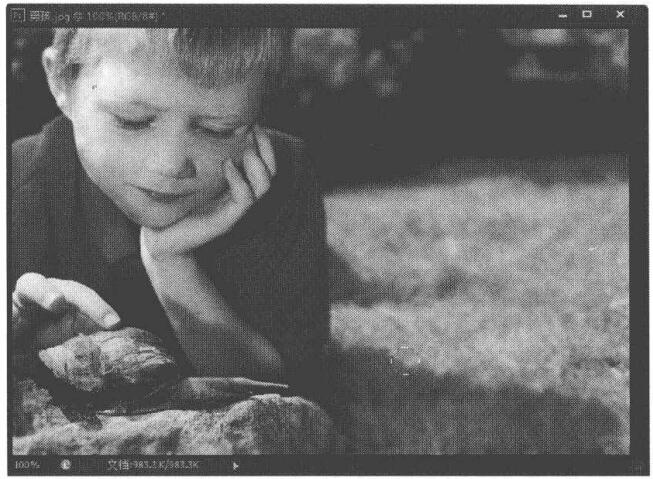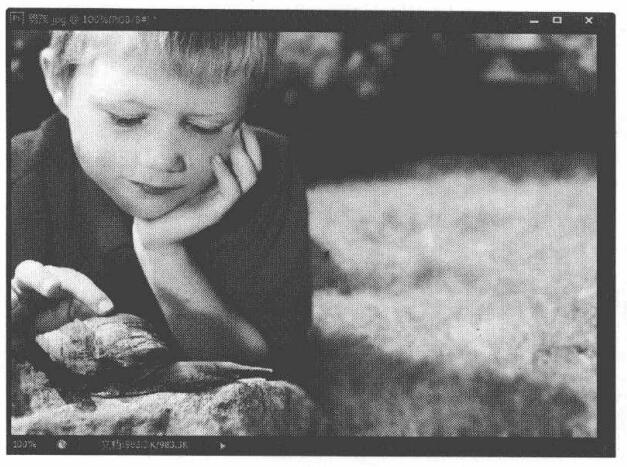使用Photoshop CS6对图像进行修饰和修复的教程
使用Photoshop CS6对图像进行修饰和修复。下面结合本章所介绍的知识,对照片进行修复,具体操作步骤如下:
(1)单击“文件”→"打开”命令,打开“男孩.jpg”图像文件。
(2) 单击工具箱中的“修复画笔工具”按钮,在属性栏中单击“画笔”右侧的按钮,在弹出的下拉列表框中设置“大小’为“22px',硬度为“0%”。
(3)将鼠标指针移动到图像窗口中,在额头没有雀斑的地方按住“Alt” 键,然后单击鼠标左键进行取样。
(4)移动鼠标指针到额头.上有雀斑的地方单击或涂抹,即可自动使用取样点处的图像来修复雀斑,修复后的图像与周围的图像自然融合。。
(5将鼠标指针移动到脸颊.上没有雀斑的地方按住“Alt” 键,然后单击鼠标左键进行取样。
6、移动鼠标指针到脸颊上有雀斑的地方单击或涂抹,即可清除雀斑
7、使用同样的方法,清除人物脸部的雀斑。
8、单击工具箱中的“模糊工具”按钮,在属性栏中设置画笔“大小”为“70像素”,然后在人物的周围进行涂抹。
9、单击“图像”→“调整”→“亮度/对比度”命令,弹出“亮度/对比度”文本框。设置“亮度”为“40”,“对比度”为“-4”,然后单击‘“确定” 按钮。
10、调整后的照片变得更加细腻,最终效果如下图所示。
上一篇:
PS橡皮擦工具组的使用介绍
下一篇:
Photoshop CS6图层的基本操作