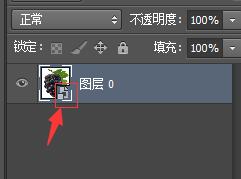发布时间:2020-06-23 09:48:57
Photoshop CS6图层的基本操作
图层的基本操作
在绘制图像时如果某个环节出现失误,就会破坏图像的整体效果,为了方便图像的绘制和修改,用户可以将图像中各个部分绘制在不同的图层上。图层不仅使图像的编辑更加方便,还使复杂的平面设计得以实现。在Photoshop CS6中,可以把图层看作.张张透明的薄膜,用户可以对每个图层上的图像进行单独的编辑,或将图层进行分开保存,将这些图层叠加到一-起便产生了新的图像。1、Photoshop CS6新建图层
新建图层主要包括新建空白图层、通过复制新建图层以及新建背景图层等。具体讲解各种创建方法前,先来看一下“图层”面板。
 后,可以按照图层类型查找图层;单击
后,可以按照图层类型查找图层;单击 后,将在图层列表中过滤出像素图层;单击
后,将在图层列表中过滤出像素图层;单击 后,将在图层列表中过滤出调整图层;单击
后,将在图层列表中过滤出调整图层;单击 后,将在图层列表中过滤出文字图层;单击
后,将在图层列表中过滤出文字图层;单击 后,将在图层列表中过滤出形状图层;单击
后,将在图层列表中过滤出形状图层;单击 后,将在图层列表中过滤出智能对象;单击
后,将在图层列表中过滤出智能对象;单击 后, 将打开或关闭图层过滤功能。
后, 将打开或关闭图层过滤功能。➢“混合模式”下拉列表框:用于设置当前图层与其他图层叠加的效果。
➢“不透明度”文本框:用于设置当前图层的不透明度,默认为“100%”, 即不透明。
➢ "填充”文本框:用于设置当前图层内容填充后的不透明度。
➢“锁定”工具栏:用于锁定图层中指定对象。单按钮后,将无法对当前图层中的透明像素进行任何编辑操作;单击。按钮后,将无法在当前图层中进行绘制操作;单击按钮后,,将无法移动当前图层;单击按钮后,将无法对当前图层进行任何编辑操作
➢“控制面板菜单”按钮:单击该按钮,可以在弹出的菜单中进行新建、删除、链接和合并图层等操作。
➢“指示图层可见性”图标:用于显示或隐藏图层。在图层左侧显示该图标时,图层中的图像将在图像窗口中显示,单击该图标使其消失,将隐藏图层中的图像。
➢当前图层:在“图层”面板中,以灰蓝色显示的图层为当前图层,单击所需图层即可使其成为当前图层。
➢“添加图层样式”按钮:用于为当前图层添加图层样式效果。
➢“添加图层蒙版”按钮:用于为当前图层添加图层蒙版。
➢“创建新填充或调整图层”按钮:用于创建填充或调整图层。
➢“创建新组”按钮:用于新建图层组,图层组用于放置多个图层。
➢“创建新图层”按钮用于创建一个新的空白图层。
➢“删除图层”按钮:用于删除图层。
2、Photoshop CS6新建空白图层
新建空白图层的方法很简单,主要有以下两种。➢单击“图层”面板底部的“创建新图层”按钮即可新建空白图层。。
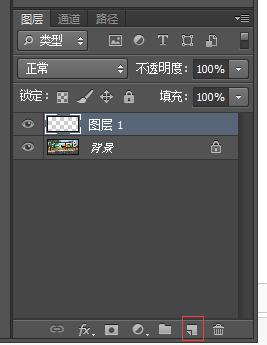
➢单击“图层”→“新建”→“图层”命令即可新建空白图层。
提示
新建的图层以“图层N”为默认名显示(其中N为阿拉伯数字,从1开始)
3、Photoshop CS6新建文字图层
文字图层是通过文字输入工具来新建的,首先单击工具箱中的“横排文字工具”按钮并在其对应的选项栏中设置字体、字号和颜色等参数,然后在文档窗口中单击并输入文字,最后按下“Enter”键确认输入即可。

4、Photoshop CS6新建填充图层
新建填充图层是指使用纯色、渐变色或图案对图像或选区进行填充,填充后的内容位于一个单独的图层中且用户可以随时对其进行编辑。填充图层由图层缩览图和蒙版缩览图组成。在菜单栏中单击“图层”→“新建填充图层”命令,在弹出的子菜单中选择相应的命令,即可创建填充图层。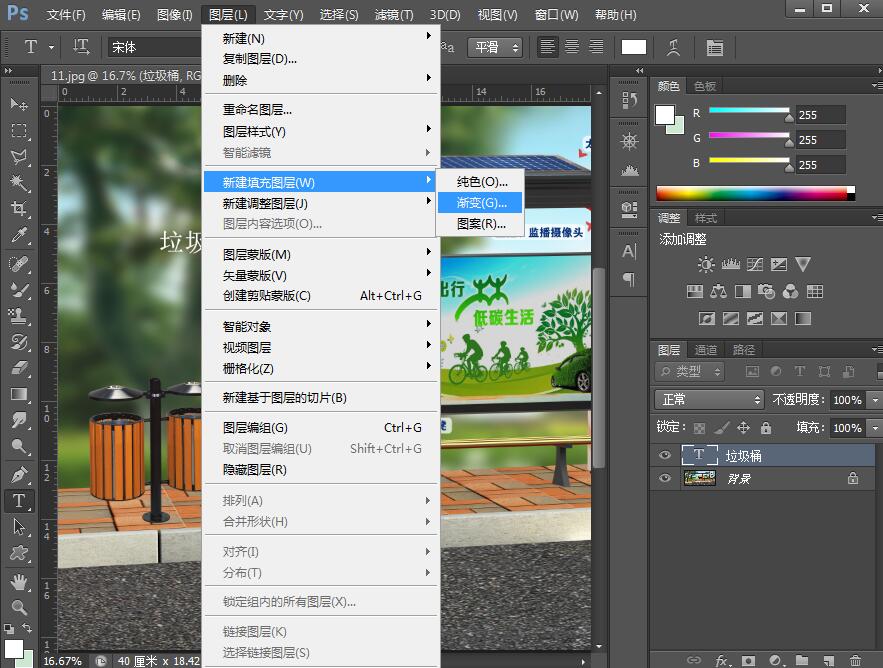
5、Photoshop CS6新建调整图层
使用色彩和色调命令可以方便地对图像的颜色进行调整,但会改变像素的颜色信息,对图像造成破坏。通过创建调整图层与直接使用调整命令调整图像的结果一致,并可以随时编辑调整图层且不改变原图像的颜色信息。在菜单栏中单击“图层”→“新建调整图层”命令,在弹出的子菜单中选择一种调整命令。然后在弹出的“新建图层”对话框中直接单击“确定”按钮,最后在“调整”面板中调整参数即可。
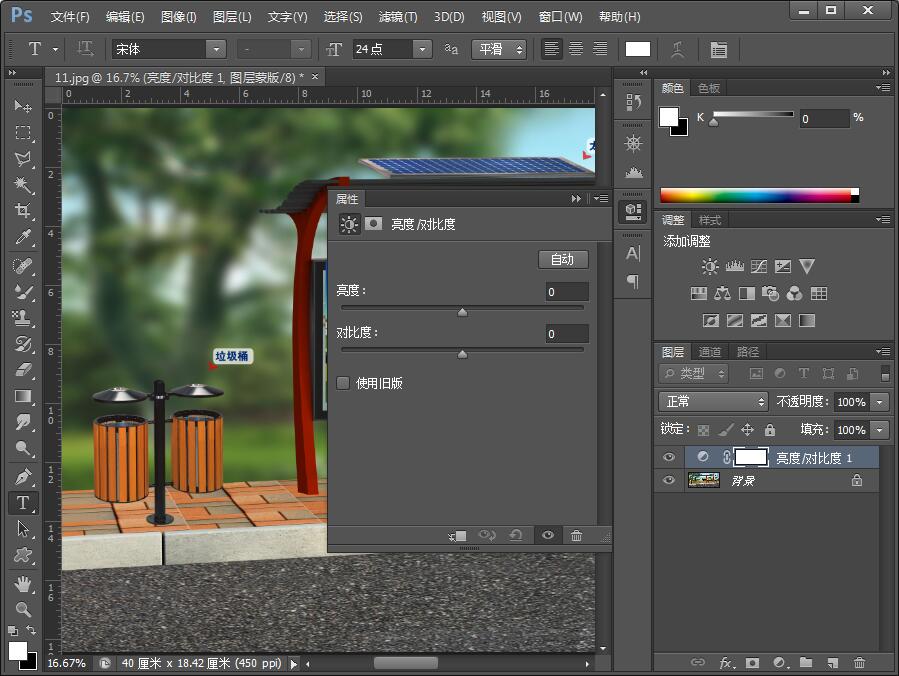
智能图层是指包含栅格或矢量图像数据的图层,使用智能图层可以保留图像的源内容及其所有原始特性,从而能够对图像进行非破坏性编辑。这是一种高效的图像编辑方法,特别适用于初学者。下面就一起来练习新建智能图层。
(1) 单击“文件”→“打开”命令,打开图像文件“葡萄.jpg”


提示
智能图层的图层缩览图右下角将显示一个图标。如下图: