发布时间:2020-07-10 13:41:06
Photoshop“外发光" 和“内发光”样式的使用教程
“外发光" 样式
“外发光"样式是指沿着图层的边缘向外产生发光效果。选择“外发光”样式命令后,在弹出的“图层样式”对话框中将自动勾选“外发光”复选框。在该复选框的“结构”栏中设置外发光的混合模式、不透明度和杂色等选项;在“品质”栏中设置外发光的等高线、清楚锯齿、范围和抖动等。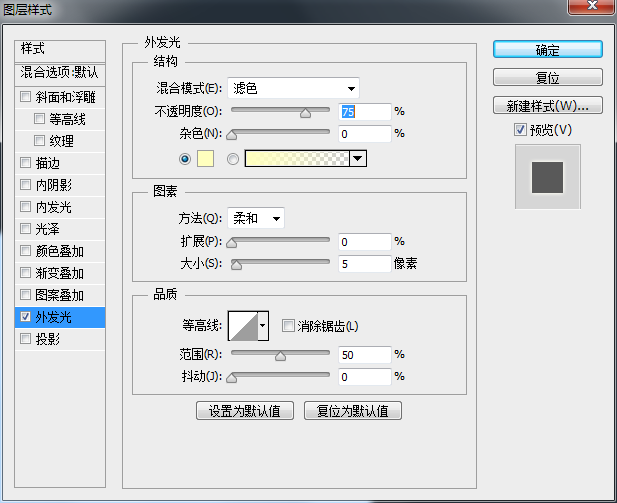
 :用于设置外发光颜色为单色,单击其右侧的色块,即可在弹出的“拾 色器”对话框中调制新颜色。
:用于设置外发光颜色为单色,单击其右侧的色块,即可在弹出的“拾 色器”对话框中调制新颜色。➢
 :用于设置外发光颜色为渐变色,单击其右侧的按钮,即可在打开的列表框中选择其他渐变样式。
:用于设置外发光颜色为渐变色,单击其右侧的按钮,即可在打开的列表框中选择其他渐变样式。
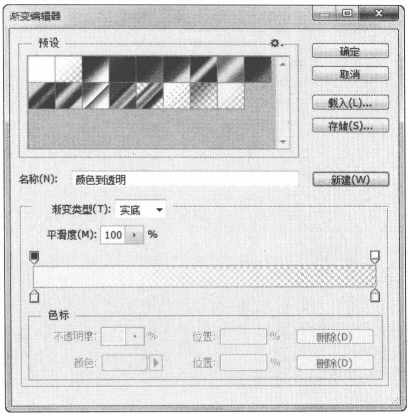
➢“范围”文本框:用于设置外发光轮廓的范围,数值越大,范围越大。
➢“抖动”文本框:用于设置外发光颗粒的填充数量,数值越大,颗粒越多。下面练习为文字图层添加“外发光”样式,使文字图层从背景图层中分离出来,使文字更加醒目,并具有层次感和立体感。
(1)单击“文件”→“打开”命令,打开图像文件“文字.psd”, 该图像由背景图层和文字图层组成。
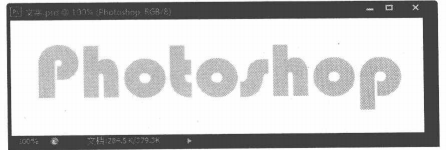
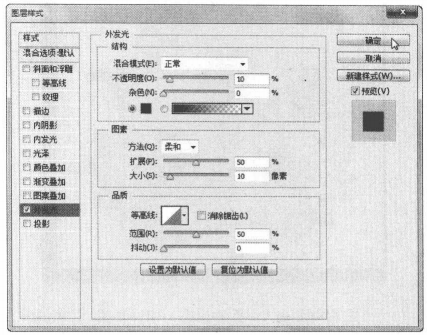
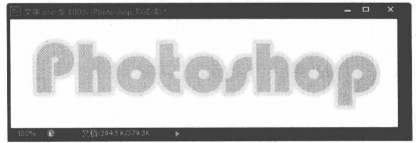
“内发光” 样式
"内发光”样式和“外发光”样式的效果在方向.上相反,“内发光”样式是沿着图层的边缘向内产生的发光效果。其参数设置区域与“外发光”样式相比多了“居中”和“边缘”两个单选项。➢“居中”单选项:选择该单选项,产生的内发光将从图层的中心向外进行过渡。
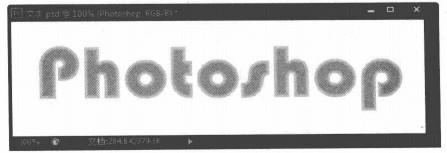
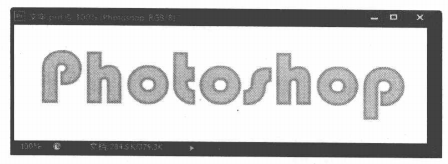
上一篇: PS“内阴影”实现图像边缘向内产生的投影效果 下一篇: 利用“斜面和浮雕”样式调整立体轮廓添加纹理特效












