发布时间:2020-07-10 14:52:21
利用“斜面和浮雕”样式调整立体轮廓添加纹理特效
“斜面和浮雕”样式“斜面和浮雕”样式用于增加图像边缘的明暗程度,并增加高光使图层产生立体感。利用“斜面和浮雕”样式可以配合等高线来调整立体轮廓,还可以为图层添加纹理特效。
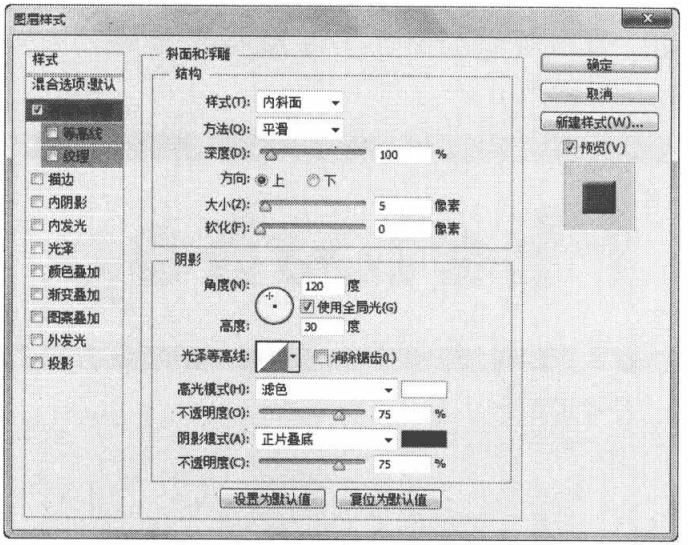
提示
浮雕效果可以产生一种凸出的效果;枕状浮雕可以产生一种凹陷的感觉;平面浮雕可以产生一种平面浮雕效果。
➢“方法”下拉列表:用于设置立体效果边缘产生的方法,有平滑、雕刻清晰和雕刻柔和3种方法。“平滑”产生边缘平滑的浮雕效果;“雕刻清晰”产生边缘较硬的浮雕效果;“雕刻柔和”产生边缘较柔和的浮雕效果。➢“深度”文本框:用于设置立体感效果的强度,数值越大,立体感越强。
➢“方向”单选项:用于设置阴影和高光的分布,选择“上”单选项,表示高光区域在上,阴影区域在下;选择“下单选项,表示高光区域在下,阴影区域在上。
➢大小”文本框:用于设置图像中明暗分布,数值越大,高光越多
➢软化”文本框:用于设置图像阴影的模糊程度,数值越大,阴影越模糊。
➢“等高线”复选框:勾选该复选框,可以在其右侧的参数设置区域中设置等高线来控制立体效果。
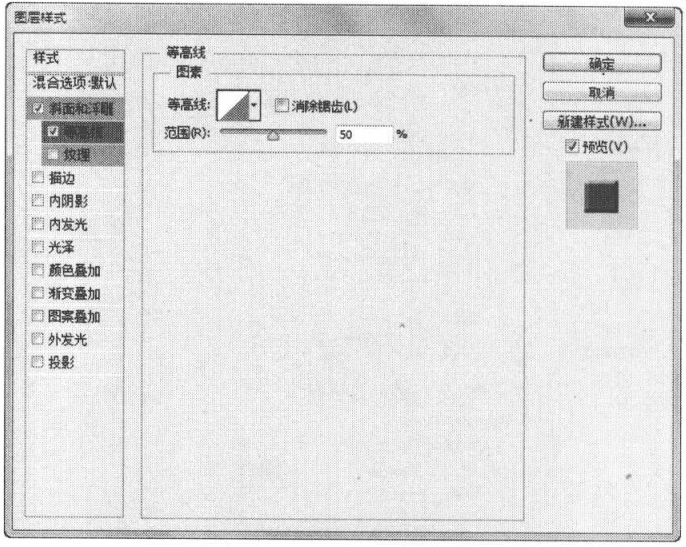
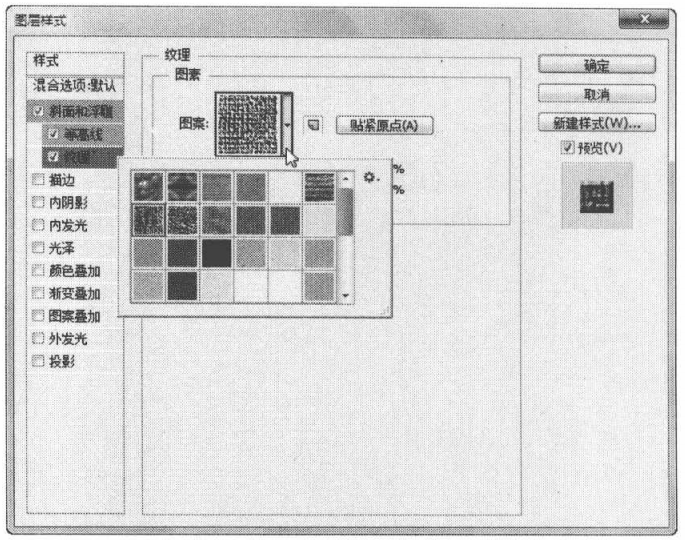
(1)单击“文件”-+“打开”命令,打开图像文件“文字.psd”。
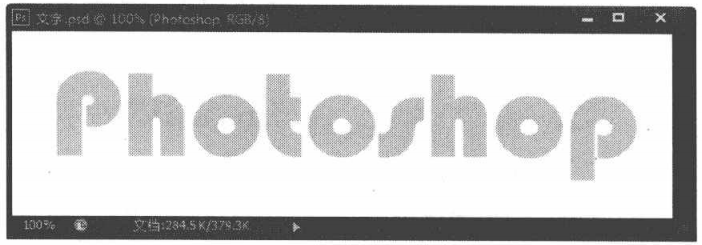

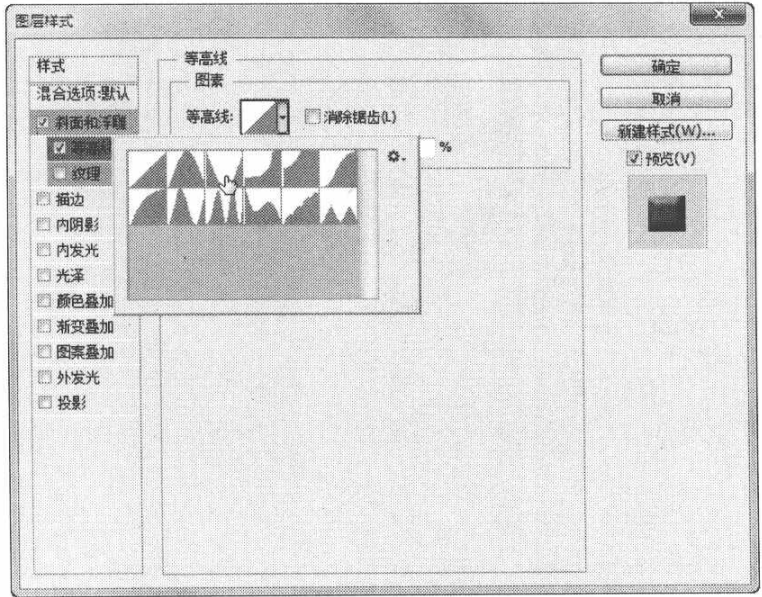
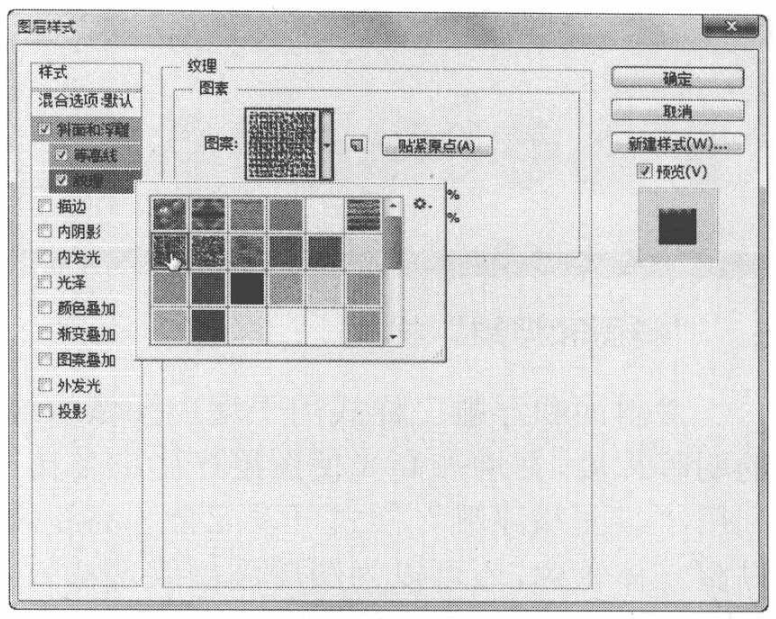
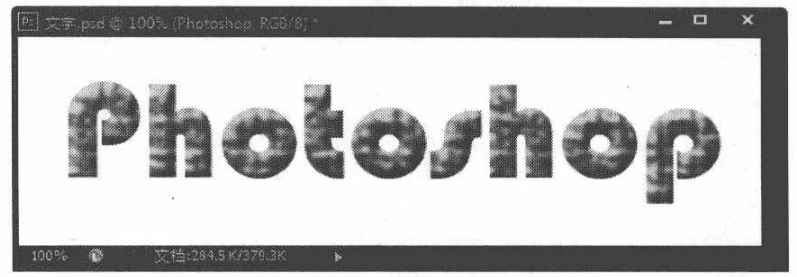
提示
如果默认的图案不能满足需要,可以单击纹理样式下拉列表框右上角的杂.按钮,在弹出的子菜单中单击要添加的图案,然后在弹出的对话框中单击“追加”按钮即可,
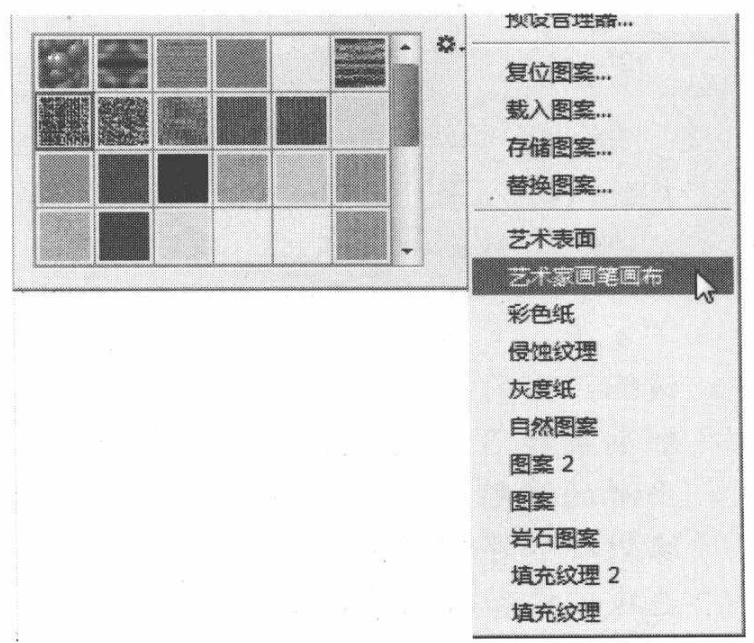
上一篇: Photoshop“外发光" 和“内发光”样式的使用教程 下一篇: 使用PS“光泽”样式在图像上填充颜色并在边缘部分产生柔滑的效果












