发布时间:2020-07-28 14:52:57
Photoshop横排和直排文字工具介绍
横排和直排文字工具输入文字的方法很简单,只需单击工具箱中的"横排文字工具”或“直排文字工具”按钮。在对应的属性栏中设置文本格式后,在图像窗口中拖动鼠标创建文本框,然后选择合适的输入法输入所需文字即可。

➢“切换文本取向”按钮:单击该按钮
 可以实现文字横排与直排之间的转换。
可以实现文字横排与直排之间的转换。➢“设置字体”下拉列表框:用于设置文字的字体。
➢“设置字体样式”下拉列表框:选择具有该属性的字体后,“字体样式”下拉列表框中的内容才为可选状态,此时可选择需要的字体样式。
➢“设置字体大小”下拉列表框:用于设置文字的字体大小,默认单位为点,即像素。
➢“设置消除锯齿的方法”下拉列表框:用于设置消除文字锯齿的模式。
➢“对齐方式”按钮,用于设置文字的对齐方式,从左到右依次为“左对齐文本”、“居中对齐文本”和“右对齐文本”。
➢“文本颜色”色块:单击该色块,即可在弹出的“选择文本颜色”对话框中设置文本颜色。
➢“创建变性文字”按钮
 单击该按钮后,即可在弹出的“变形文字”对话框,中设置文本变形模式。
单击该按钮后,即可在弹出的“变形文字”对话框,中设置文本变形模式。
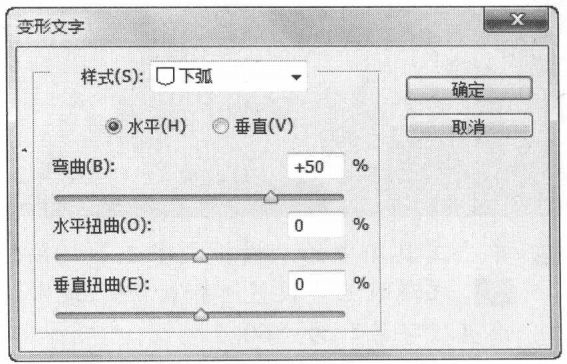
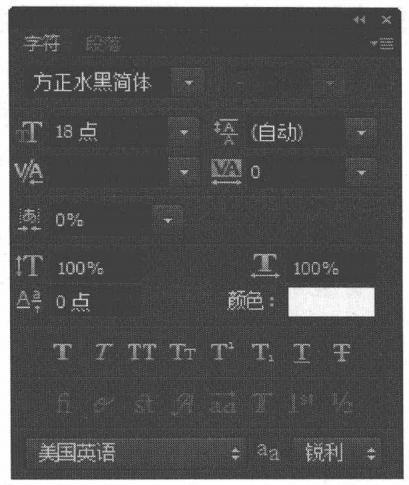
➢“提交所有当前编辑”按钮:单击该按钮可完成当前的文字编辑。
下面练习使用横排和直排文字工具,在图像文件中输入文字,具体操作步骤如下。
(1)单击“文件”→“打开”命令,打开图像文件“6月jpg’
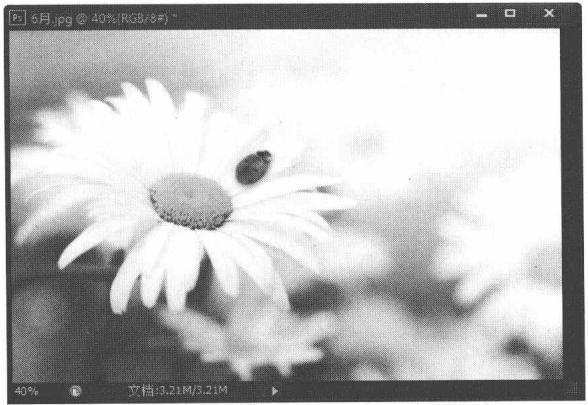
(3)在图像文件中单击鼠标左键,确定文字。的插入位置,然后输入文字即可。

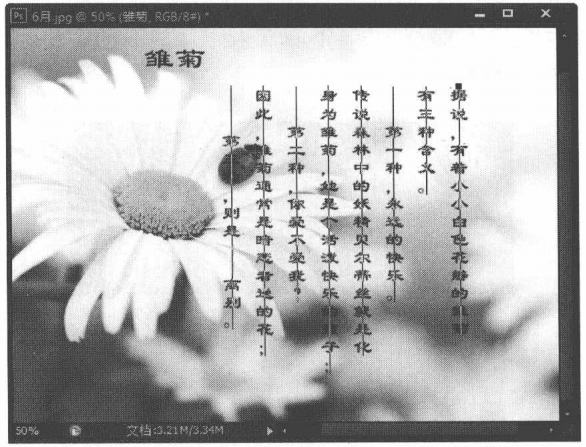
技巧
文字输入完成后,单击属性栏中的“提交所有当前编辑”按钮,即可确认输入。
上一篇: Photoshop文字的基本操作文字工具组介绍 下一篇: 使用文字蒙版工具创建无颜色填充的选区












