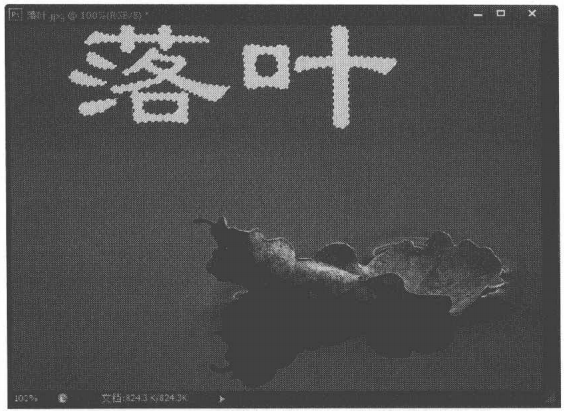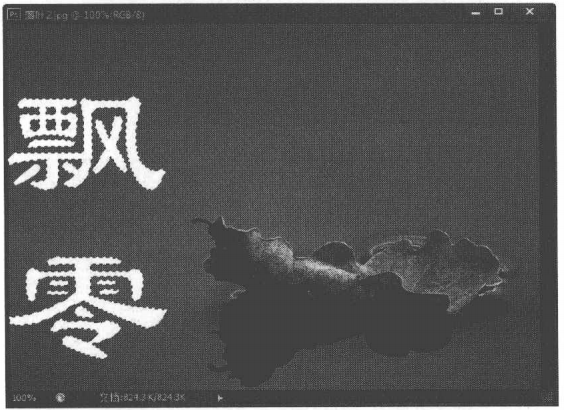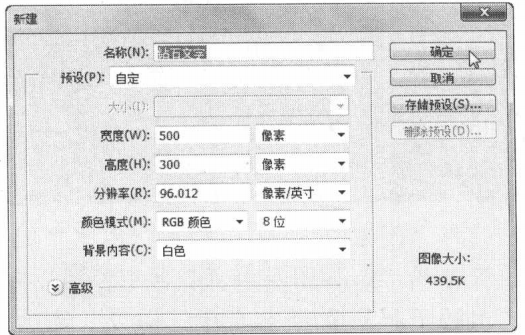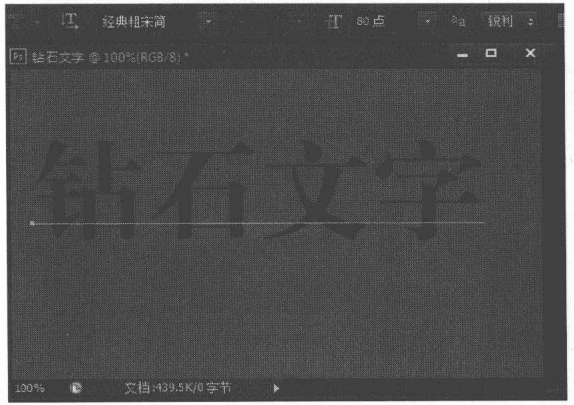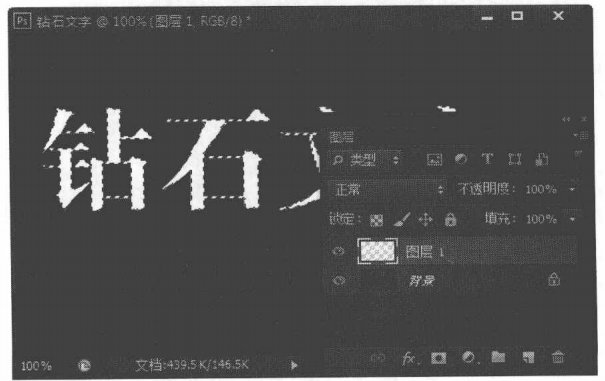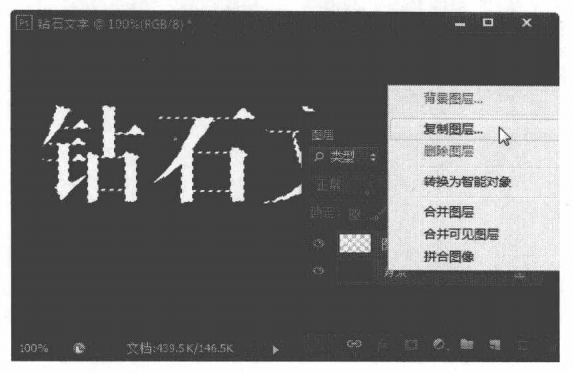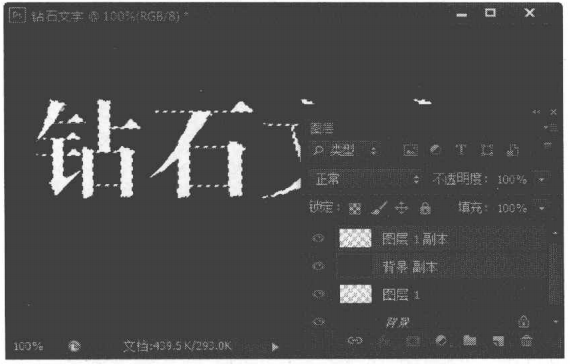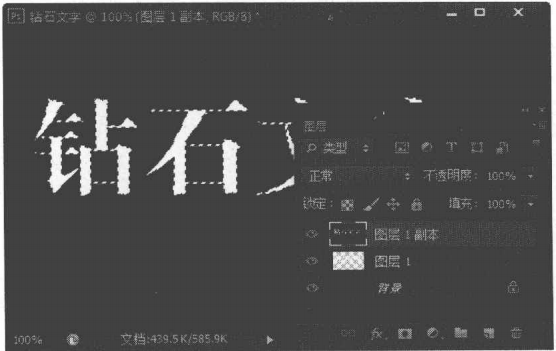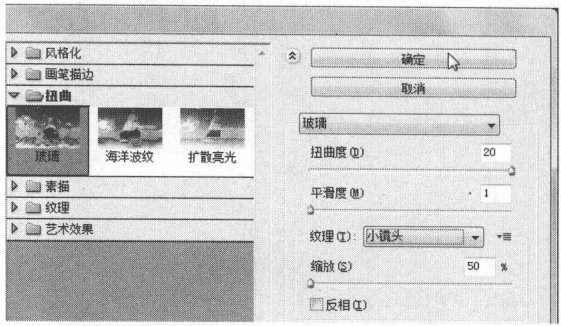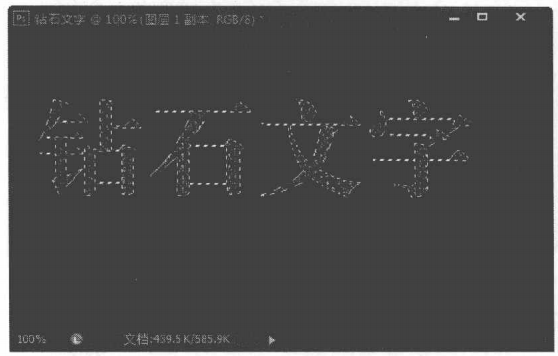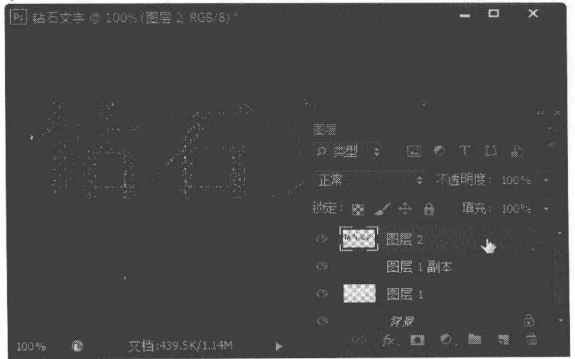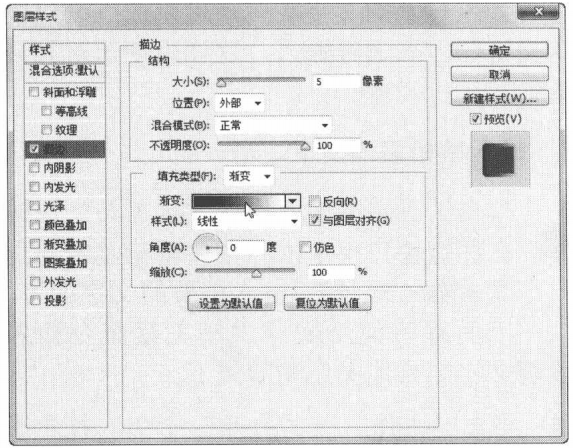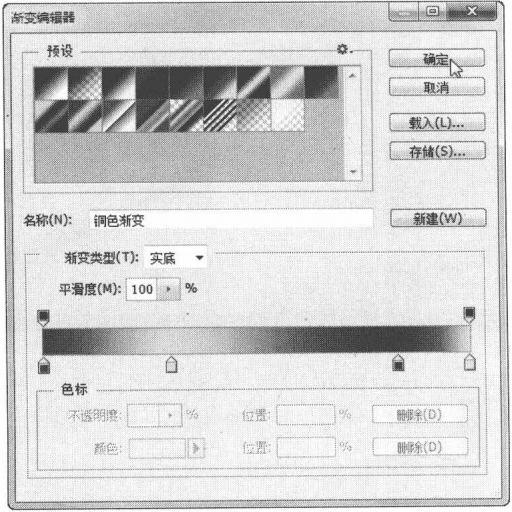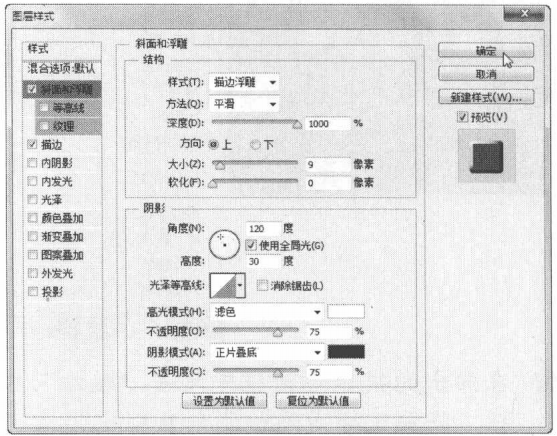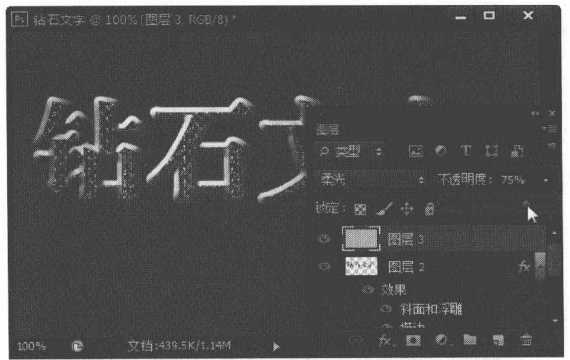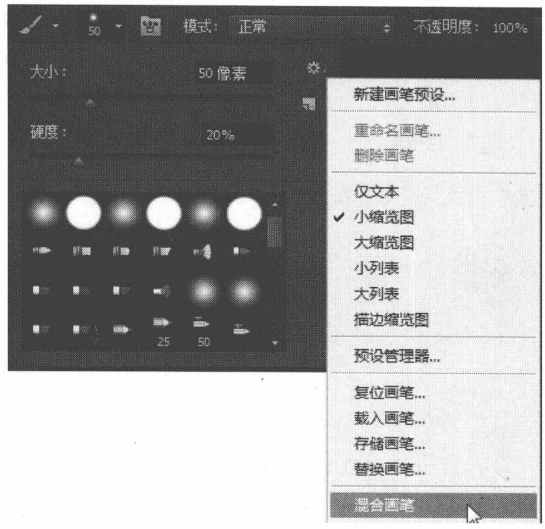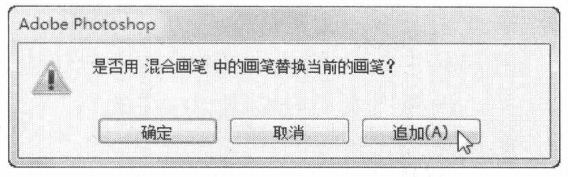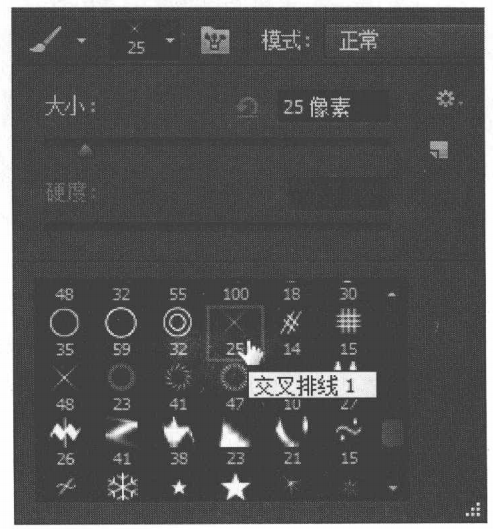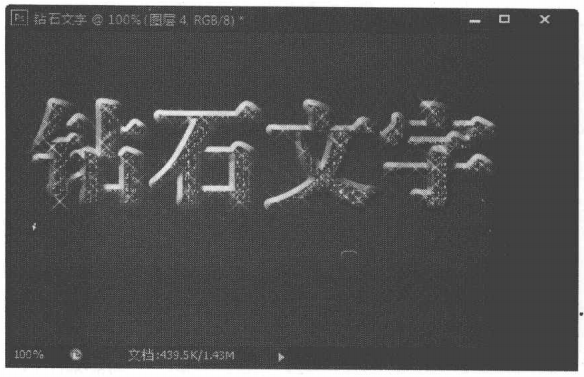使用文字蒙版工具创建无颜色填充的选区
使用文字蒙版工具可以创建无颜色填充的选区。单击工具箱中的“横排文字蒙版工具”或“直排文字蒙版工具”按钮然后在图像窗口中单击鼠标左键输入文字,退出文字蒙版输入状态,即可创建出横排或直排文字选区。
提示
使用文字蒙版工具创建文字选区后,可以使用填充工具对其进行填充。其方法和填充选区一致。
下面练习使用文字蒙版工具,创建钻石文字,具体操作步骤如下。
(1)单击“文件”→ “新建”命令,在弹出的“新建”对话框中设置名称为“钻石.“文字”宽度和高度分别为500”和“300”,然后单击“确定”按钮。
(2) 设置前景色为“#1f2b65”, 然后按下Alt+Delete” 组合键进行填充。
(3)单击“横排文字蒙版工具”按钮,在对应的属性栏中设置字体为“经典粗宋简”,字号为“80点”,然后在图像窗口中输入“钻石文字”。
(4) 新建图层,得到图层1,然后设置前景色为白色,并按下“Alt+Delete"组合键,对创建的文字选区进行填充。
(5)在“图层”面板中按住“Shift” 键的同时选择“背景”和“图层1”,,然后单击鼠标右键,在弹出的下拉列表框中选择“复制图层”选项
(6) 在弹出的“复制图层”对话框中,单击“确定”按钮。这时图层面板中将显示”。复制的图层。
(7)按下“Ctrl+E”组合键,将复制的图层进行合并。
(8)单击菜单栏中的“滤镜”→“滤镜库”命令,在弹出的对话框中单击“扭曲-+“玻璃”选项,设置“扭曲度”为“20”“平滑度”为“1”,“纹理”为“小镜头”,“”‘缩放”为‘“50”,,单击‘“确定’ 按钮。
提示
为文字设置玻璃滤镜后的效果如下图所示。
(9)新建图层2,然后单击“图层1副本”图层,按下“Ctrl+C”组合键将选区内的图形进行复制,然后选择“图层2””按下“Ctrl+V”组合键将复制的图像进行粘贴。
(10)选择“图层2”,然后单击“图层”面板底部的“添加图层样式”按钮fx. ,, 在弹出的下拉列表框中选择“描边”选项。
(11) 在弹出“图层样式”对话框,设置描边的“大小” 为‘“‘5”,“填充类型”为“渐变”,然后单击渐变色块。
(12)在弹出的“渐变编辑器”对话框中选择”“铜色渐变”选项,然后单击“确定按钮。
(13)勾选“斜面与浮雕”复选框,在参数面板中设置样式为、“描边浮雕”,深度为“1000%”, 大小为“9”,然后单击“确定”按钮。
(14)新建图层3,设置前景色为“#ffb500”,然后按下“Alt+Delete”组合键进行填充,然后设置图层混合模式为“柔光”,不透明度为“75%”
(15)设置前景色为白色,单击工具箱中的“画笔工具”按钮,在对应的属性栏中单击“画笔”右侧的下拉按钮,在弹出的下拉中单击.按钮,然后在弹出的下。拉列表框中选择“混合 画笔”选项。
(16)在弹出的提示对话框中单击“追加”’按钮,将画笔样式添加到列表框中
(17)在“画笔工具”属性栏中单击“画笔右侧的下拉按钮,在弹出的下拉列表框中选择“交叉排线1”选择。
(18)新建图层4,然后在文字上单击,得到的最终效果如下图所示。
上一篇:
Photoshop横排和直排文字工具介绍
下一篇:
Photoshop文字段落的设置