发布时间:2020-11-24 17:13:06
Photoshop&CS6中常用的滤镜及其使用方法
Photoshop CS6中内置了许多滤镜,全部位于“滤镜”菜单下。本节将介绍Photoshop CS6中常用的滤镜及其使用方法。风格化滤镜
通过“风格化”滤镜可以使图像产生不同风格化的艺术效果。单击菜单栏中的“滤镜”→‘“风格化”命令,在展开的子菜单中即可查看或者应用该滤镜组中所包含的8种滤镜效果。下面列举--张图片,读者可以仔细观察图片应用各种风格化滤镜后的效果。
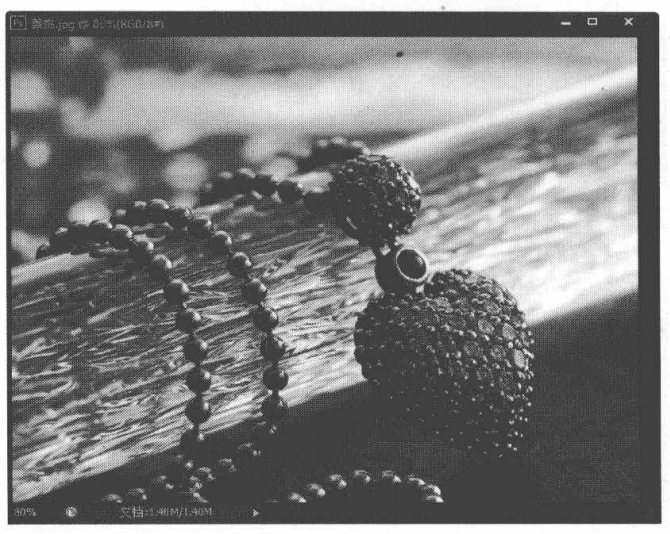
1.查找边缘
单击“滤镜”→“风格化”→“查找边缘”命令,可以自动识别图像的边缘并勾画出图像边缘的轮廓线。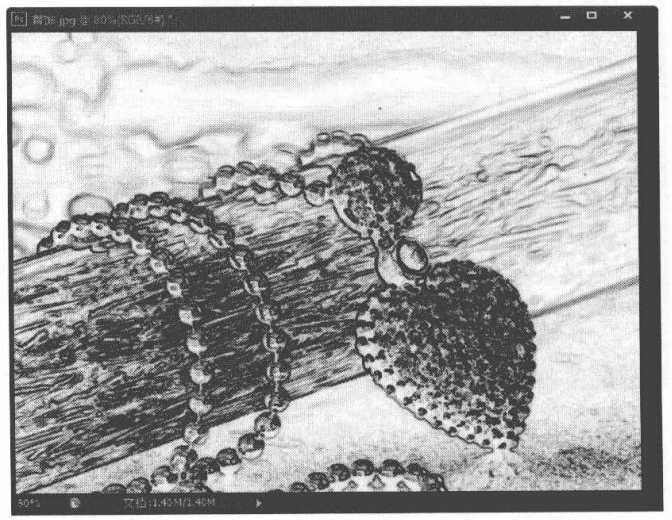
2.等高线
单击“滤镜”→“风格化”→“等高线”命令,可以自动识别图像高光区域和阴暗区域的边界,然后使用细线进行描绘,使图像产生等高线的效果。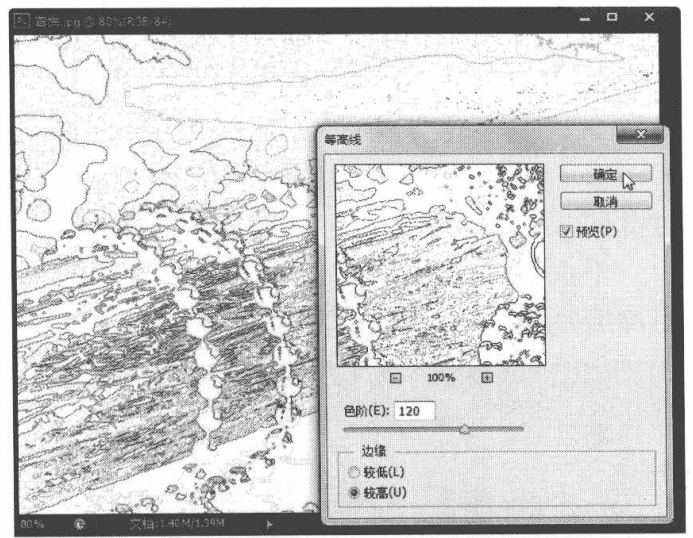
➢“边缘”栏:选择“较低”单选项,可以绘制较暗的区域;选择“较高”单选项,可以绘制较亮的区域。
3.风
单击“滤镜”→“ 风格化”→风”命令,可以在图像中产生风吹的效果。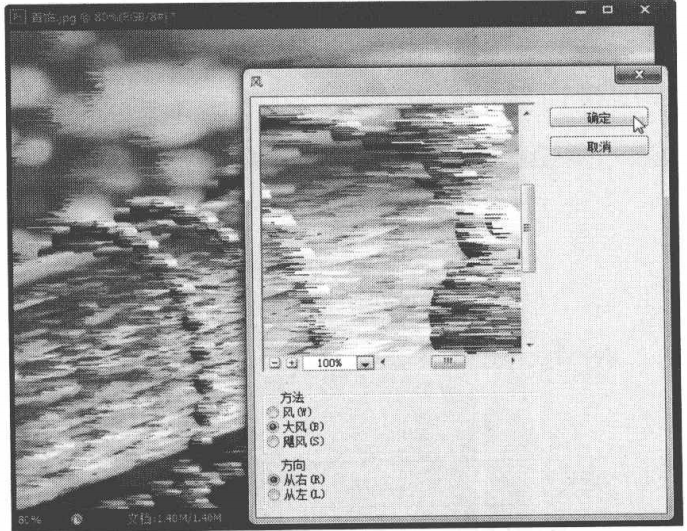
注意
“风”滤镜的实质是在图像中放置细小的水平线条来获得风吹的效果。
4.浮雕效果
单击“滤镜”→“风格化”→“浮雕效果”命令,可以使图像边缘突出并将底色转换成灰色,使图像呈立体效果显示。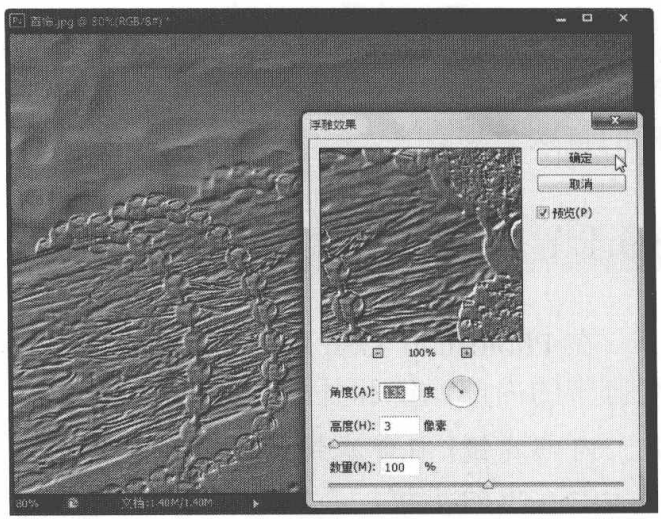
5.扩散
单击“滤镜’→风格化”→“扩散”命令,可以分散图像边缘的像素,使其呈现磨砂的效果。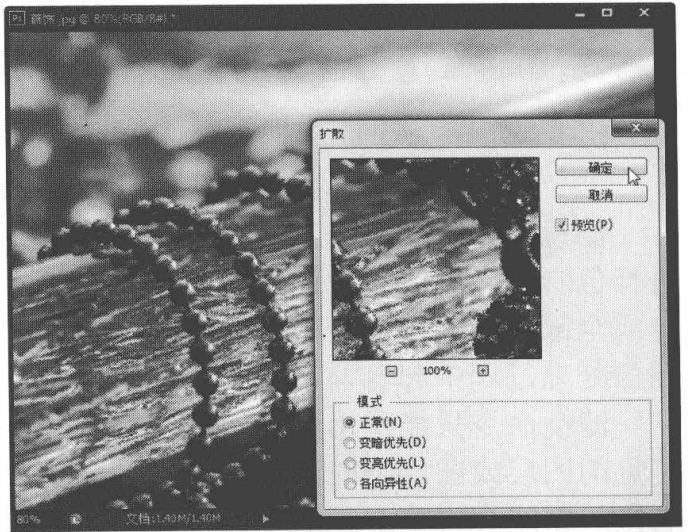
➢“变暗优先”单选项:选择该单选项,将用较暗的像素替换较亮区域的像素。
➢变亮优先”单选项:选择该单选项,将用较亮的像素替换阴暗区域的像素。
➢“各向异性”单选项:选择该单选项,将使用图案中较暗和较亮的像素产生扩散效果。
6.拼贴
“单击“滤镜”→‘风格化”→“拼贴”命令,可以将图像分解成块,使选区偏离原来的位置。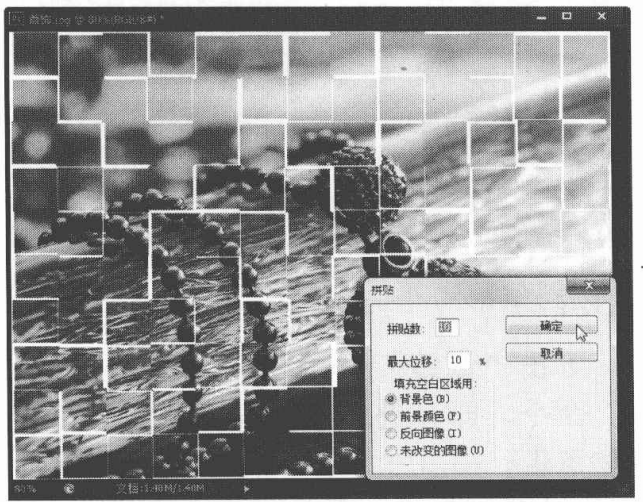
➢最大位移”文本框:用于设置允许拼贴偏移原位置的最大距离。
➢“填充空白区域用”栏:用于设置填充贴块间空白区域的方式。
7.曝光过度
单击‘滤镜”→“风格化”→“曝光过度”命令,可以混合负片或正片图像,使图像产生类似摄影照片短暂曝光的效果。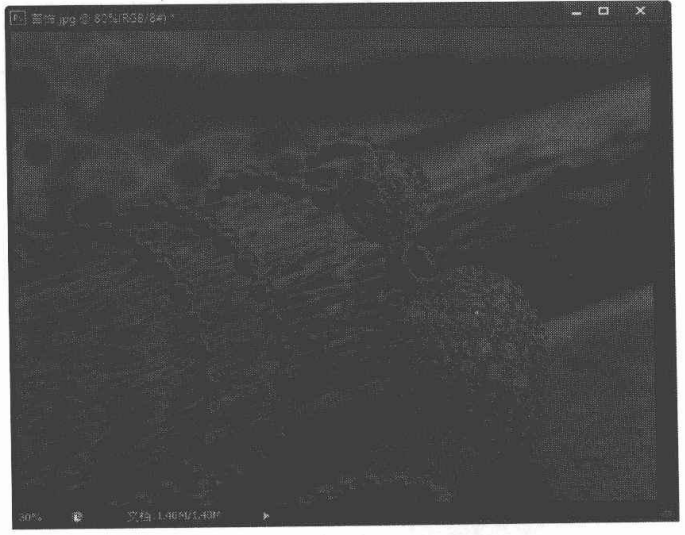
8.凸出
单击“滤镜”→风格化”→“凸出命令,可以使图像产生类似块或者金字塔的纹理效果。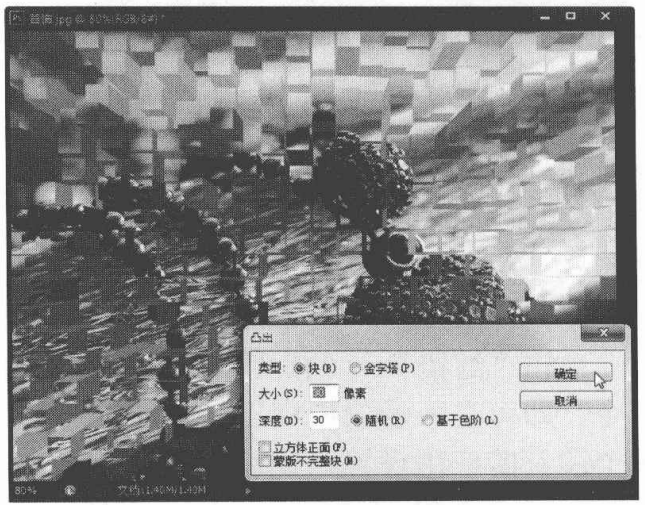
➢大小”文本框:用于设置三维方块的大小。
➢“深度”文本框:用于设置三维凸出的深度。
➢立方体正面”复选框:勾选该复选框,用于设置三维方块表面填充物体的平均色。
➢“蒙版不完整块”复选框:勾选该复选框,使所有图像都包含在凸出的范围之内。 上一篇: 滤镜的分类及作用范围 下一篇: 通过模糊类滤镜削弱图像边缘过于清晰的区域












