发布时间:2020-11-26 10:41:04
通过模糊类滤镜削弱图像边缘过于清晰的区域
通过模糊类滤镜可以削弱图像边缘过于清晰或对比度过于强烈的区域,使像素间实现平滑过度,从而产生图像模糊的效果。单击“滤镜”→"模糊”命令,即可在弹出的子菜单中查看或应用该滤镜组中所包含的14种滤镜效果。
下面列举---张图片,读者可以仔细观察图片应用各种模糊滤镜后的效果。
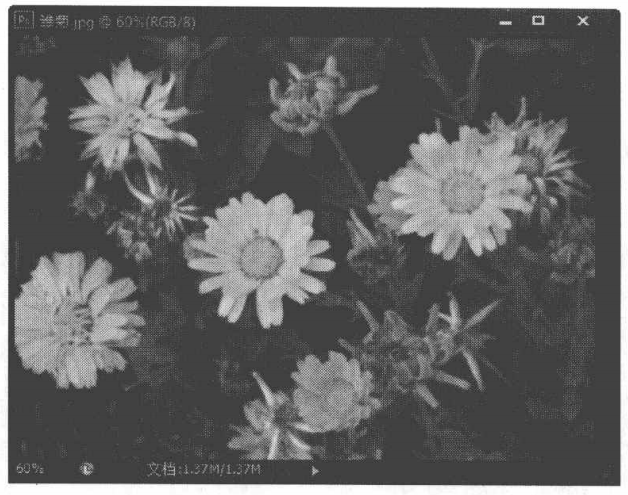
1.场景模糊
单击“滤镜”→“模糊”→“场景模糊”命令,即可进入场景模糊设置,通过一个或多个图钉的应用设置一致或渐变模糊。➢“模糊”文本框:用于控制模糊量。
➢“光源散景”文本框:用于控制模糊中的高光量。
➢“散景颜色”文本框:用于控制散景的色彩。
➢光照范围” 文本框:用于控制散景出现处的光照范围。
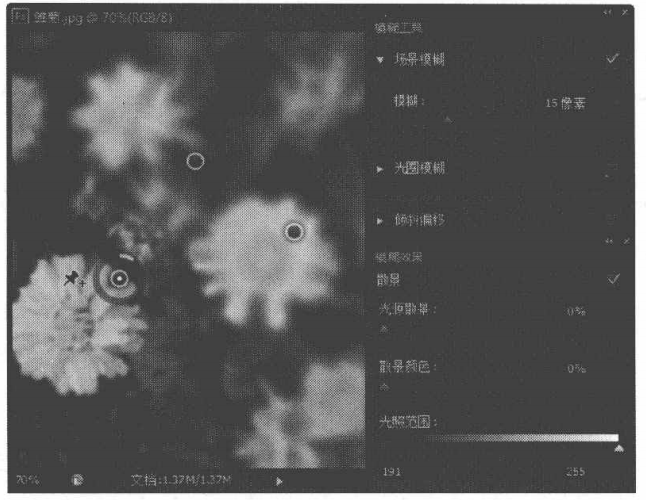
2.光圈模糊
单击“滤镜’→“模糊'“光圈模糊命令,即可进入光圈模糊设置,应用模糊以创建一个椭圆的焦点区域。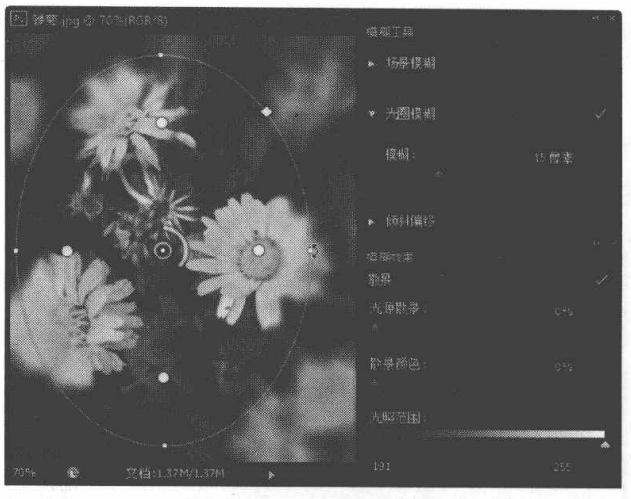
3.倾斜偏移
单击“滤镜”→"模糊”→“倾斜偏移”命令,即可进入倾斜偏移设置,用于创建焦点带。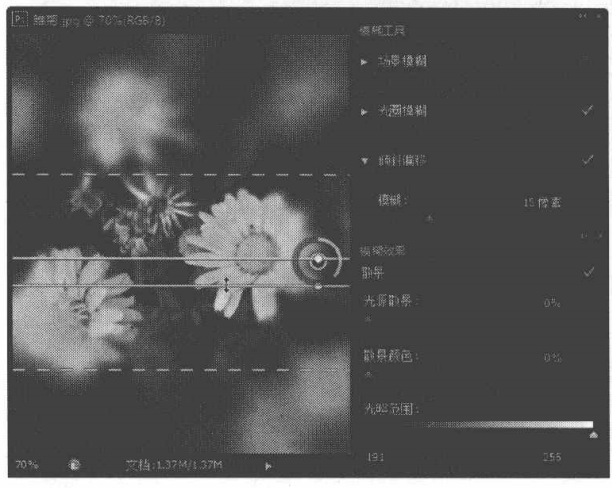
4.表面模糊
“表面模糊”滤镜主要用于创建特殊图像效果并消除图像中的杂色和颗粒。单击“滤镜”→模糊”→表面模糊”命令,即可在保留图像边缘的同时模糊图像。➢“半径”文本框:用于指定模糊取样区域的大小
➢“阈值”文本框:用于控制相邻像素与中心像素差值。
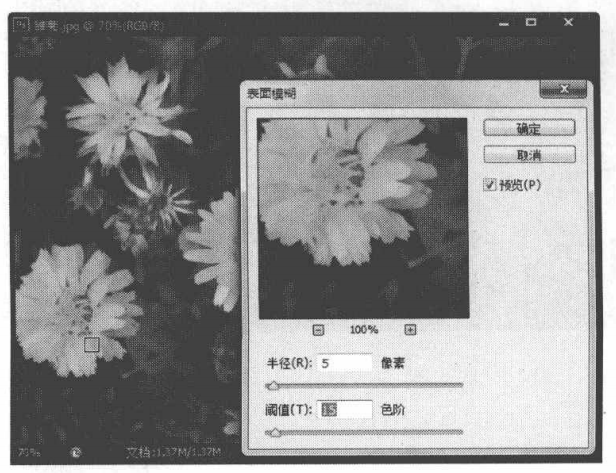
5.动感模糊
单击“滤镜”→“模糊”→“动感模糊命令,即可在不同角度对图像进行模糊处理,该滤镜模拟用固定的曝光时间给运动的物体拍照所得到的效果。➢“角度”:用于设置运动模糊的方向,变换范围从-360度至360度。
➢“距离”:用于设置像素移动距离,距离越大,图像越模糊。
6.方框模糊
单击“滤镜”→“模糊”→“方框模糊命令,即可基于相邻像素的平均颜色值模糊图像。7.高斯模糊
单击“滤镜”→“模糊”→“高斯模糊”命令,即可使图像产生柔和的模糊效果。8.进一步模糊
单击“滤镜”→“模糊”→“进一步模糊”命令,即可使图像产生稍微明显的模糊效果。9.径向模糊
单击“滤镜”→“模糊”→“径向模糊”命令,即可使图像产生旋转或放射状的模糊效果。➢“数量”:用于控制模糊的程度。
➢“模糊方法”栏:用于设置图像模糊方式,选择“旋转”单选项,图像沿圆形旋转模糊;选择“缩放”单选项,图像沿中心向外扩散模糊,
10.镜头模糊
使用“镜头模糊”滤镜,首先要在图像文件中创建一个需要被模糊的选区,然后单击“滤镜”→“模糊”→"镜头模糊"命令,可以通过模糊选区产生一个更窄的深景效果,在模糊区域外的效果称为图像的焦点。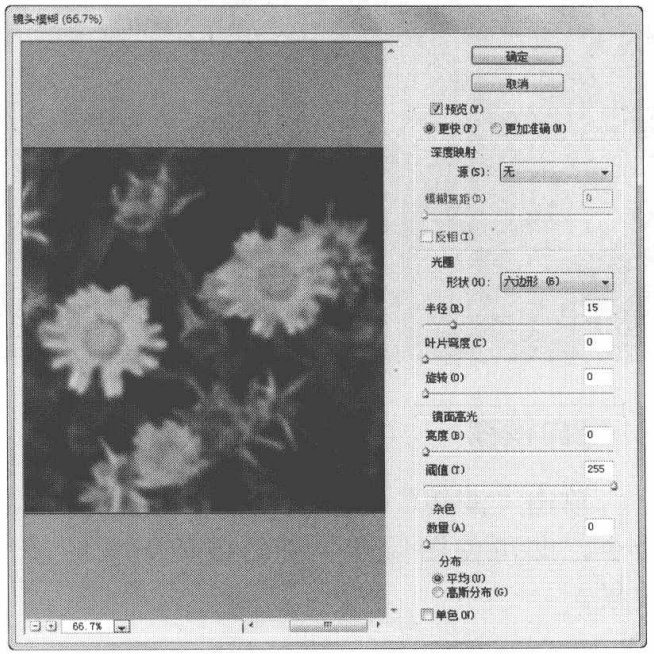
11.模糊
单击“滤镜”→"模糊”→"模糊”命令,可以使图像产生轻微的模糊效果,该滤镜常用于模糊图像的边缘。该滤镜与“进一步模糊”相似,只是模糊的程度不同。12.平均
单击“滤镜”→模糊”→“平均”命令,可以使用图像或选区的平均颜色来填充图像或选区,得到纯色填充图像的效果。13. 特殊模糊
单击“滤镜”→"模糊”→“特殊模糊”命令,可以使图像在保留边界清晰的情况下,对图像中有微弱颜色变化的区域进行模糊处理。➢“半径”:用于设置要应用的模糊范围。
➢“阈值”:用于设置模糊效果的图像边缘
➢品质”:用于设置模糊效果的质量。
➢“模式”:用于设置模糊的模式,选择“仅限边缘”选项,图像将以黑色作为背景,用白色在背景上绘制图像的轮廓;选择“叠加边缘”选项,图像将用白色绘制边缘。下图分别为选择“仅限边缘”选项和选择“叠加边缘”选项时,图像的效果
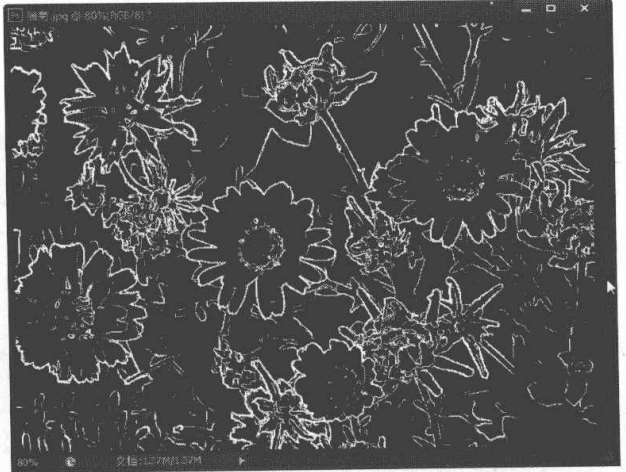
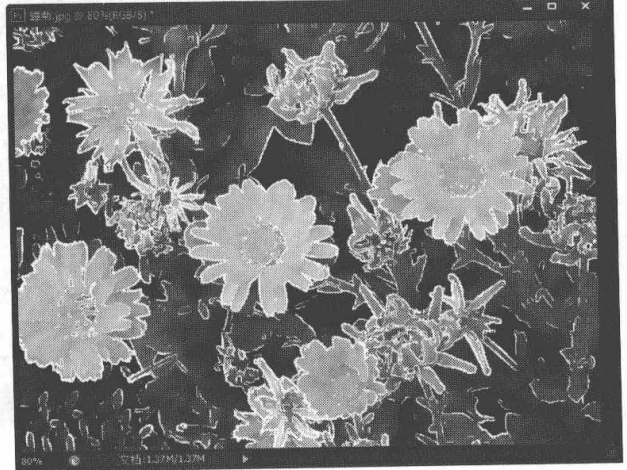
提示
使用“特殊模糊”滤镜可以对图像进行更为精确且可控制的模糊处理,可以减少图像中的褶皱模糊或除去图像中多余的边缘。
14.形状模糊
单击“滤镜”→"模糊'”→“形状模糊命令,即可在“形状模糊'’对话框中选择不同的形状创建模糊效果。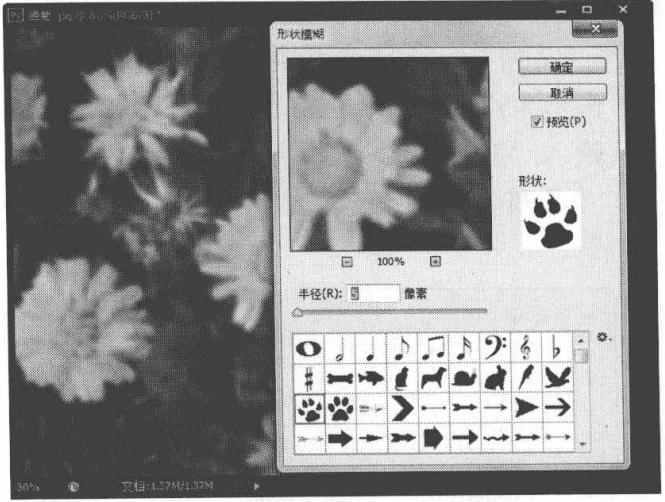
上一篇: Photoshop&CS6中常用的滤镜及其使用方法 下一篇: 妙用PS扭曲滤镜使图像产生三维或者其他变形效果












