发布时间:2020-12-07 13:50:16
Photoshop CS6特殊功能滤镜的功能和使用方法进行介绍
Photoshop CS6中的内置滤镜可以说是丰富多彩,其中“液化”、‘“消失点”和“镜头校正”滤镜在用户处理图像时可以发挥不小的作用,下面将分别对它们的功能和使用方法进行介绍。自适应广角
使用“自适应广角”滤镜,可以校正因增大广角或者使用鱼眼镜头拍摄而引起的图像变形失真的问题。单击“滤镜”→“自适应广角”命令,即可弹出“自适应广角”对话框。
➢“缩放”文本框:用于设置图像的缩放比例。
➢“焦距” 文本框:用于设置焦距,配合“约束工具”
 或“多边形约束工具”
或“多边形约束工具” 使用,修正图像广角畸变。
使用,修正图像广角畸变。➢裁剪因子”文本框:用于设置裁剪因子,在修正图像畸变后,补偿滤镜造成的空白区域。
提示
使用“自适应广角”滤镜校正图像广角畸变后,可以使用“裁剪工具”裁剪变形的图像边缘,进行修正。
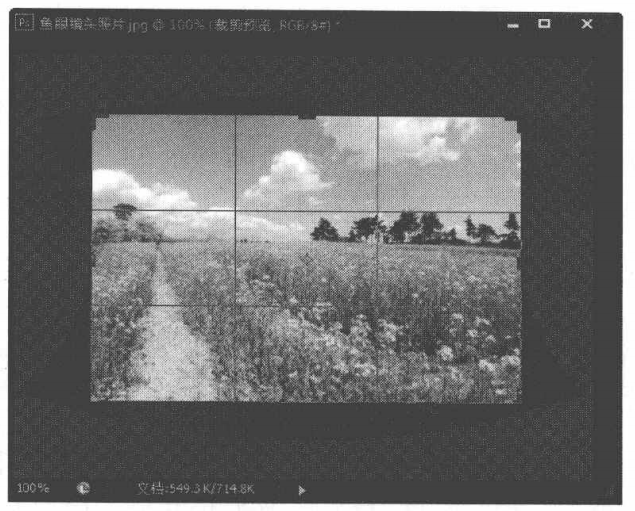
镜头校正
使用“镜头校正”滤镜,可以校正因使,用普通数码相机拍摄而引起的图像变形失真的问题,如枕形失真、晕影或色彩失常等。单击“滤镜”→“镜头校正”命令,即可弹出“镜头校正”对话框。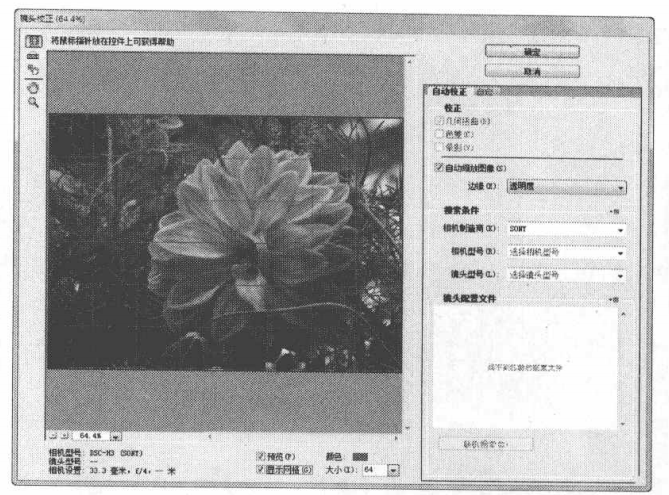
➢“拉直工具”按钮鱼;单击该按钮,然后在预览窗口中拖动直线,可以校正歪.斜的图像。
➢“移动网格工具”按钮:单击该按钮,可以在预览窗口中移动网格以将其与图像对齐。
提示
在“镜头校正”对话框的“自动校正”选项卡中,用户可以通过选择“相机的制造商”、“相机的型号”以及“镜头的型号”等参数对照片进行自动校正。
液化
使用“液化”滤镜,可以对图像的任何区域进行变形,从而制作出特殊的效果。在菜单栏单击“滤镜”→“液化”命令,即可弹出“液化”对话框。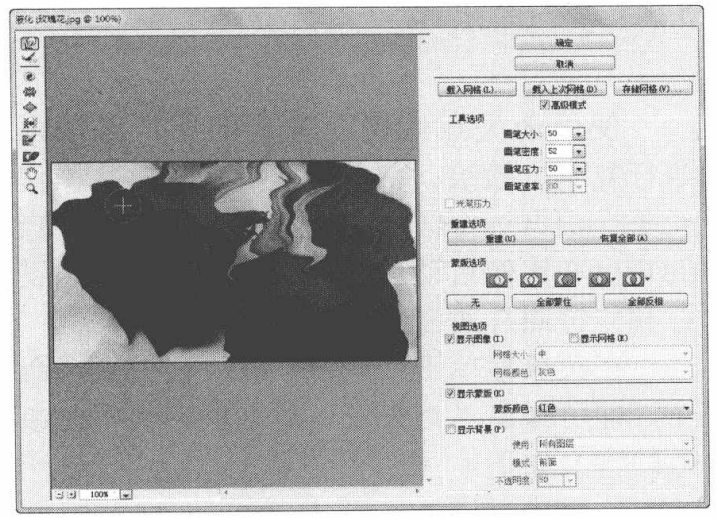
➢“重建工具”按钮:单击该按钮,可以完全或局部恢复修改的内容。
➢“顺时针旋转扭曲工具”按钮:单击该按钮,然后在预览窗口中按住鼠标左键不放,可以使图像按顺时针方向旋转。
➢“褶皱工具”按钮的:单击该按钮,然后在预览窗口中按住鼠标左键不放,可以使图像像素向中心点收缩,从而产生向内压缩变形的效果。
➢“膨胀工具”按钮口:单击该按钮,然后在预览窗口中按住鼠标左键不放,可以使图像像素背离操作中心点,从而产生向外膨胀放大的效果。
➢“左推工具”按钮线:单击该按钮后,然后在预览窗口中进行拖动,可以移动和描边垂直方向.上的像素,使像素向左移动。如果按住“Alt” 键,则使像素向右移动。
➢“;冻结蒙版工具”按钮:单击该按钮,可以在预览窗口中创建蒙版,使蒙版区域冻结,不受编辑的影响。“解冻蒙版工具”按钮:单击该按钮,然后按住鼠标左键在预览窗口中拖动,可以解除冻结的区域。
➢“抓手工具”:单击该按钮,将鼠标移动到预览窗口中,光标呈87形状,按住鼠标左键拖动,可以移动预览窗口中的图像位置。
➢“缩放工具”:单击该按钮,在预览窗口中光标呈田形状,单击鼠标左键可以放大预览窗口中的图像;单击该按钮,按住“Alt” 不放,在预览窗口中光标呈日形状,此时单击鼠标左键可以缩小预览窗口中的图像。
下面练习使用“液化”滤镜为人物瘦脸,具体操作步骤如下。
(1) 单击“文件”→“打开”命令,打开图像文件“小孩.jpg”。
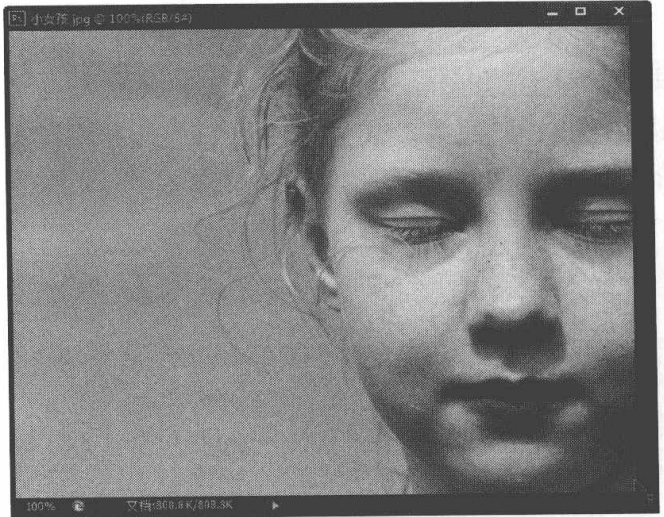
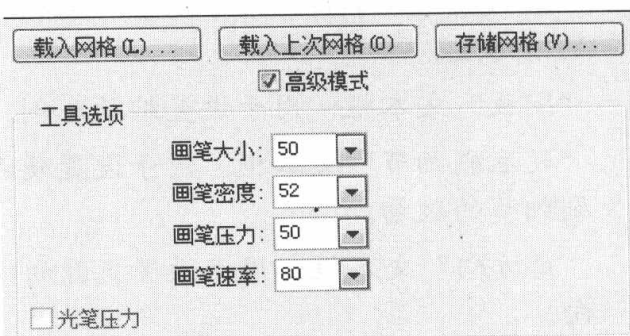

油画
在菜单栏单击“滤镜”→“油画”命令,即可弹出“油画”对话框。通过设置油画滤镜中的各项参数,可以使图像产生手绘油画的效果。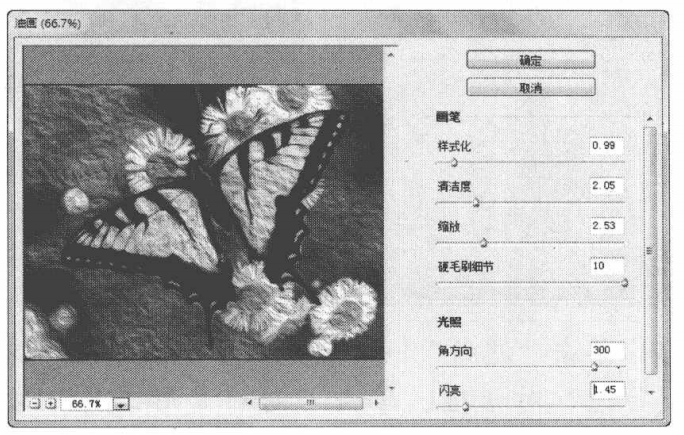
➢“清洁度”文本框:用于设置画笔描边的清洁度。
➢“缩放”文本框:用于设置缩放比例。
➢“硬毛刷细节”文本框:用于设置硬毛刷细节的数量。
➢“角方向”文本框:用于设置光源的方向。
➢闪亮”文本框:用于设置反射的闪亮。
消失点
使用消失点滤镜在选定的图像区域内进行复制、喷绘、粘贴图像等操作时,操作对象会根据选定区域内的透视关系按照一定的角度和比例自动进行调整,可减少精确设计和修饰照片所需的时间。在菜单栏单击“滤镜”→“消失点”命令,即可弹出“消失点”对话框。其中各参数的含义如下。
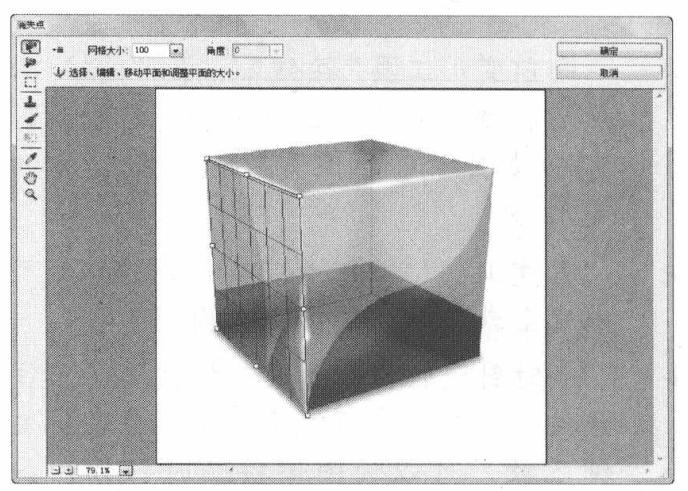
➢创建平面工具”按钮翱:单击该按钮,可以对绘制的透视网格进行选择、编辑、移动和调整大小等操作。
➢“选框工具”按钮E:单击该按钮,可以在透视网格内绘制选区。按住‘“Alt”键的同时拖动选区可以创建选区副本;按住“Ctrl”键的同时拖动选区则可以使用源图像填充选区。
➢“图章工具”按钮:单击该按钮,在.透视网格中按住“Alt" 键的同时定义一个源图像,然后在需要的位置进行涂抹,即可复制图像。
➢“画笔工具”按钮:单击该按钮,可以在透视网格中进行绘图操作。
➢“变换工具”按钮1:单击该按钮,可以在复制图像时,对图像进行缩放、水平翻转和垂直翻转等操作。
➢“吸管工具”按钮尸:单击该按钮后在图像中单击,可以吸取绘图时所用颜色。
➢““手抓工具”按钮心:单击该按钮,可以拖动预览窗口中的图像。
➢“缩放工具”按钮9:单击该按钮后在预览窗口中单击,可以放大图像;按住“‘Alt” 键后在预览窗口中单击,可以缩小图像。
下面使用消失点滤镜为立方体添加漂亮的外衣,具体操作步骤如下。
(1) 单击“文件”→“打开”命令,打开图像文件“蝴蝶2.jpg”, 然后按下“Ctrl+A”快捷键选中图像文件,此时图像周围出现虚线框,然后按下“Ctrl+C” 组合键,复制图像。
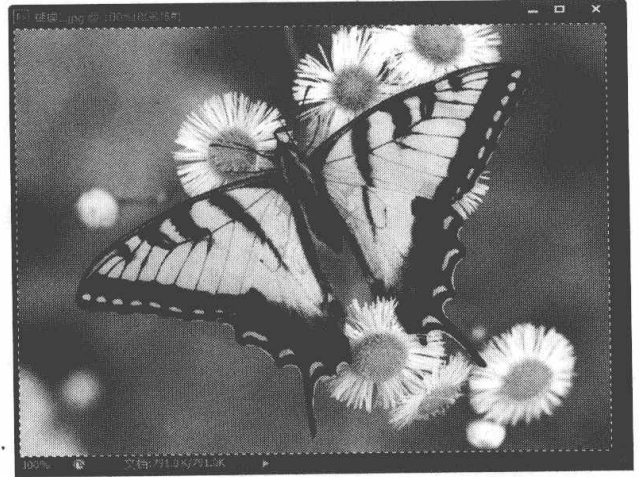

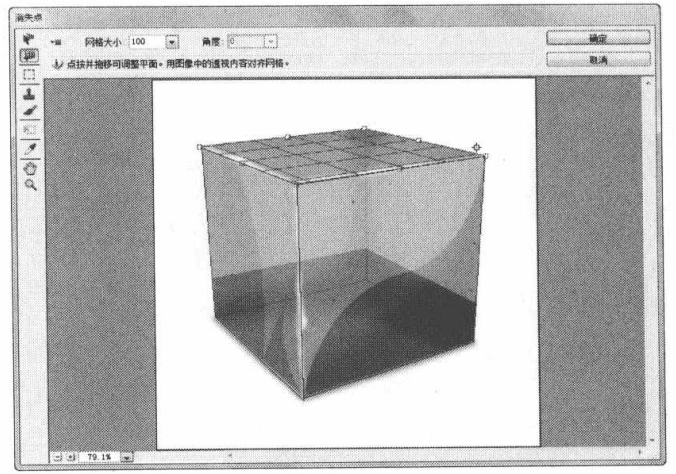
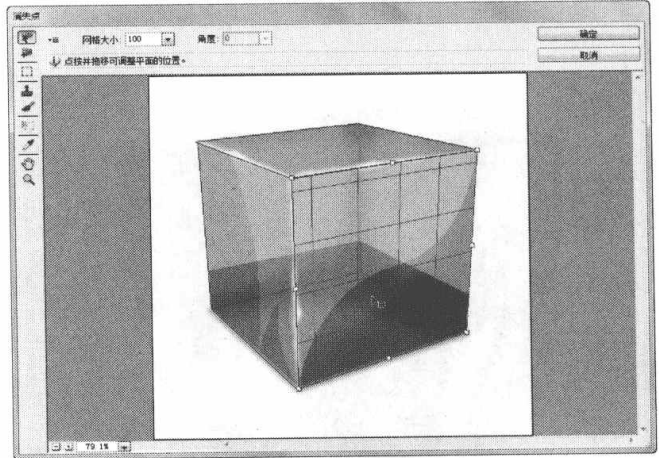

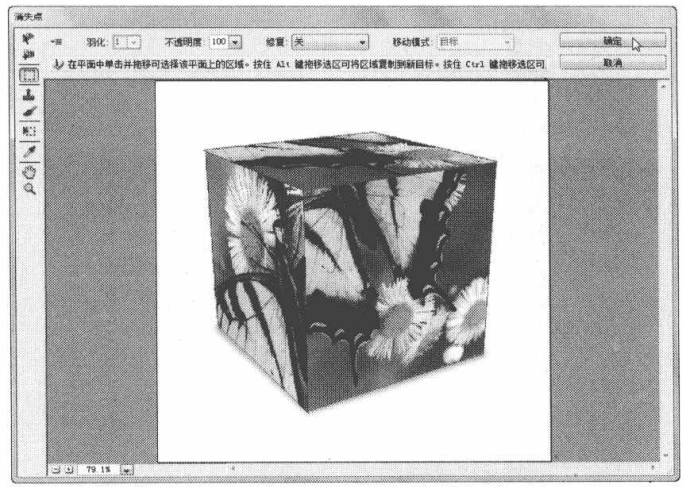

提示
在Photoshop CS6中可以连续创建平面,在第一次创建的平面边缘的中间控制点处按住鼠标不放进行拖动即可。此外,在“消失
点” 对话框中,还可在图像上创建选区并为选区填充颜色。
上一篇: PhotoshopCS6智能滤镜随意调整滤镜参数和效果的方法
下一篇: 滤镜库的介绍和滤镜库的使用方法 











