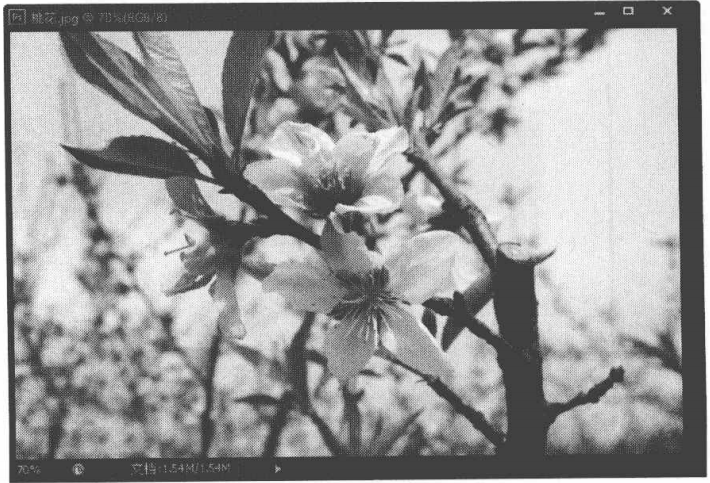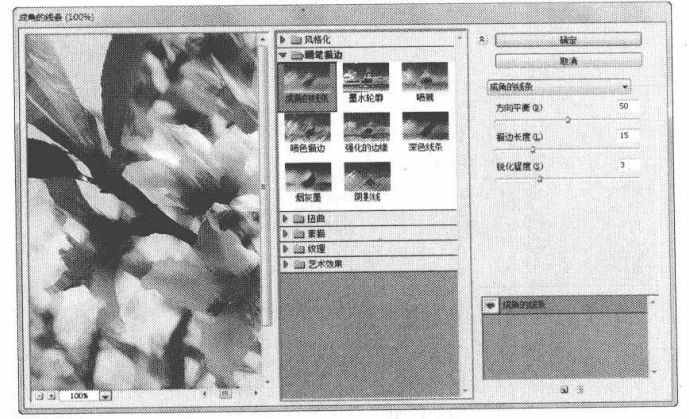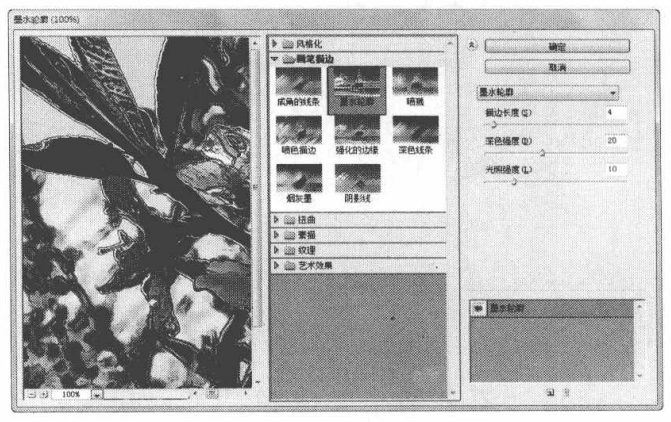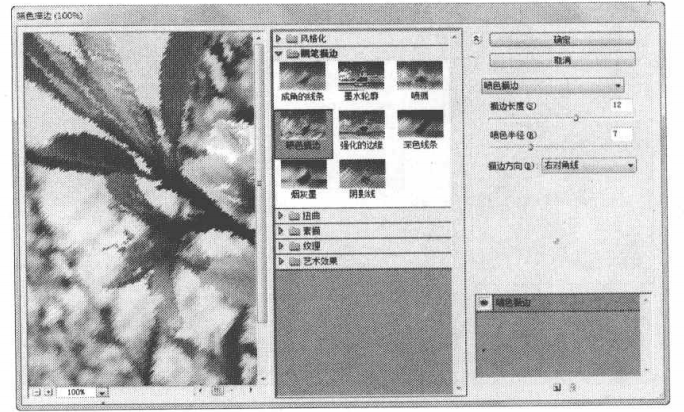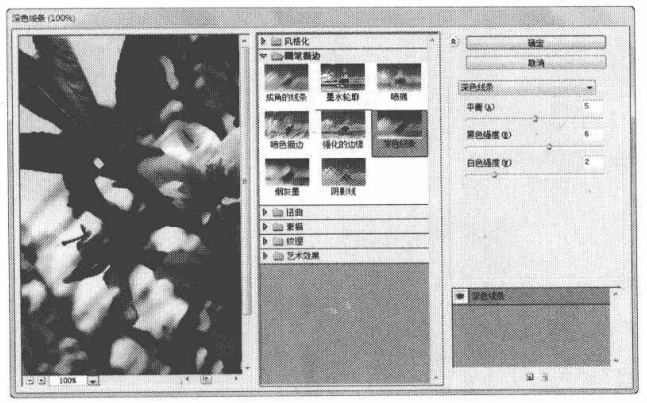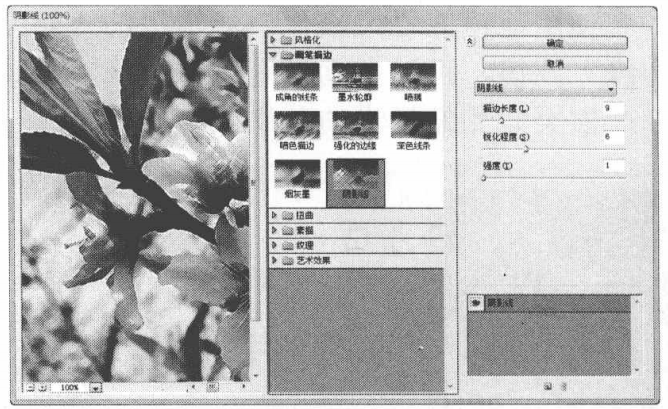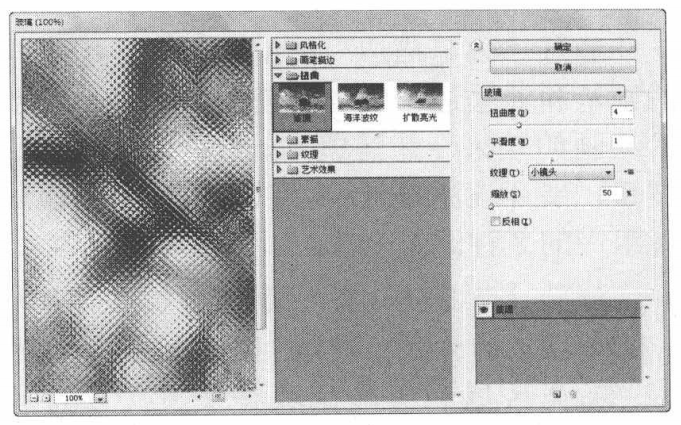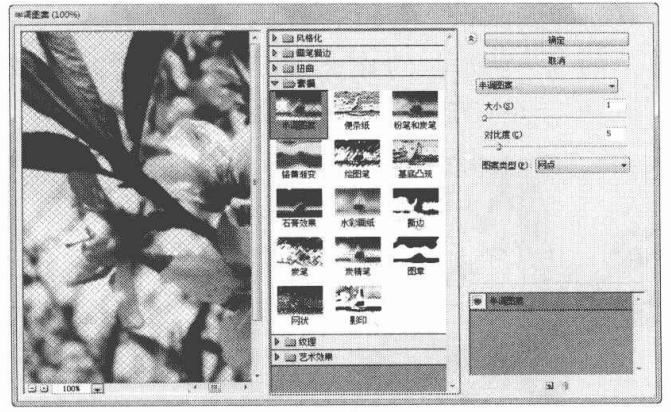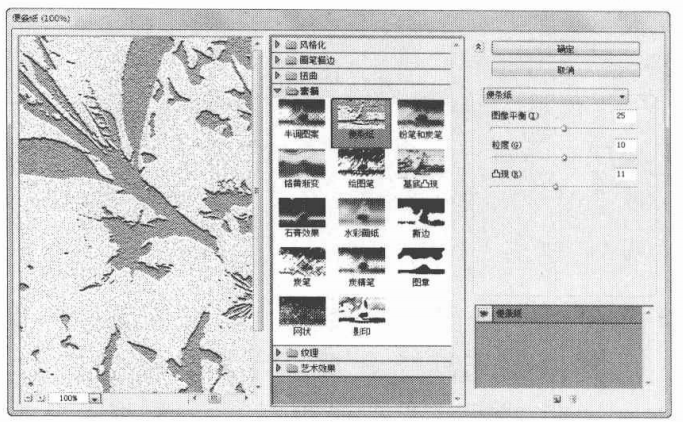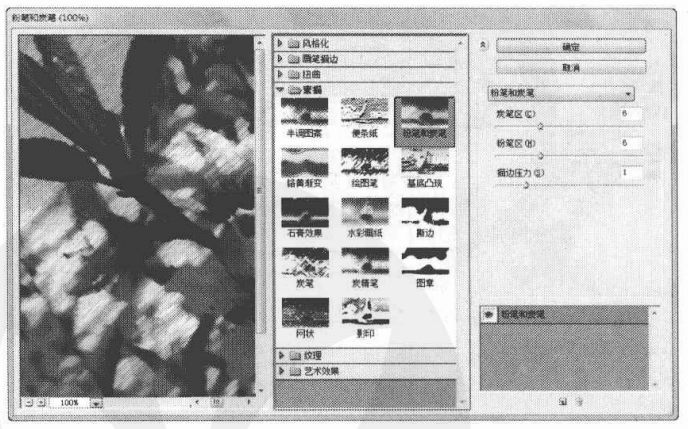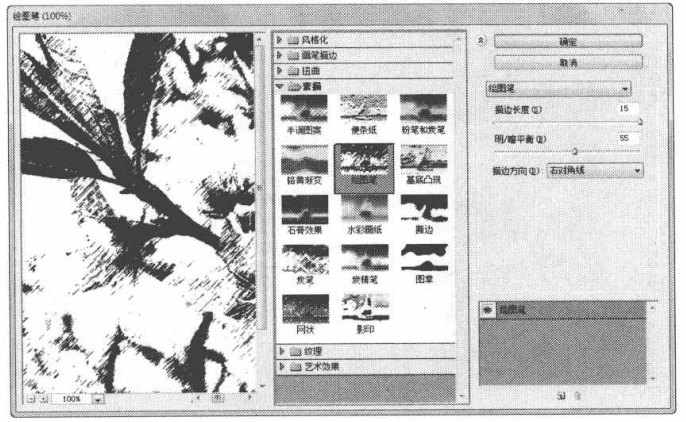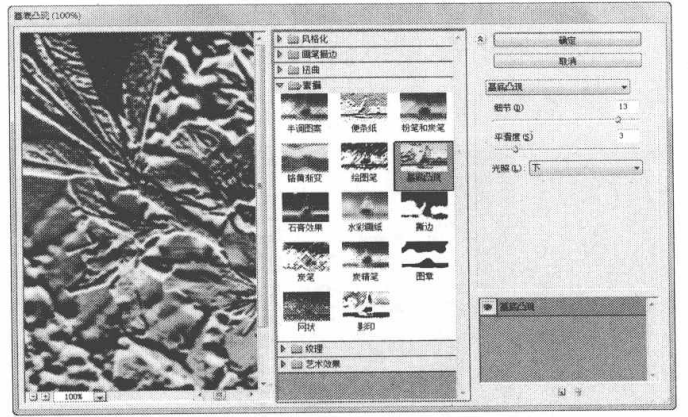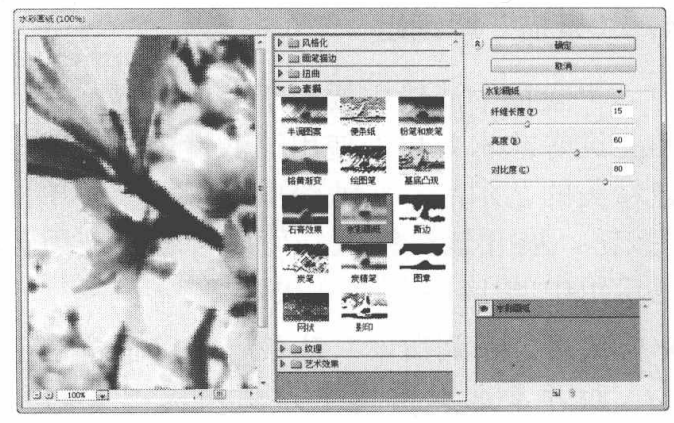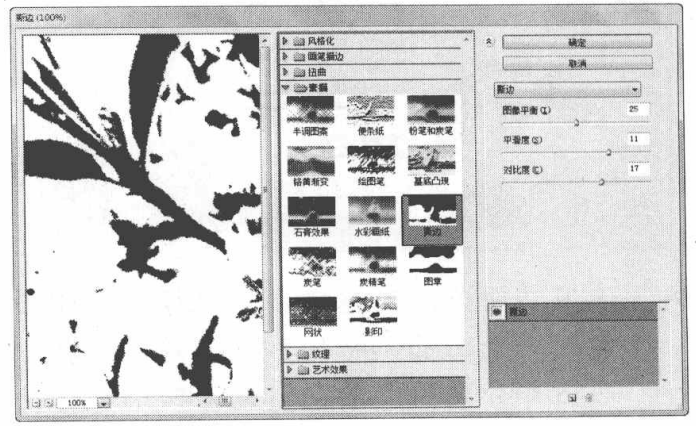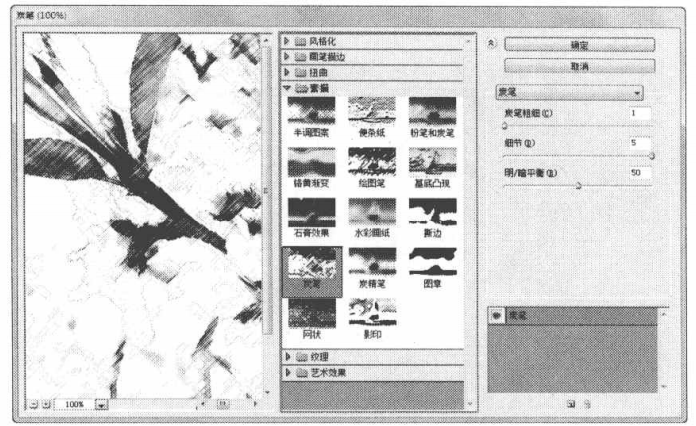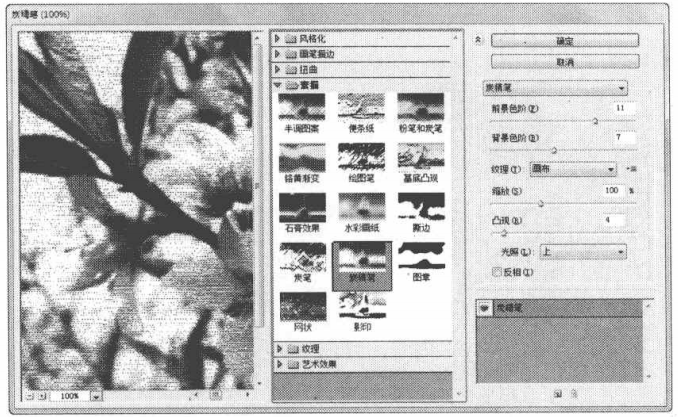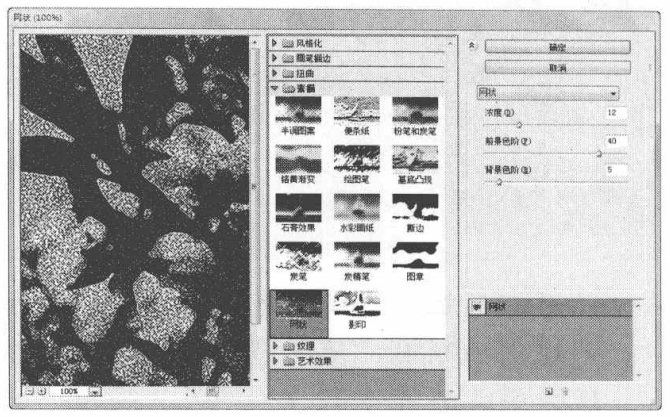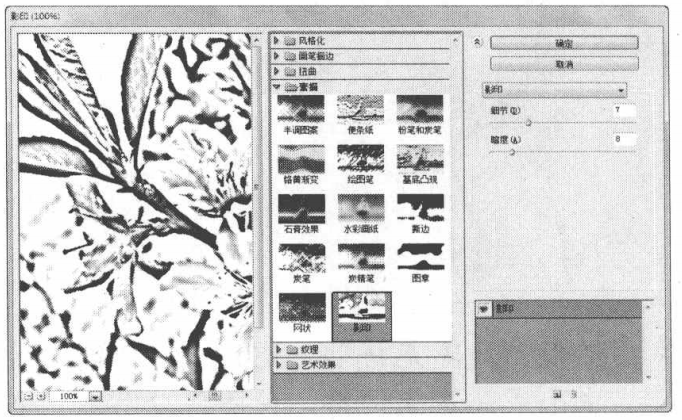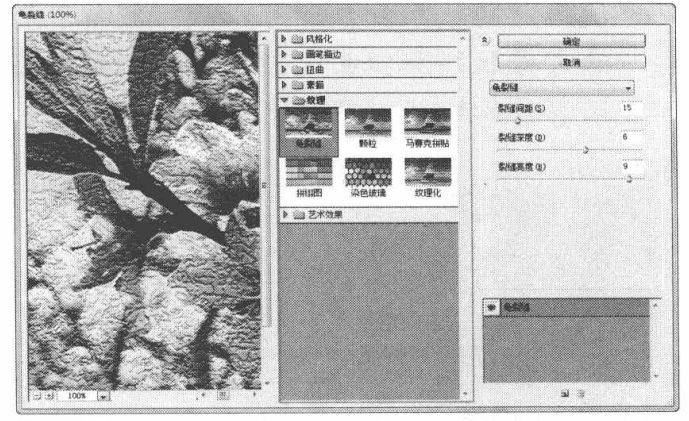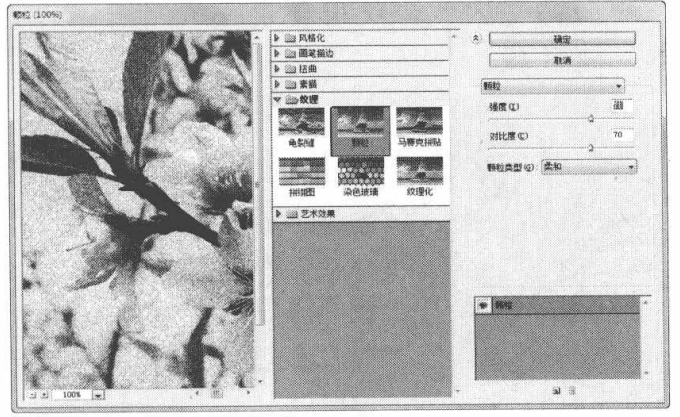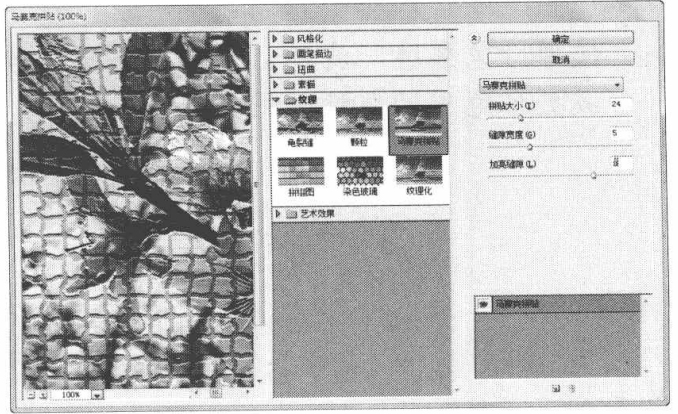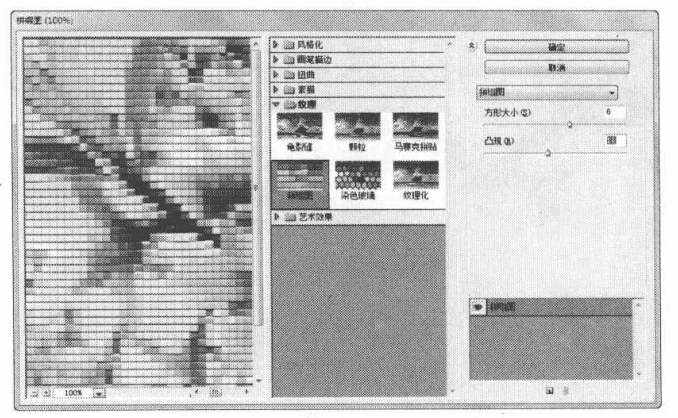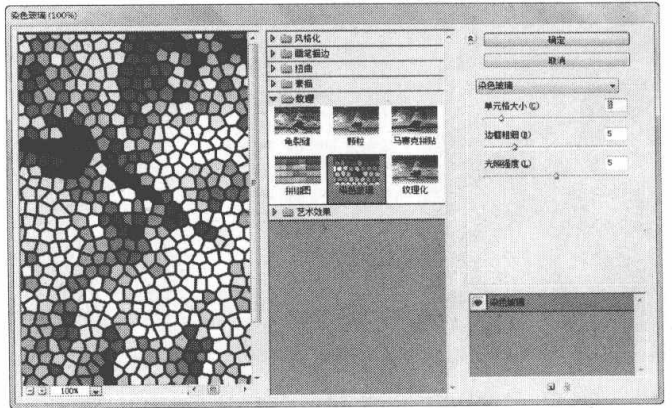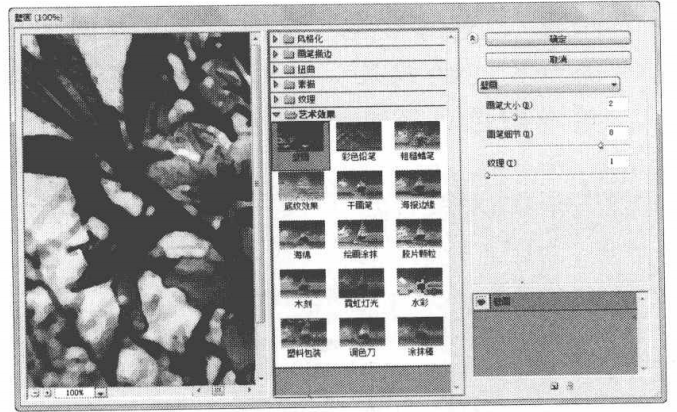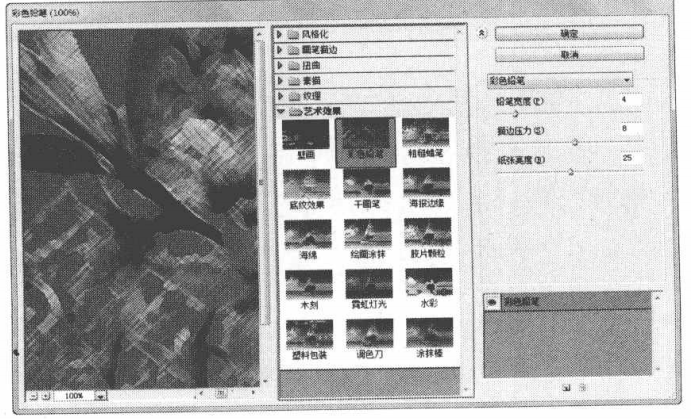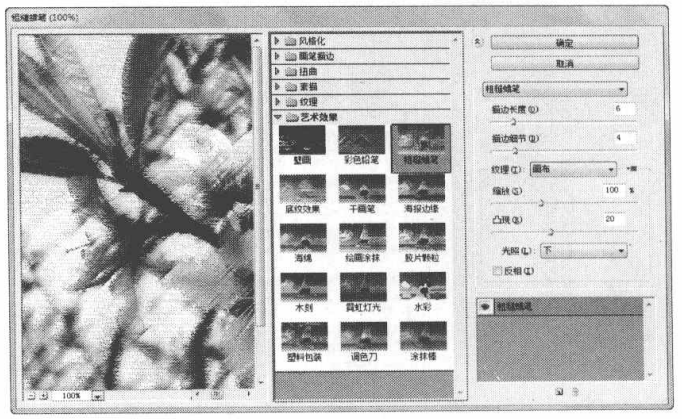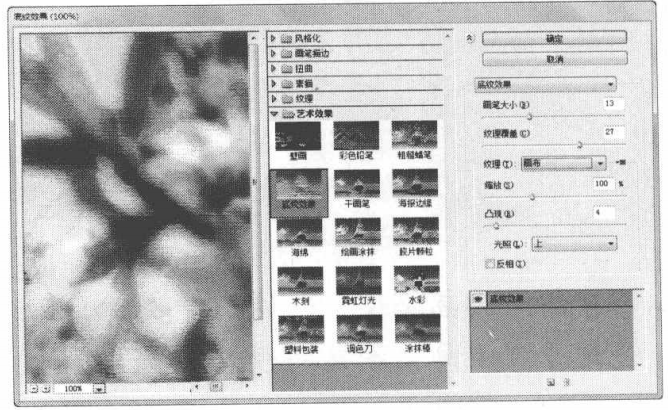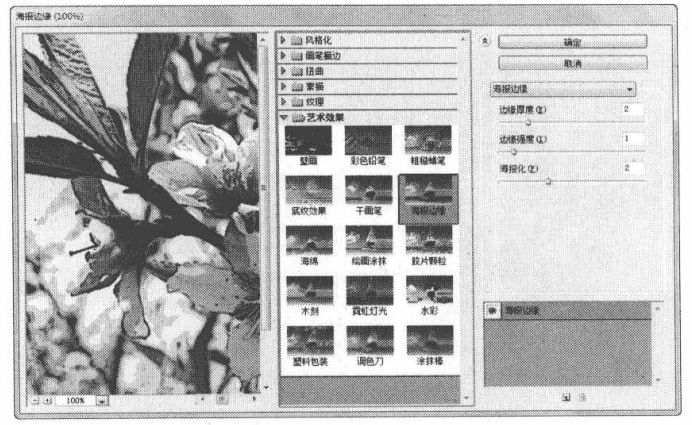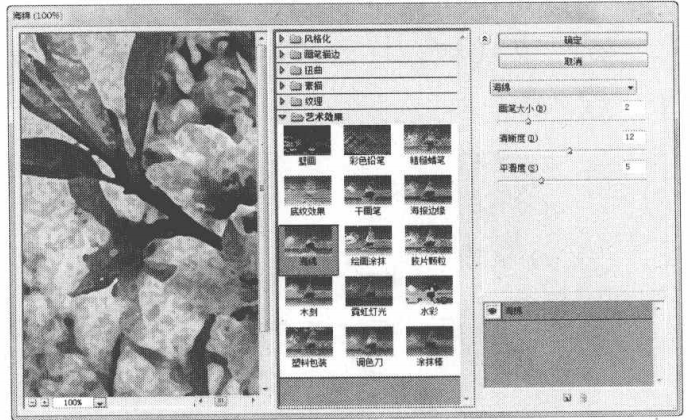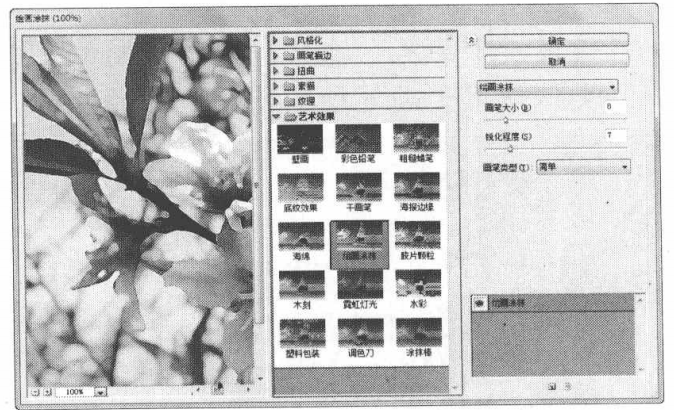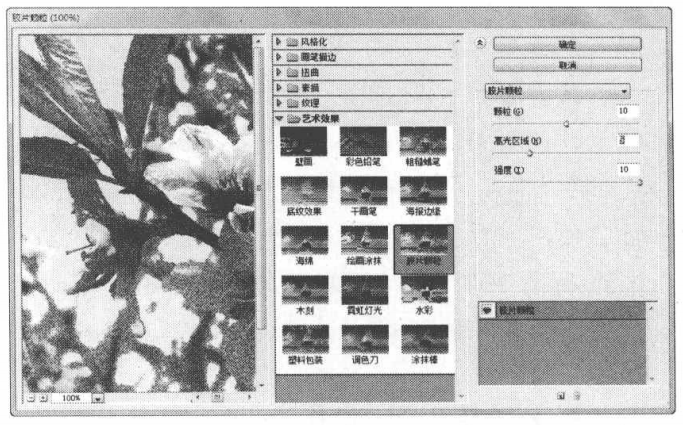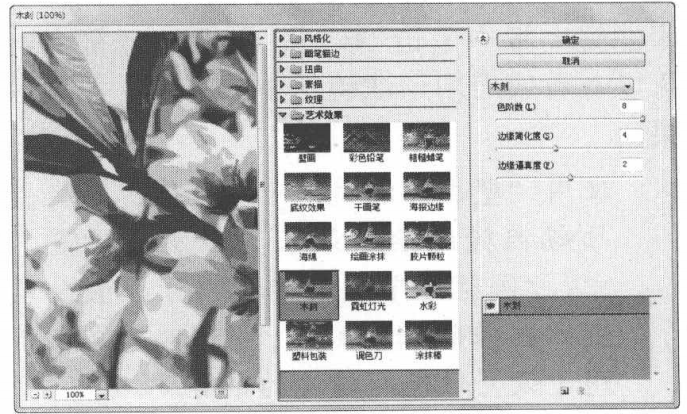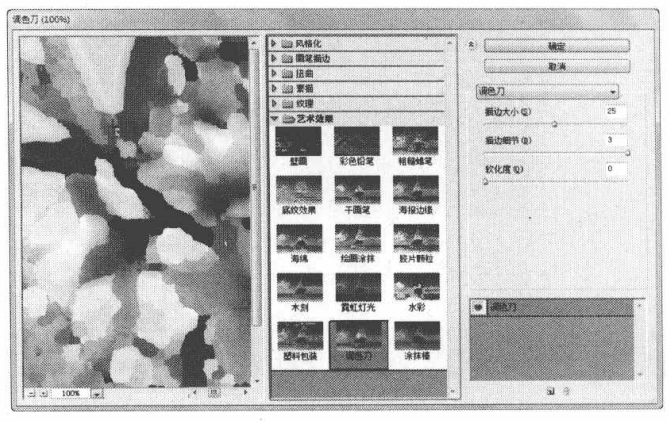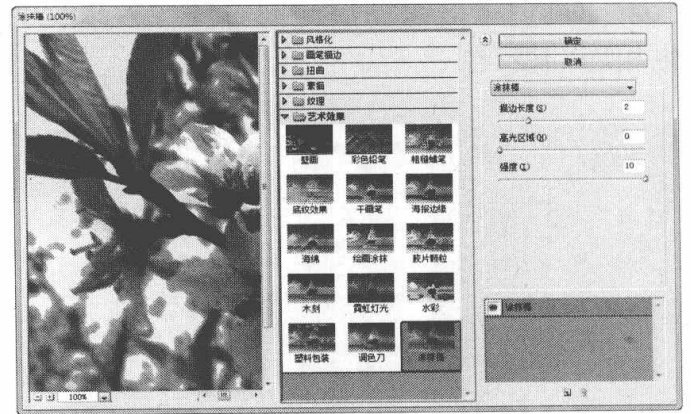滤镜库的介绍和滤镜库的使用方法
单击“滤镜”→“滤镜库”命令,即可
打开“滤镜库”对话框,在其中选择某-一个具体的滤镜之后,对话框将显示该滤镜的相关内容。
➢预览框:可预览图像的变化效果,单击底部的日或田按钮,可以缩小或放大预览框中的图像。
➢滤镜面板:提供了多种滤镜供选择。
➢和▼按钮:单击该按钮可以隐藏或显示滤镜面板。
➢参数设置区:在该区中可以设置应用滤镜时的各种参数。
➢滤镜列表:用来显示对图像加载的滤镜选项,其设置方法与图层面板相似。
滤镜库的使用
在PhotoshopCS6滤镜库的滤镜面板中,为用户提供了6大滤镜组,共47种滤镜,下面简单介绍一下各滤镜的使用效果。
1./风格化” 滤镜组
使用滤镜库“风格化”滤镜组的“照亮边缘”滤镜,可以自动识别图像边缘,使边缘产生类似霓虹灯光的效果。
➢“边缘宽度”:设置照亮边缘线条的宽度。
➢“边缘亮度”:设置边缘线条的亮度。
➢“平滑度”:设置边缘线条的光滑程度。画笔描边”滤镜组通过“画笔描边”滤镜,可以运用不同的画笔和油墨进行描边,使图像产生各种艺术绘画的效果。在滤镜库滤镜面板中单击D按钮,展开该滤镜组,可以查看或应用该滤镜组中的8种滤镜效果。
➢使用 “成角的线条”滤镜,可以使用对角描边的方式重新绘制图像,图像中的高亮区域和阴暗区域将使用反方向的线条进行绘制。
➢使用“墨水轮廓”滤镜,可以模拟钢笔工具绘制纤细的线条,使图像产生在原图像.上重新绘制的效果。
➢使用“喷溅”滤镜,可以在图像中产生颗粒飞溅的喷枪效果。
➢使用‘“喷色描边”滤镜,可以使用成角度的和喷溅的颜色线条重新绘制图像。
➢使用“强化的边缘”滤镜,在右侧的参数设置区中,设置的“边缘亮度”值较大时,强化的效果类似白色粉笔;设置的数值较小时,强化效果类似黑色油墨。
➢使用“深色线条”滤镜,可以使用短的深色线条绘制图像中阴暗区域,用白色的线条绘制高亮区域。
>使用“烟灰墨”滤镜,可以使图像产生木炭绘画或在宣纸上绘画的效果。
提示
烟灰墨”滤镜模拟日本画的风格绘画图像,像是用画笔在宣纸上绘画。
➢使用阴影线” 滤镜,可以在保留 原图像的细节和特征的基础上,模拟铅笔阴影线的效果在图像.上添加纹理,并使色彩区域的边缘变得粗糙。
3、扭曲”滤镜组
通过“扭曲”滤镜,可以将图像以各种方式进行扭曲变形,使图像产生三维或者其他变形效果。在滤镜库滤镜面板中单击按钮,展开该滤镜组,可以查看或应用该滤镜组中的3种滤镜效果。
➢使用“玻璃”滤镜,即可使图像产生透过玻璃观察图像的效果。
➢使用“海洋波纹”滤镜,即可在图像表面随机产生波纹,使图像有置入水中的效果。
➢使用“扩散亮光”滤镜,可将背景色的光晕添加到图像中较亮的区域中,使图像产生一种漫射效果”。
4、“素描” 滤镜组
素描”滤镜主要用于获取素描、速写和三维等艺术效果,使用该滤镜组还可以创建精美的艺术品。在滤镜库滤镜面板中单击按钮,展开该滤镜组,可以查看或应用该滤镜组中的14种滤镜效果。
➢使用“半调图案”滤镜,可以使前景色和背景色在图像中产生网板图案的效果。在参数设置区的“图案类型”下拉列表框中可以设置网板图案的样式,有“圆形”、“网点”和“直线”3种。
➢使用‘“便条纸”滤镜,可以模拟压印图案,产生凹凸不平的草纸画效果。其中凸出部分使用背景色填充,凹陷部分使用前景色填充。
➢使用“粉笔和炭笔”滤镜,可以使图像产生有粉笔和炭笔涂抹的效果。其中粉笔颜色为背景色,炭笔颜色为前景色。
➢使用“铬黄渐变”滤镜,可以使图像产生光感强烈的金属般的效果。在参数设置区中,“细节”文本框用于设置图像部分区域中金属效果的模拟程度,数值越大,铬黄效果越细致;“平滑度’文本框用于设置铬黄效果的平滑程度,数值越大,效果越平滑。。
提示
使用“铬黄渐变”滤镜对图像文件进行处理后,还可以使用“色阶”命令,对铬黄效果的对比度进行相应的调整,使效果更加明显。
➢使用“绘图笔”滤镜,可以使图像产生类似钢笔画的效果。在参数设置区中,明/暗平衡”对话框用于设置前景色和背景色的混合比例,当数值为“0”时图像填充为背景色;当 数值为100时,图像填充为前景色。
➢使用基底凸现”滤镜,可以使图像产生粗糙的浮雕效果。其中使用前景色填充阴暗区域,使用背景色填充高亮区域。
➢使用“石膏效果”滤镜,可以模仿3D石膏为影像铸模,然后使用前景色和背。景色为结果上色。深色区域突出,浅色区域凹陷。
➢使用“水彩画纸”滤镜,可以模仿在潮湿的纤维纸上涂抹颜色而产生画面浸湿、墨水扩散的效果。
使用‘“撕边”滤镜,可以使图像产生纸片撕破后的粗糙形状效果。在参数设置区中,“图案平衡”文本框用于设置前景色和背景色的混合比例,数值越大,前景色所占的比例越大;“平滑度”文本框用于设置图像边缘的平滑度。
➢使用“炭笔”滤镜,可以使图像产生炭笔绘画的效果,前景色为炭笔的颜色,背景色为纸张颜色。在参数设置区中“细节”文本框用于设置图像细节的保留程度,数值越大,笔触越细腻;“明/暗平衡”文本框用于设置背景色和前景色间的混合比例。
➢使用‘“炭精笔”滤镜,可以在图像上模拟浓黑和纯白的炭精笔纹理。其中使用前景色填充阴暗区域,使用背景色填充高亮区域。
➢使用“图章”滤镜,可以简化图像,并产生用橡皮或木制图章创建的效果。在参数设置区中,“明/暗平衡”文本框用于设置前景色和背景色的混合比例,当值为0时,图像将以背景色显示;当值为50时,图像将以前景色显示。。
➢使用网状”命令,可以模拟胶片乳胶的可控收缩和扭曲来创建图像,使之在阴影呈结块状,在高光呈轻微颗粒化。
➢使用“影印’’滤镜,可以使图像产生影印物的效果,其中使用前景色填充图像.的高亮区域,使用背景色填充图像的阴暗区域。
5、纹理”滤镜组
通过“纹理”滤镜组,可以为图像添加多种纹理,使图像产生材质感和深度感。在滤镜库滤镜面板中单击D按钮,展开该滤镜,组,可以查看或应用该滤镜组中的6种滤镜效果。
➢使用“龟裂缝”滤镜,可以在图像中生成类似龟甲的裂纹效果。
➢使用“颗粒”滤镜,可以在图像中添加不规则的颗粒,使图像产生颗粒化的纹理效果。在参数设置区中,“强度”文本框用于设置颗粒的密度,取值范围为0~100,数值越大,图像中的颗粒越多
➢使用‘“马赛克拼贴”滤镜,可以在图像中生成马赛克网格,使图像分解成各种颜色的像素块。在参数设置区中,,“拼贴大小”文本框用于设置拼图块的大.小,数值越大,拼图块越大;“缝隙宽度”文本框用于设置拼贴间隔的大小;“加亮缝隙”文本框用于设置间隔加亮的程度。
➢使用“拼缀图”滤镜,可以将图像分割成规则的方块,并用每个方块内的平均颜色作为该方块的颜色,从而模拟出一种建筑拼贴瓷砖的效果。
➢使用“染色玻璃”滤镜,可以使图像产生不规则分离的彩色玻璃格子的效果,每一格的颜色由该格内的平均颜色替换。
➢使用“纹理化”滤镜,通过预设纹理或由另一个图像的亮度值在图像中生成纹理效果。
提示
在参数设置区中,“纹理”下拉列表框”用于设置纹理的类型,其中包括“砖形“粗麻布”、“ 画布和“砂岩”4个选项。除了使用系统提供的纹理外,还可以将PSD格式的文件存放到纹理模板中,然后通过“载入纹理”选项载入自定义纹理。
6、“艺术效果”滤镜组
艺术效果”滤镜组主要用于为美术或商业项目制作绘画效果或艺术效果。在滤镜库滤镜面板中单击D按钮,展开该滤镜组,可以查看或应用该滤镜组中的15 种滤镜效果。
➢使用“壁画”滤镜,可以使图像产生壁画般粗糙的绘画效果。在参数设置区.中,“画笔细节”文本框用于设置画笔刻画图像的细腻程度;“纹理”文本框用于设置颜色间过渡的平滑度。
➢使用“彩色铅笔”滤镜,可以产生类似使用彩色铅笔绘图的效果。
➢使用“粗糙蜡笔” 滤镜,可以生成使用彩色蜡笔在纹理纸上绘图的效果。
>使用“底纹效果”滤镜,可以使图像产生不同的纹理纸上绘画的效果。在参数设置区中,“纹理”下拉列表框用于设置应用于图像中的纹理类型;勾选‘“反向”复选框,可以反向处理图像中的纹理效果。
➢使用“干画笔”滤镜,可以使图像生成类似使用干画笔绘制图像边缘的效果。
➢使用“海报边缘”滤镜,可以减少图像中的颜色细节,使图像边缘填充为黑色。
➢使用“海绵”滤镜,可以生成被海绵浸湿的图像效果。其参数设置中的“清晰度”文本框,用于设置图像的清晰程度,数值越大,图像效果就越清晰。
➢使用“绘画涂抹”滤镜,可以产生类似.用手在湿画上涂抹的模糊效果。
➢“胶片颗粒”滤镜,将平滑图案应用于阴影和中间色调。将一种更平滑、饱和度更高的图案添加到亮区。在需要消除混合的条纹和将各种来源的像素在视觉上进行统一时,此滤镜非常有用。
➢使用‘“木刻”滤镜,可以生成类似木刻画的效果。
➢使用“霓虹灯光”滤镜,可以在图像中添加发光的效果。使用该滤镜不仅可以柔滑图像,还可以为图像着色。
提示
在参数设置区中,单击“发光颜色”右侧的色块,在弹出的“拾色器”对话框中可以设置灯光的颜色。
➢使用“水彩”滤镜,可以使图像产生水彩绘画的效果。在参数设置区中,“暗调强度”文本框用于设置图像效果中阴暗区域的强度。当数值为0时,图像的阴暗区域为黑色。
➢使用“塑料包装”滤镜,可以生成凹凸.不平的半透明塑料包裹后的图像效果。在参数设置区中,“高光亮度”文本框用于设置图像中高光区域的亮度;“细节”文本框用于设置作用于图像细节的精细程度,数值越大,塑料包装的效果越明显;平滑度”文本框用于设置塑料包装效果的平滑程度。
➢使用“调色刀”滤镜,可以减少图像中的细节以生成描绘得很淡的画布效果,可以显示出下面的纹理。在参数设置区中,“软化度”文本框用于设置图像边缘的柔和程度,数值越大,图像边缘就越柔和
>使用“涂抹棒”滤镜,可以使图像产生类似粉笔或蜡笔涂抹后的效果。在参数设置区中,“高光区域”文本框用于设置图像的高光区域,数值越大,高光区域对比度越强
上一篇:
Photoshop CS6特殊功能滤镜的功能和使用方法进行介绍
下一篇:
PS利用蒙版和画笔打造人物半素描效果教程