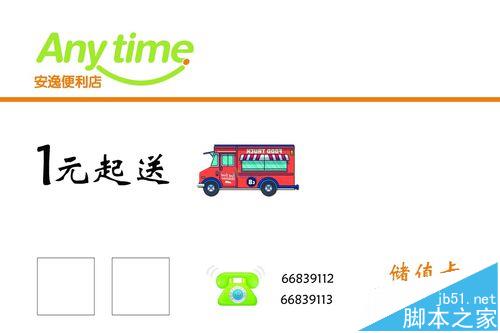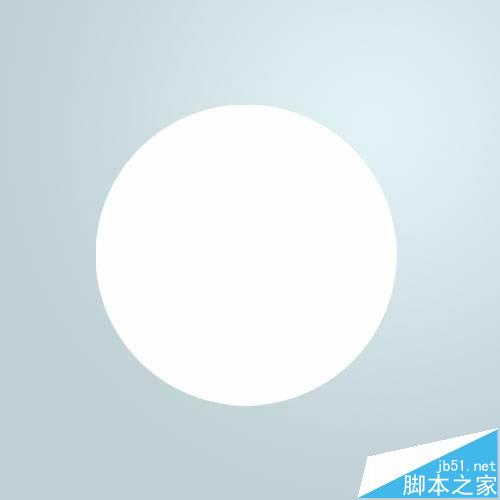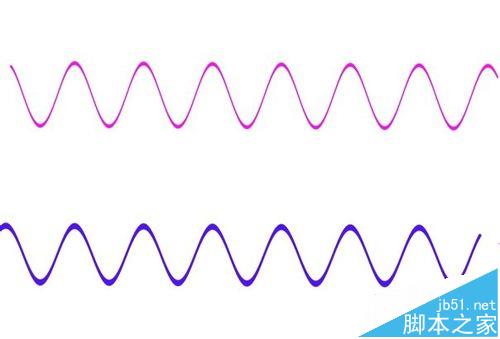发布时间:2021-03-29 14:15:23
ps怎么手绘荷花图? ps画荷花的教程
很喜欢荷花,想要自己画一幅荷花图,该怎么画呢?今天我们就来看看使用ps画荷花图的教程。

1、首先,打开photoshop软件,新建一个白色画布。


2、用“渐变工具”将画布修改为绿色渐变效果,新建一个图层并用“钢笔工具”在画布中绘制出花瓣的样式,如图所示。



3、我们将花瓣图层选中,点击“渐变叠加”选项,将其填充为渐变的红与粉色;同时,用“钢笔工具”在花瓣上绘制出纹路,并将所有图层合并。


4、接着,我们复制新的花瓣图层,用“ctrl+T”改变其粗细、大小和角度;如此往复操作,直至绘制出多片花瓣为止。


5、一朵花绘制好以后,我们将所有花瓣拖动到一个组里,并复制一个组,用“ctrl+T”调整其角度和大小。

6、继续用“钢笔工具”绘制出两朵荷花的枝干,并调整填充颜色为深绿色,同时用“1pt”画笔工具绘制出湖水的效果。



7、然后,我们用“钢笔工具”绘制出荷叶的形状,并填充为嫩绿色,同时用“画笔工具”绘制出荷叶的纹路。

8、最后,我们将荷叶图层多复制几个,放到合适的位置即可。


以上就是ps绘制荷花图的教程,希望大家喜欢,请继续关注57自学网。
上一篇: ps怎么画沙漏? ps绘制简笔画效果沙漏的教程 下一篇: Photoshop鼠绘立体逼真的手枪钻效果图