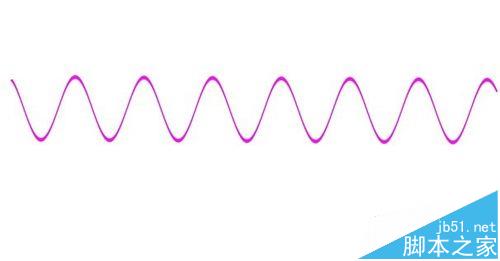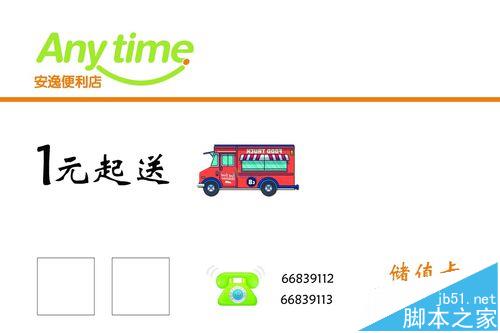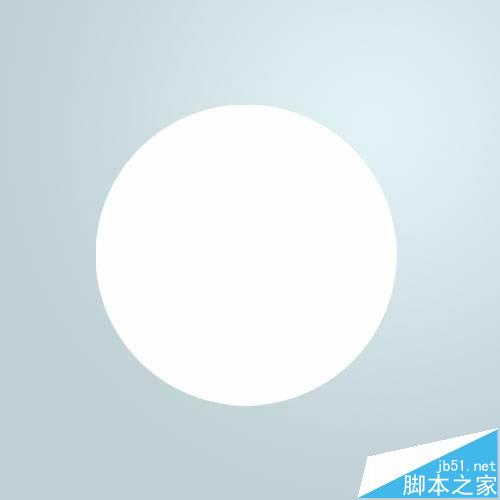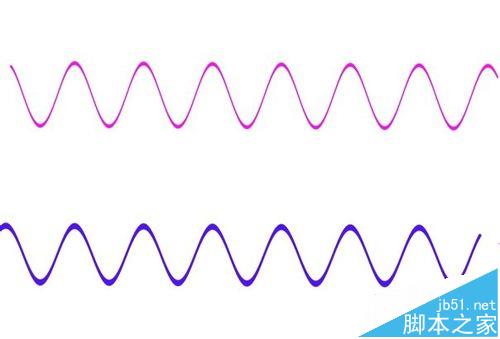发布时间:2021-06-03 10:15:28
ps画均匀的波浪线的教程
用ps画的波浪线效如图。
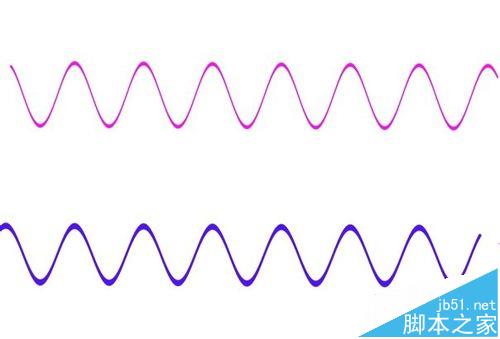
1。点击画笔工具
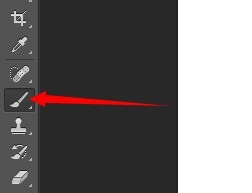
2。在画布上右击鼠标,把画布硬度调到最大值,画笔大小调细一些

3。在画布的一端点一点,按住键盘上的shift,再在画布的另一端点一点,一条直线就出来了,如果什么都看不到,说明画布的颜色是白色的,背景也是白色的,改一下颜色再画直线~
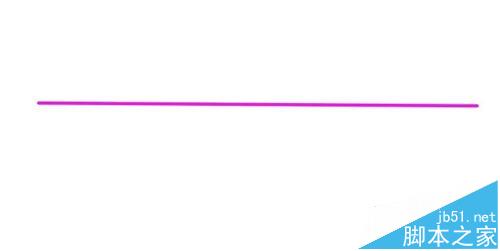
4、点击滤镜——扭曲——波浪
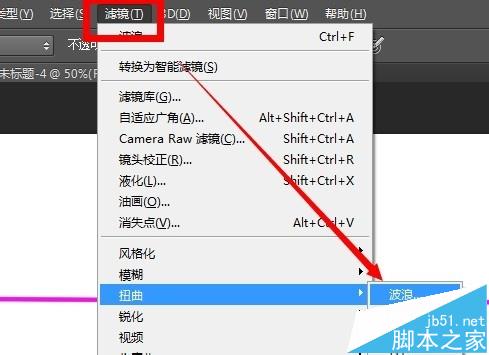
5、把生成数改成1,再修改波幅的大小和波长的长短,在预览窗看到效果合适为止~
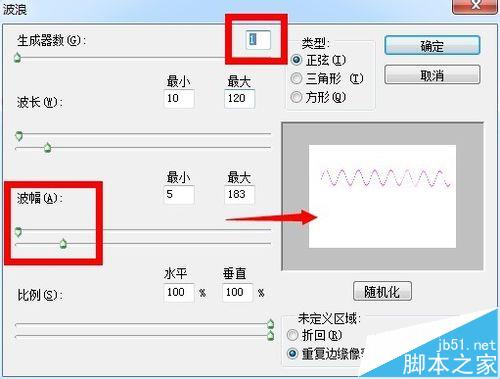
6、确定之后,波浪线就画好了~