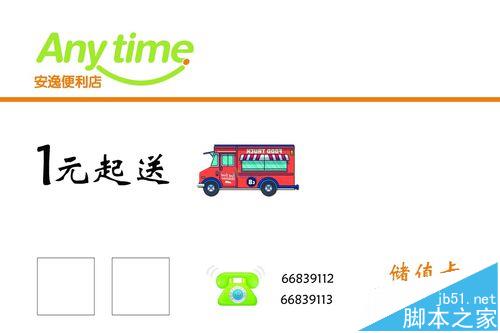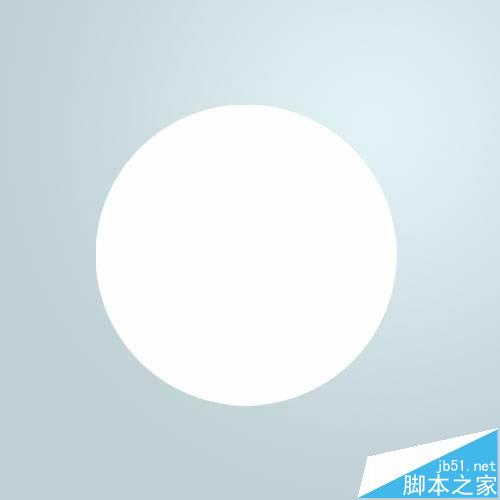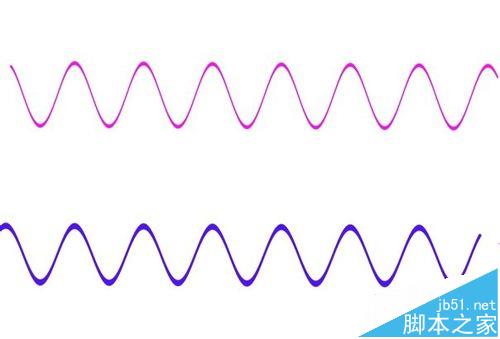发布时间:2021-03-30 17:25:25
ps怎么手绘一颗漫画插画中的树?
ps中想要画一幅插画风格立面树,该怎么画呢?下面我们就来看看详细的教程。

1、新建文件,此处采用默认的A1大小工作空间,您可以根据自己需要设置A1 A2 A3 A4等。
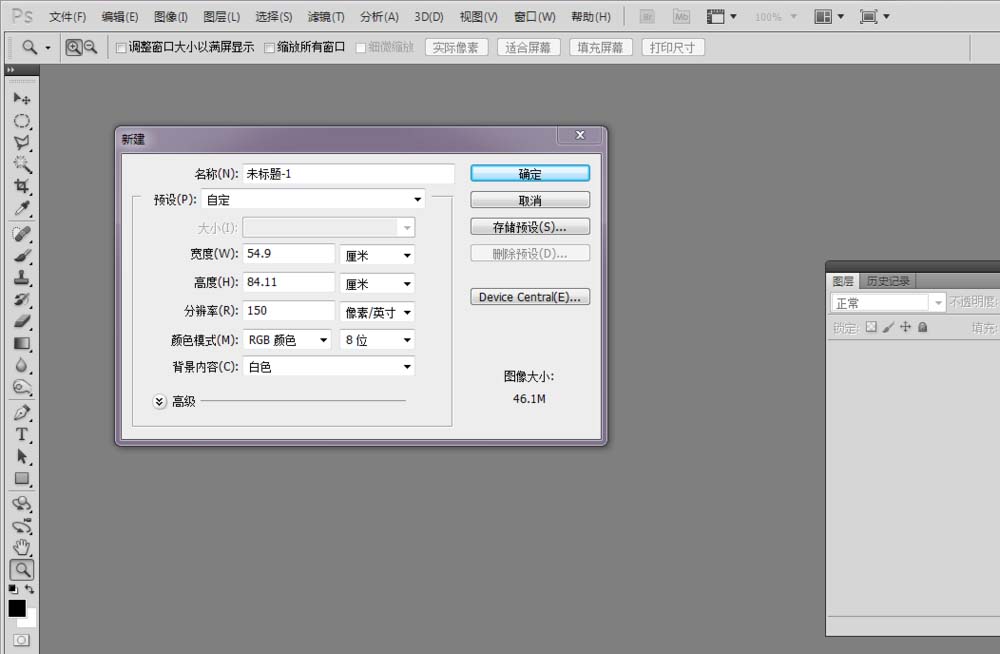
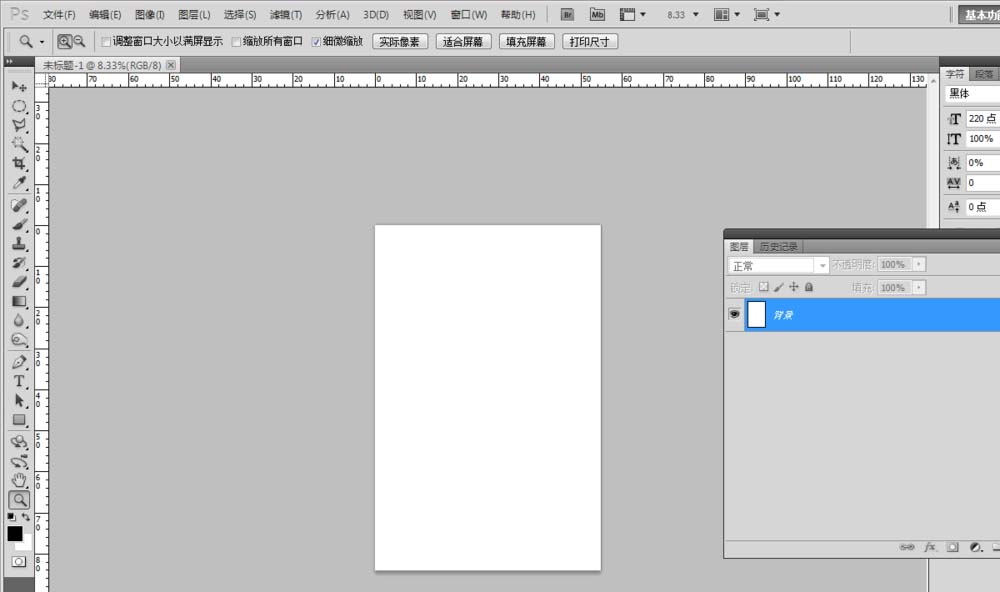
2、新建图层,调整画笔大小,前景色为黑色,最先绘制树干,树干可以画得粗一些。
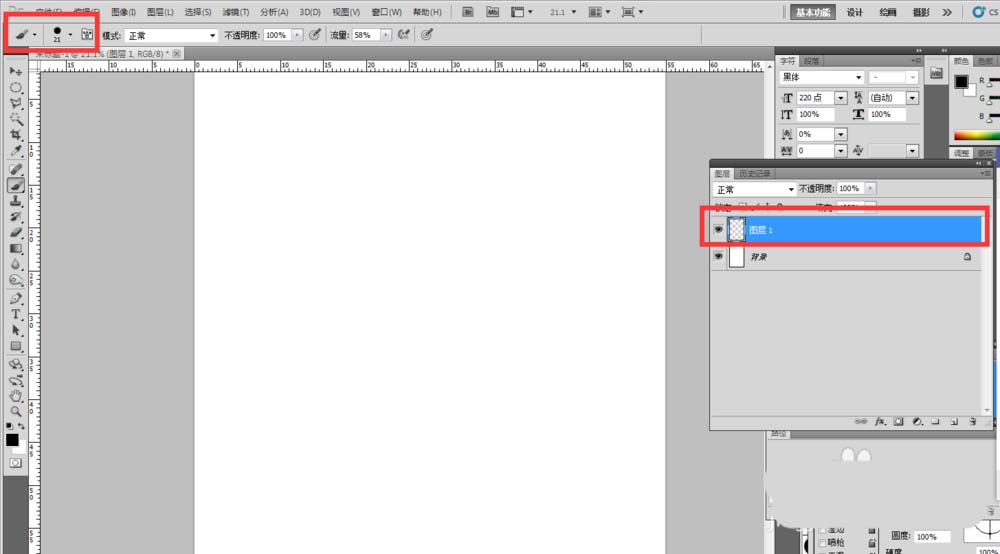
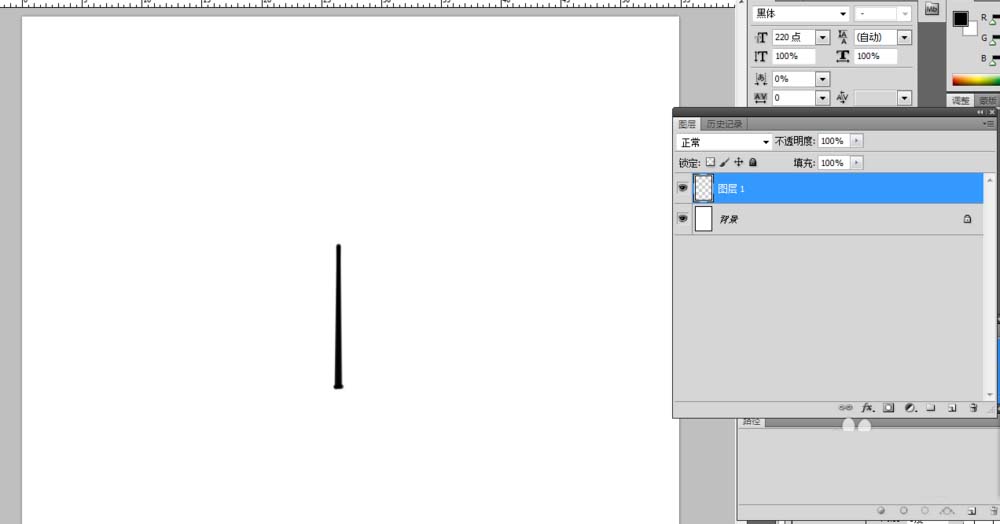
3、下一步是继续绘制树枝,将画笔调整细一些再绘制。这样树的大致形体已经出来了。
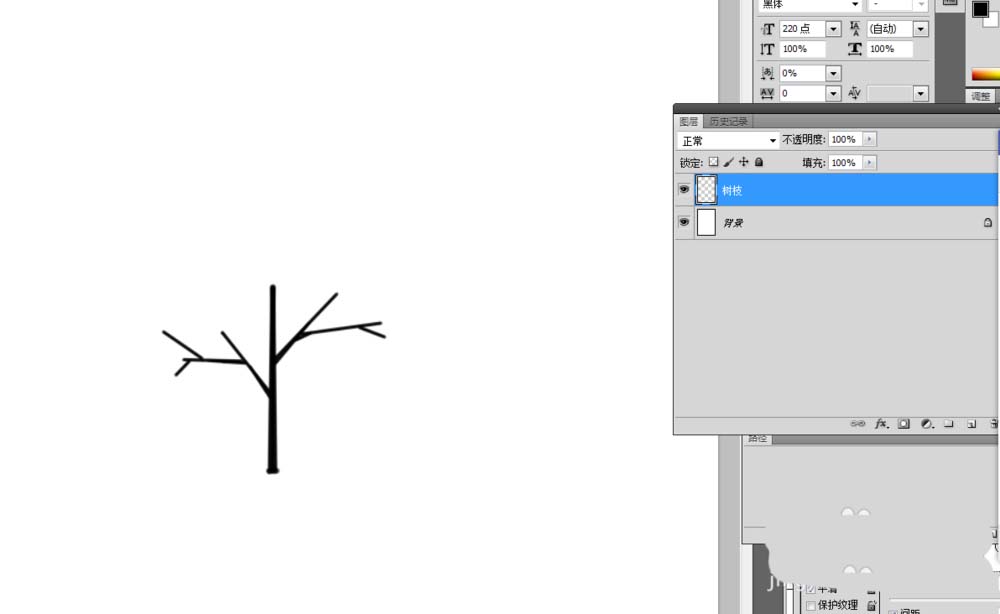

4、用钢笔工具绘制路径。绘制完成后新建图层,再设置画笔,将画笔的间距拉大,笔头设置成圆形。
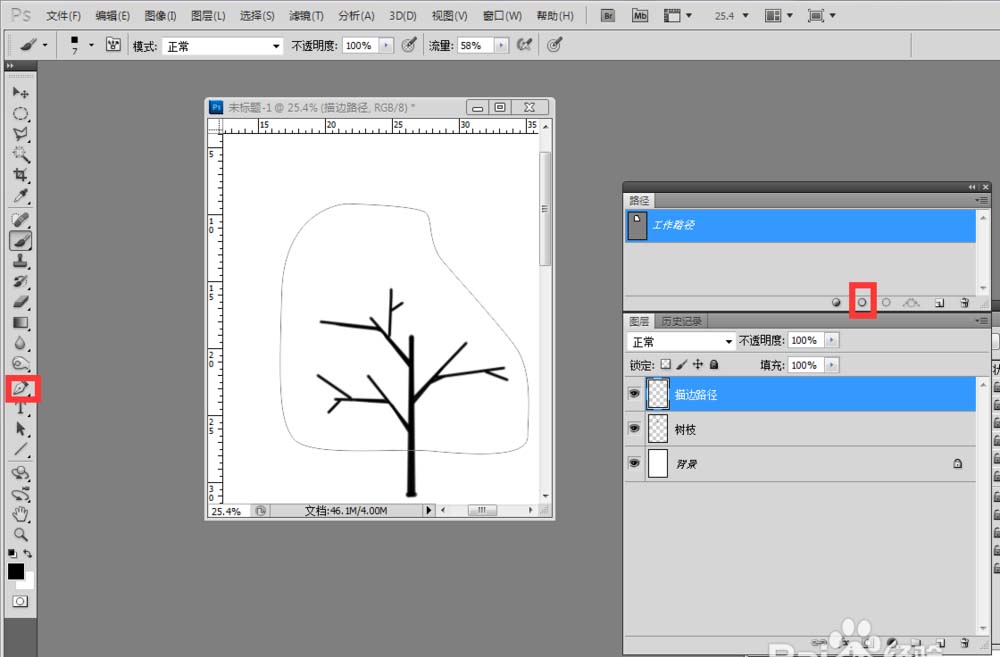
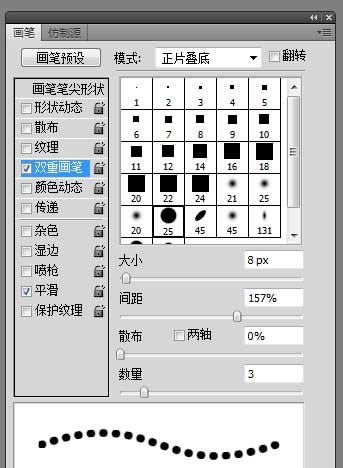
5、调整一下路径,让树的冠幅显得圆润一些,最后选择“描边路径”,这样树的冠幅就完成了。
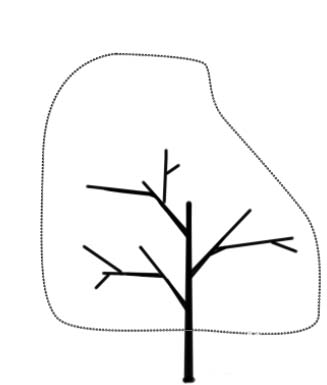

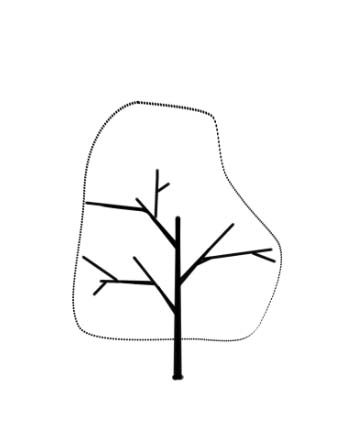
上一篇: PS鼠绘教程:临摹漂亮长发女生头像照片
下一篇: 如何用Photoshop制作渐变立体效果的相机镜头图标?