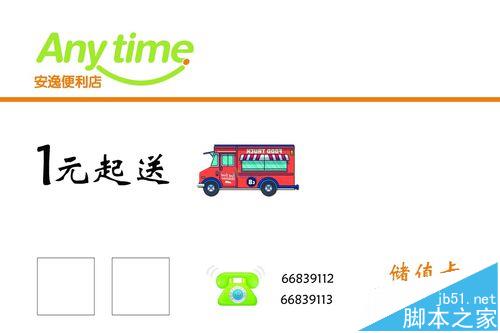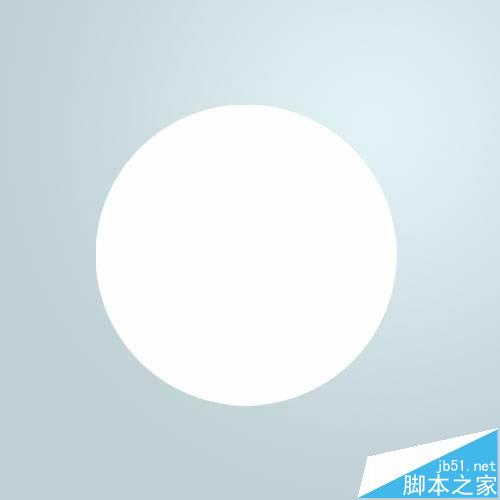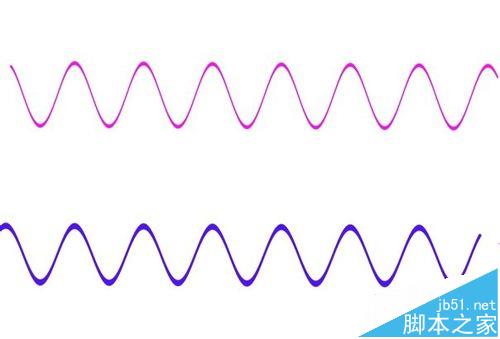发布时间:2021-03-31 09:42:59
ps画小黄车的教程 PS怎么画黄色自行车?
很喜欢小黄车,想要画一个小黄车,该怎么画呢?下面我们就来看看详细的教程,详细请看下文介绍。

1、绘制小黄车先从车轮开始,我们用四个同心的圆形把这个车轮的结构绘制出来。最里面的一个黄色的圆形是车轮内部,而外面的白色为轮胎钢圈,外面的一层黑色的圆形为轮胎。而最外面的一个黄色圆形为车轮的挡泥板,当然,这只有半圆。
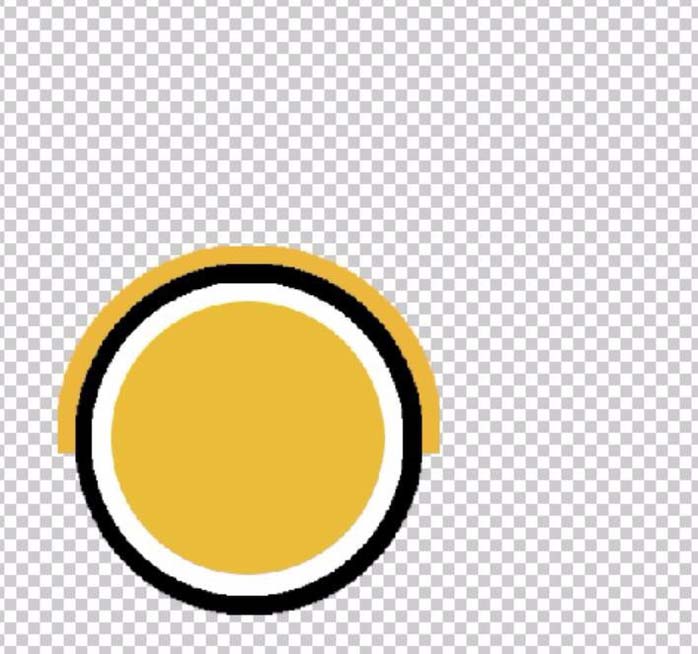
2、有了一个车轮之后,我们直接复制图层让另外一个车轮也出现。顺便把这个小黄车的阴影也绘制出来。
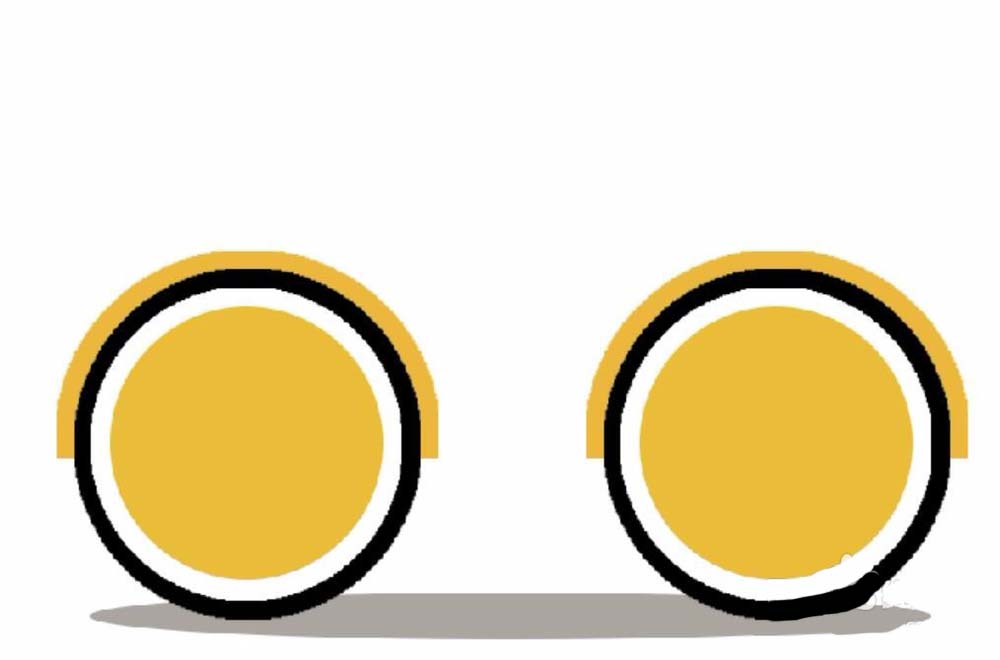
3、接下来,我们开始绘制这个小黄车的黑色的链接部分,让一大一小的两个圆形填充黑色位于当前图层的上方。
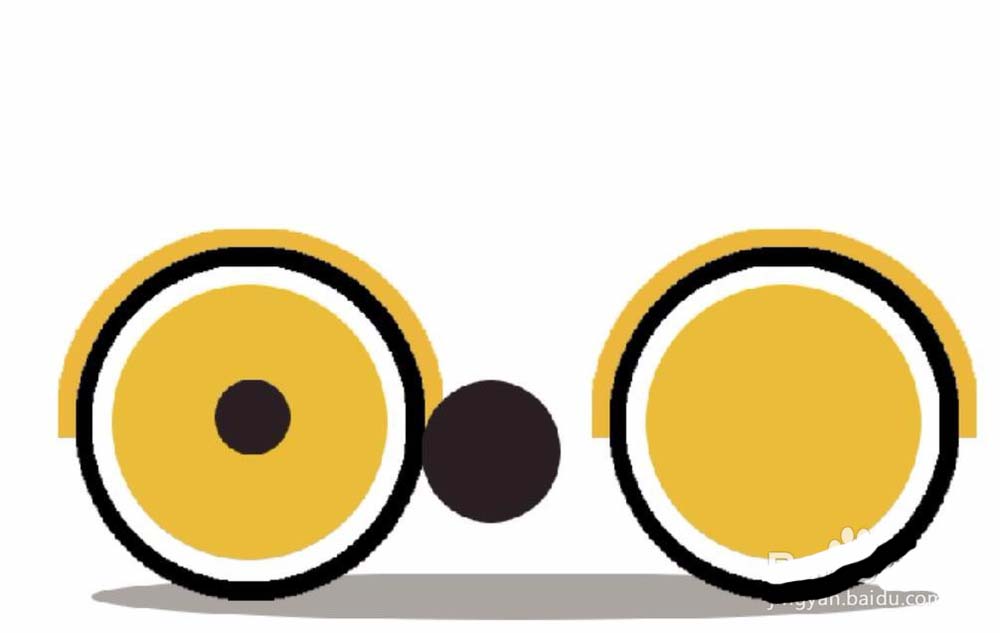
4、接下来,我们开始绘制出这个小黄车的链接部分的内部灰色结构,以及两个齿轮之间的黑色联结部分。完成之后,我们再把小黄车上面的车架也用钢笔工具绘制出来。
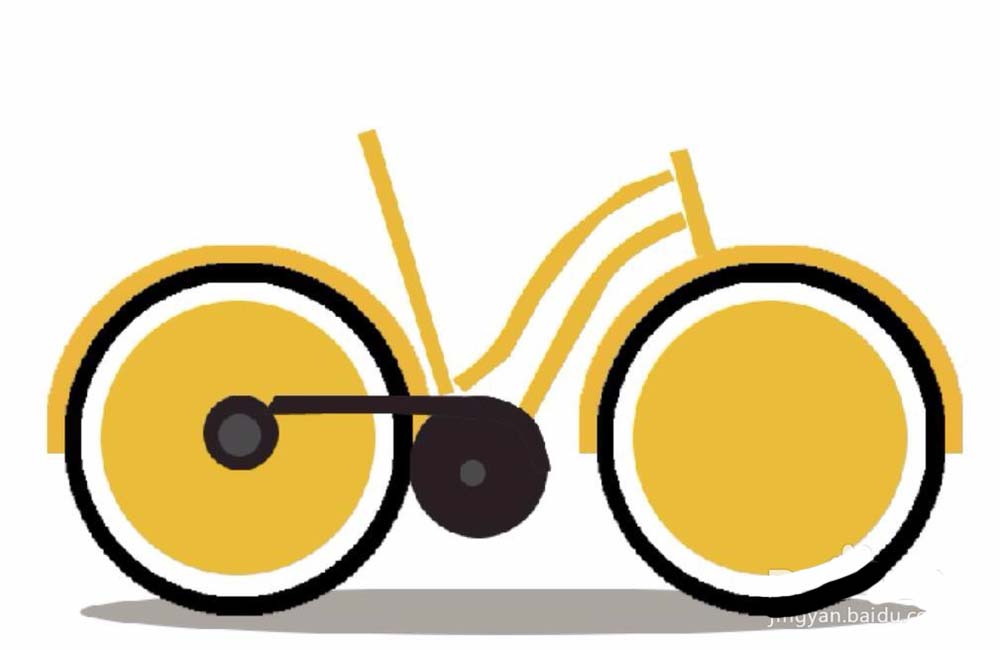
5、绘制出灰色的链接,还有灰色的脚踏板,从而让小黄车的下面部分就全部完成了。
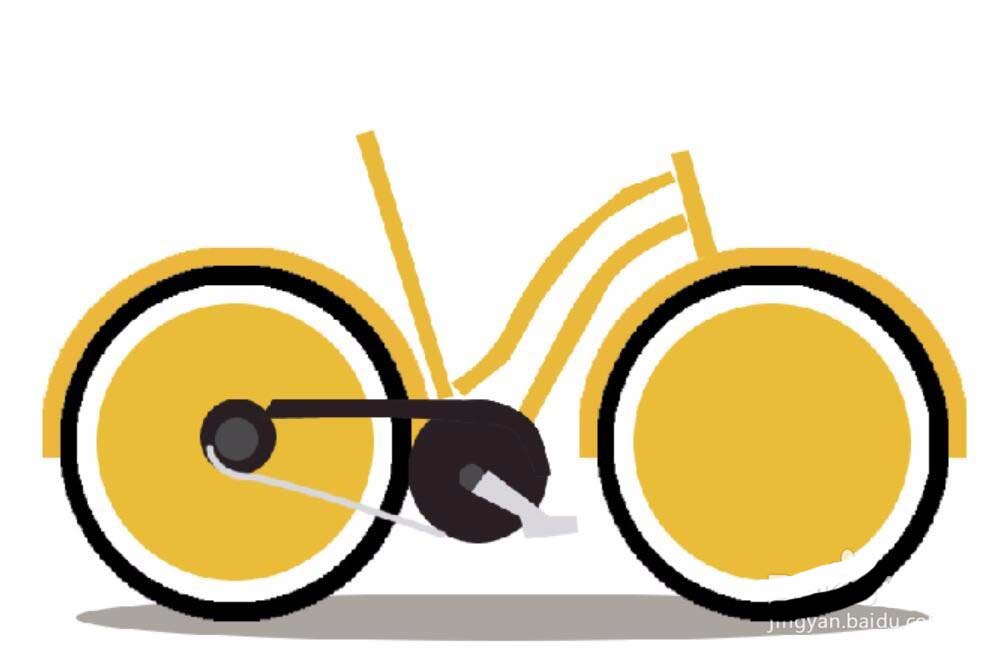
6、最后一步把小黄车的车扶手与车座一一完成。用黑色来进行填充。这辆个性化的小黄车就全部呈现出来了。

以上就是ps画小黄车的教程,画出来的小黄车很可爱吧,喜欢的朋友可以自己学习一下,请继续关注57自学网。
上一篇: PS坐标图标怎么设计? ps绘制三个超可爱的坐标图标教程 下一篇: Photoshop鼠绘逼真的阿迪达斯运动鞋教程