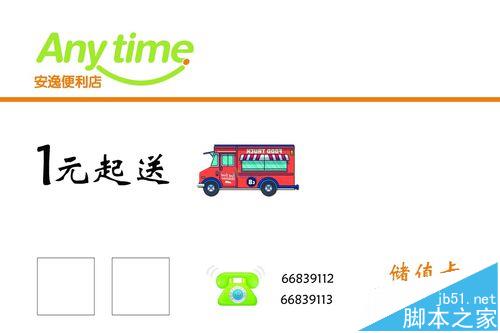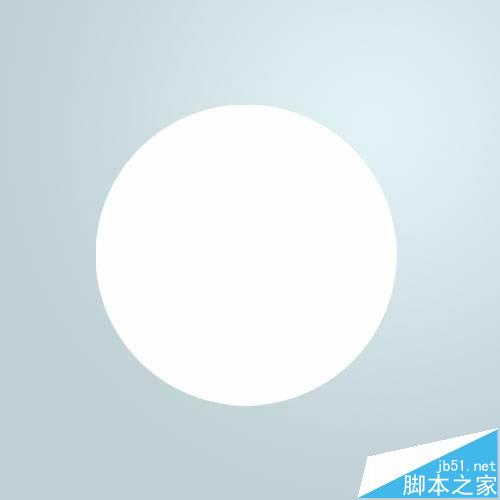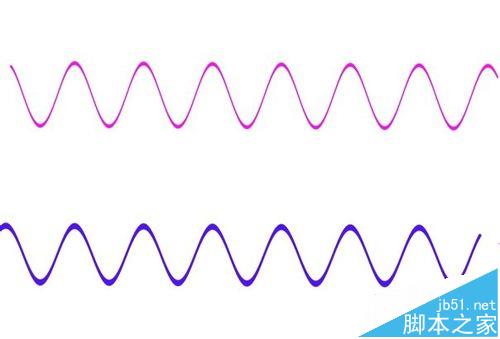发布时间:2021-04-04 11:49:47
ps合成人物头像的硬币教程 ps将两张图形合并
ps中想要将两张图形合并到一起去,人物头像和硬币,该怎么合成呢?下面我们就来看看详细的教程。
1、首先准备好这样一张空白的硬币素材
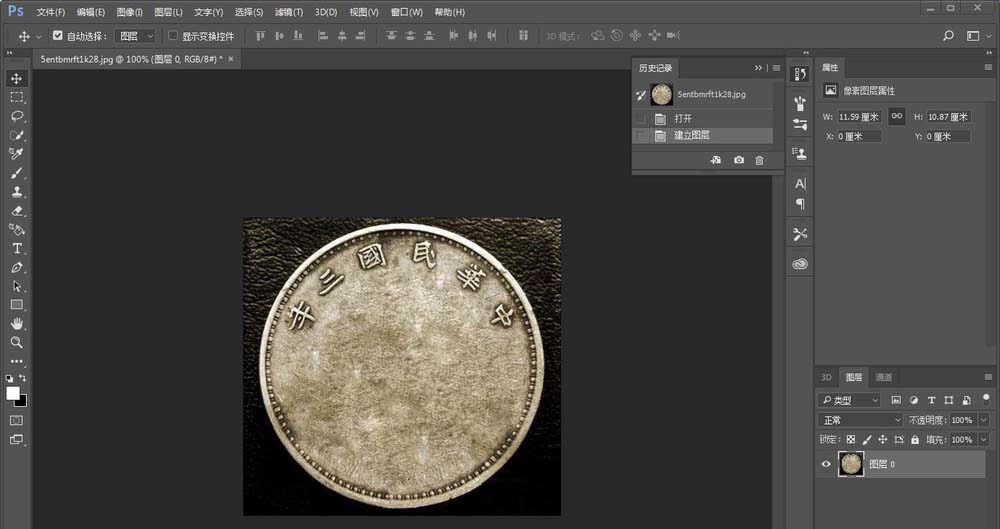
2、把素材拖进PS里
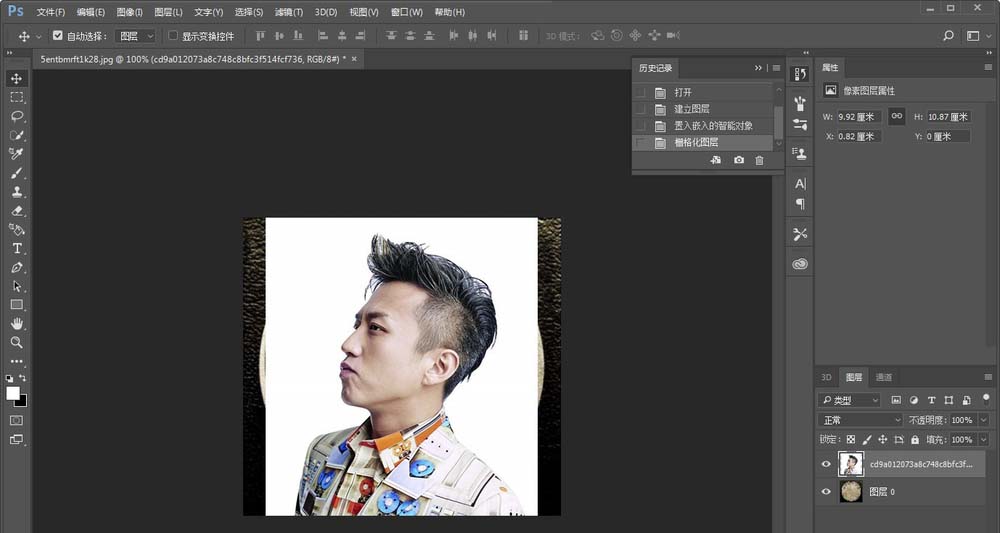
3、抠出来,我用的是通道的方法,选择一个头发颜色与背景差异最大的通道,我这里是绿色,然后复制绿色通道
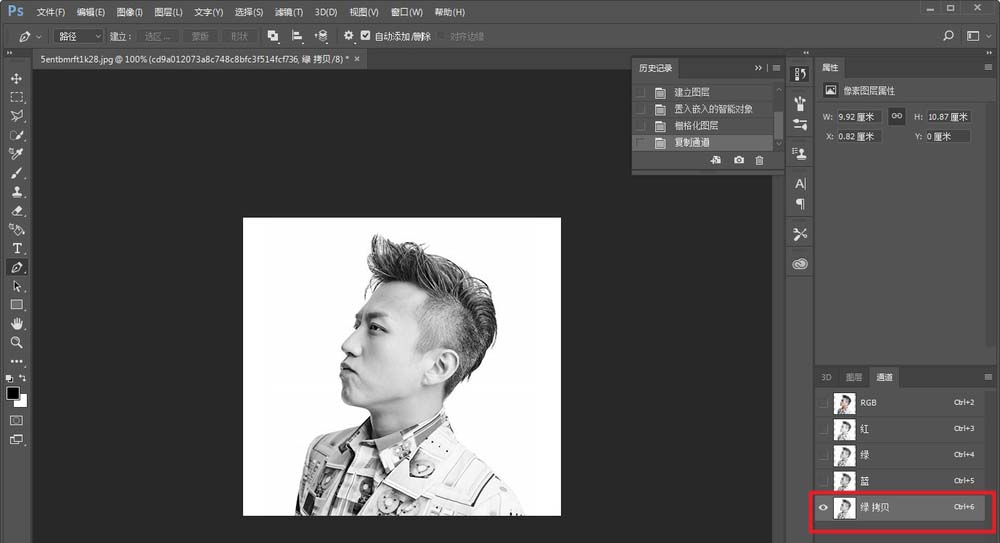
4、ctrl+l调出色阶,让人物与背景区别更加鲜明
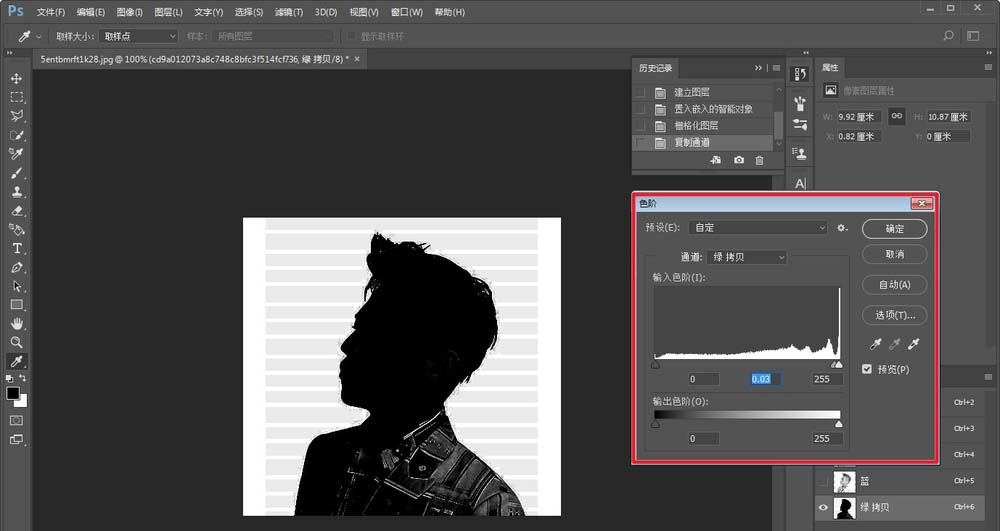
5、再用钢笔工具把人物内部的浅色部分套住
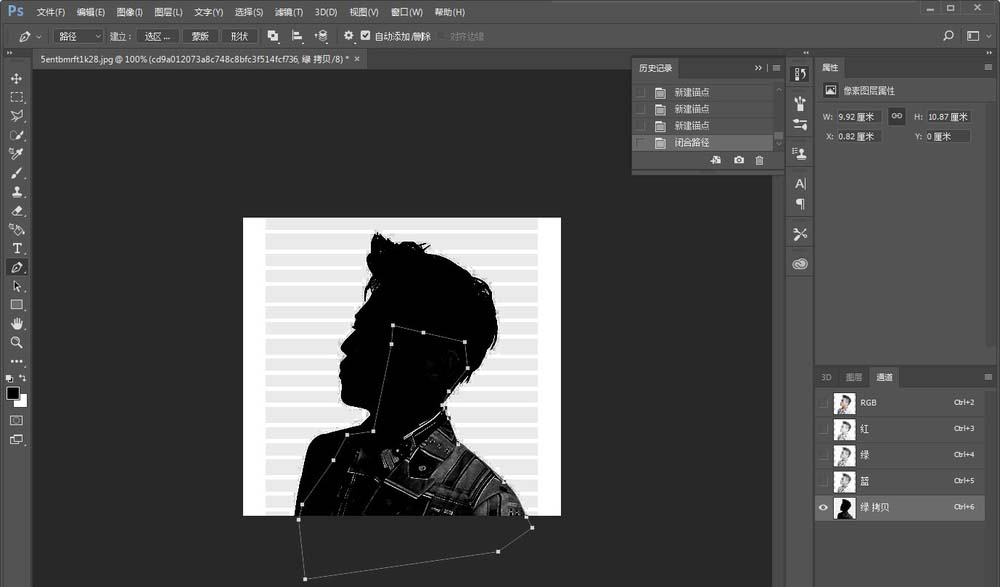
6、建立选区以后,填充成绝对的黑色
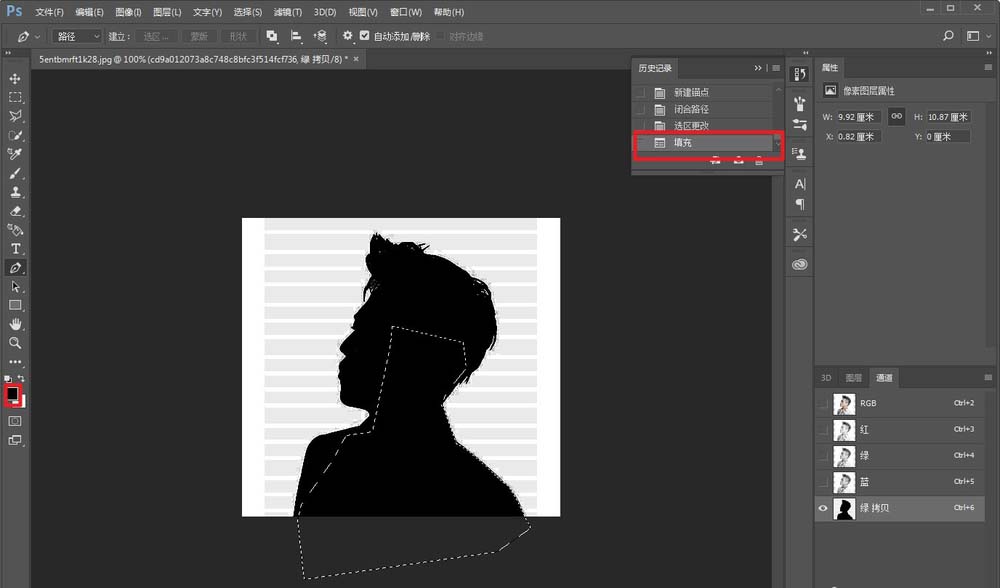
7、然后按住ctrl鼠标点击拷贝通道图层载入选区

8、回到图层以后,反选一下
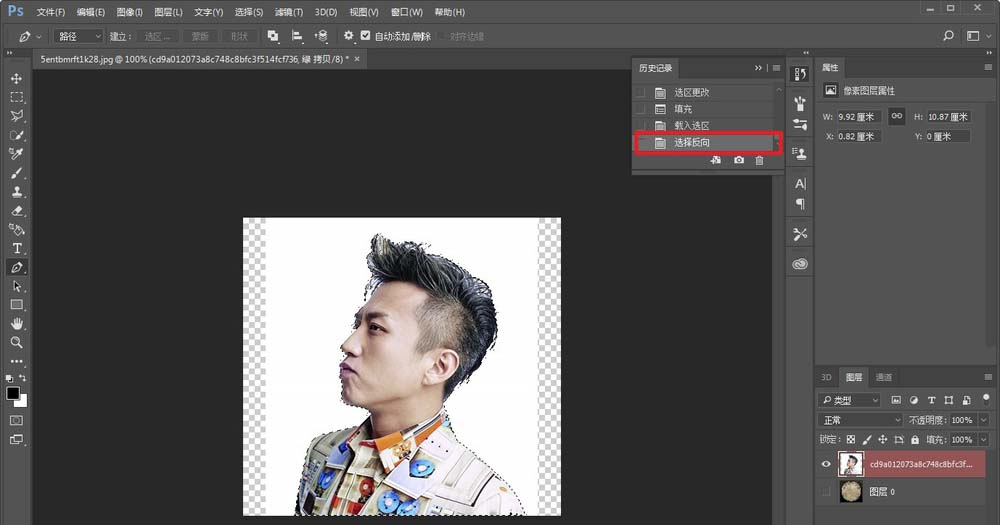
9、然后再点击选择并遮住,进行细节的调整
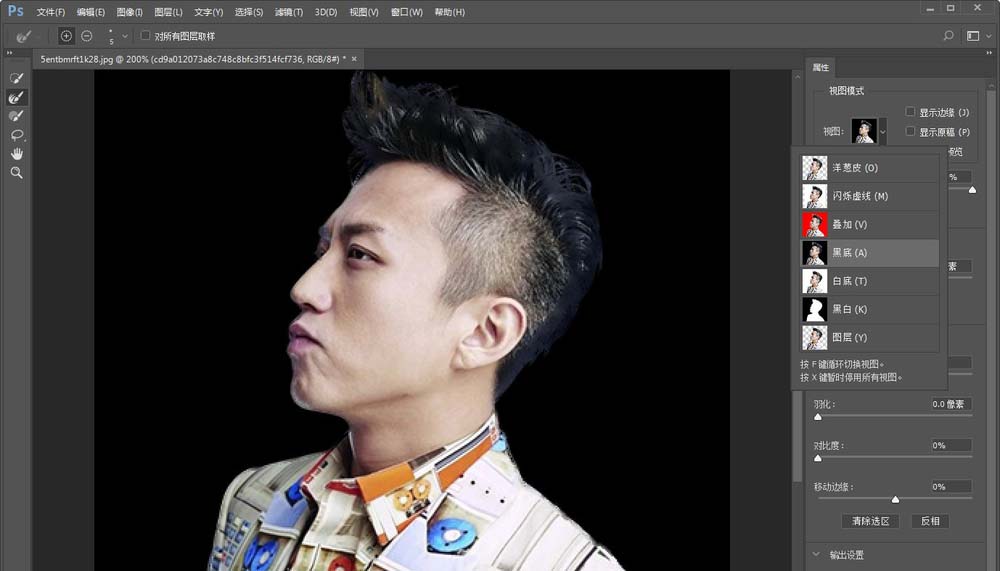
10、ctrl+t将人物调整硬币合适的大小

11、添加蒙板,用画笔把多余的部分擦掉

12、再给人物图层添加图层样式

13、接着滤镜-锐化-USM锐化,参数自行设定,总之是让人看起来有点浮雕的感觉
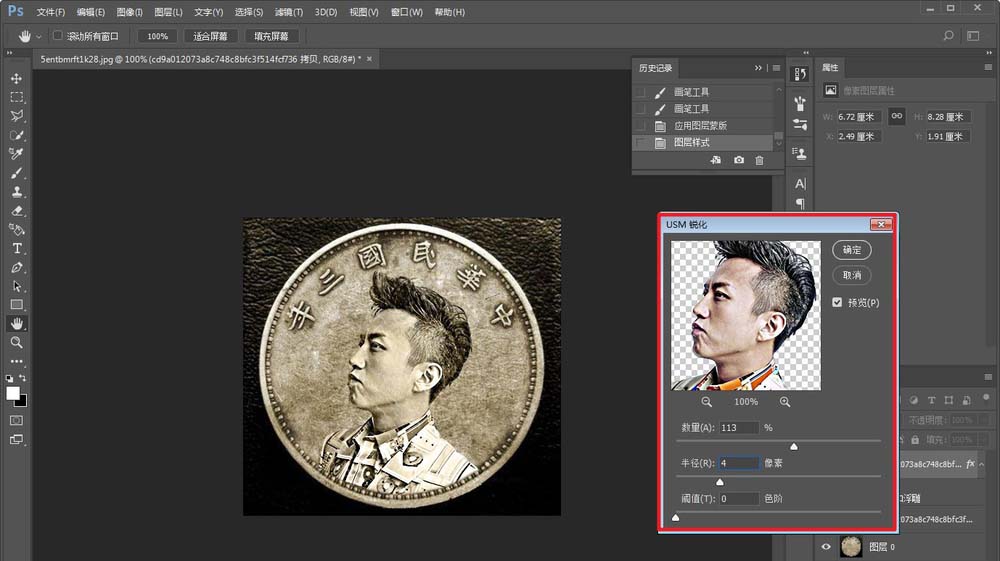
14、最后再调整一下透明度,让人物与背景更加融合
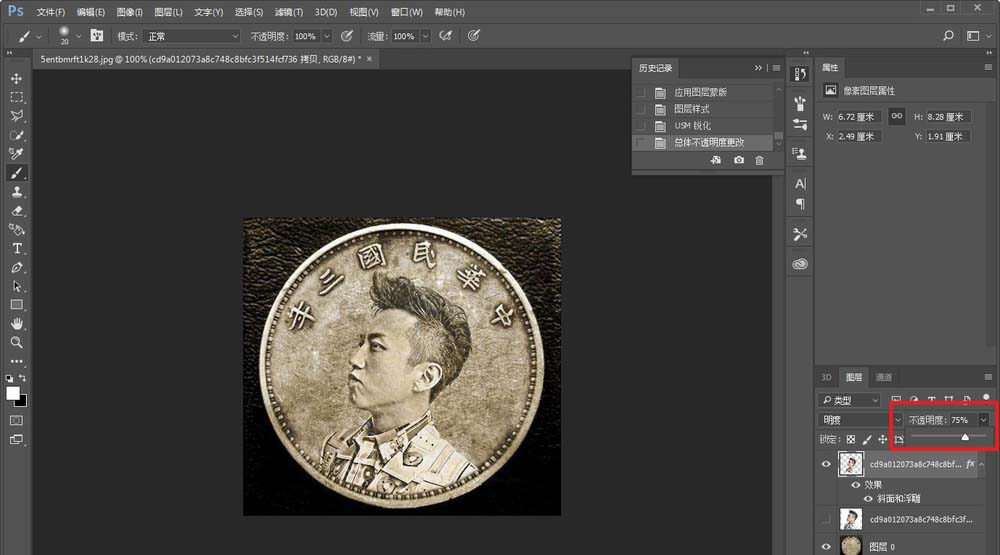
以上就是ps合成人物头像的教程,很简单,希望大家喜欢,请继续关注57自学网。
上一篇: ps怎么绘制逼真标尺? ps直尺的绘制方法 下一篇: ps手绘一朵很漂亮的绿色花朵的过程