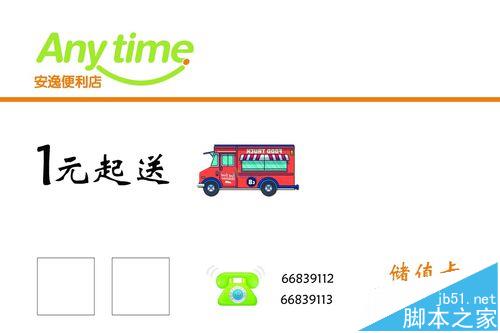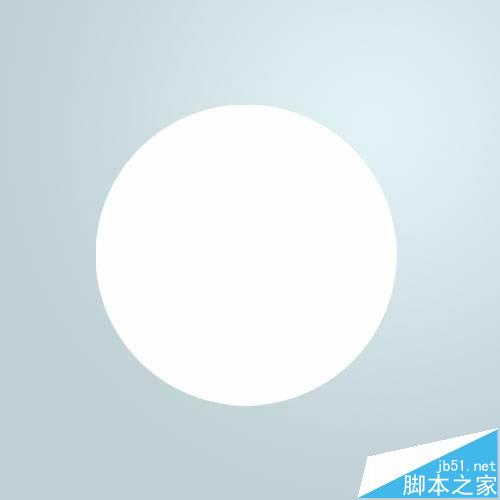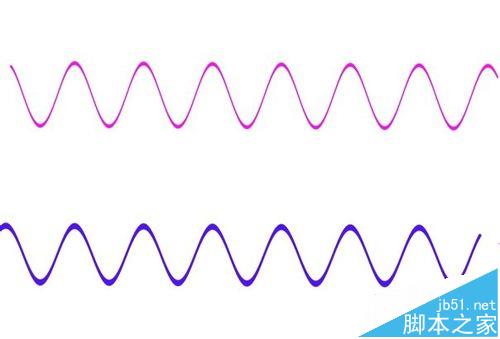ps剪贴蒙版功能绘制一个彩色立体泡泡教程
利用ps制作彩色立体泡泡效果,主要利用了剪贴蒙版功能,同时还利用自由变换工具,现在就把操作步骤和截图分享出来,供大家参考使用,希望你也能够分享更多优质经验。

1、首先启动Photoshop cs5,执行文件-新建命令,新建一个背景颜色为黑色,大小为800*600,分辨率为72的文档。
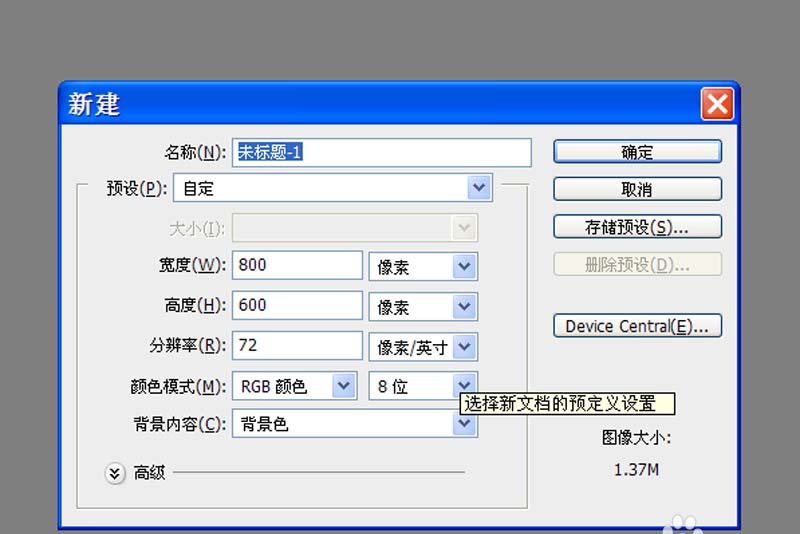
2、执行滤镜-渲染-镜头光晕命令,在弹出的对话框设置亮度为110,调整光晕的位置处于正中央,其他参数采用默认设置,点击确定按钮。
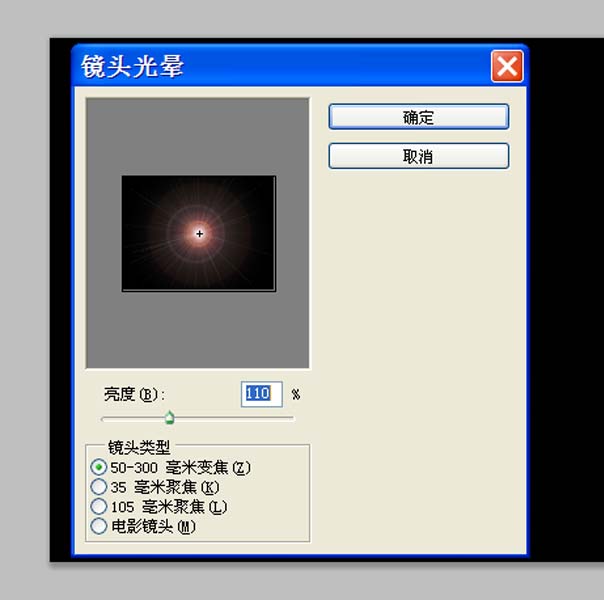
3、执行ctrl+j复制得到图层1,执行滤镜-扭曲-极坐标命令,在弹出的对话框中勾选平面坐标到极坐标,点击确定按钮。
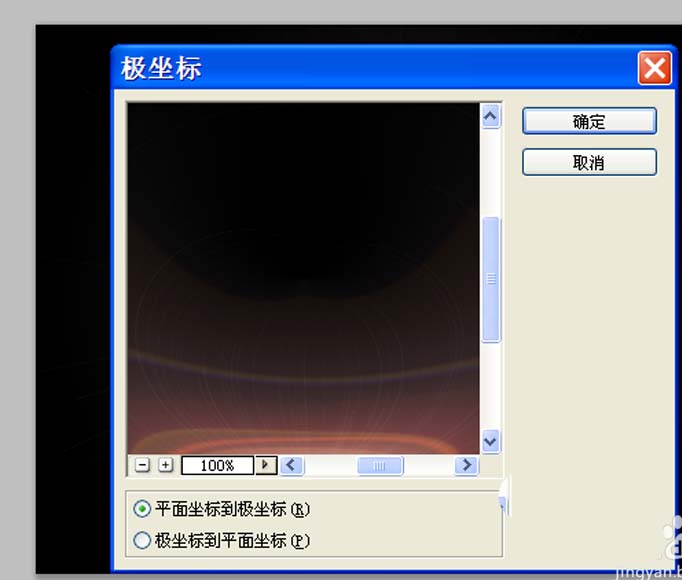
4、再次复制一个图层得到图层1副本,隐藏图层1和图层1副本、背景,新建图层2,选择工具箱里椭圆选框工具,绘制一个大小为500*500的正圆,填充黑色。
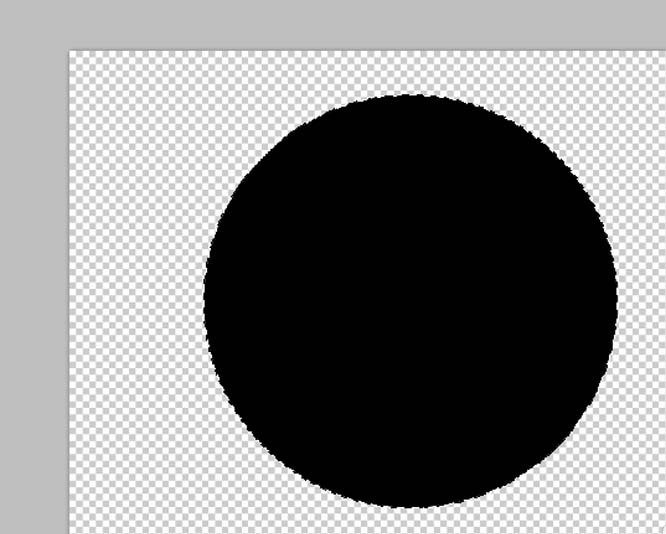
5、移动图层2到背景图层的上面,取消隐藏的图层1副本,执行滤镜-模糊-高斯模糊命令,在弹出的对话框设置半径为4,点击确定按钮。
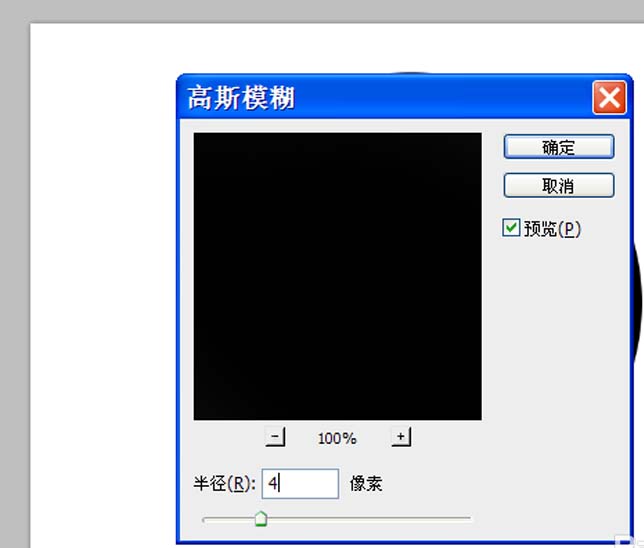
6、再次复制一个图层1副本2,选择图层1副本和图层1副本2,执行ctrl+alt+g组合键创建剪贴蒙版。再次复制一个图层1副本3,执行ctrl+t组合键进行自由变换。
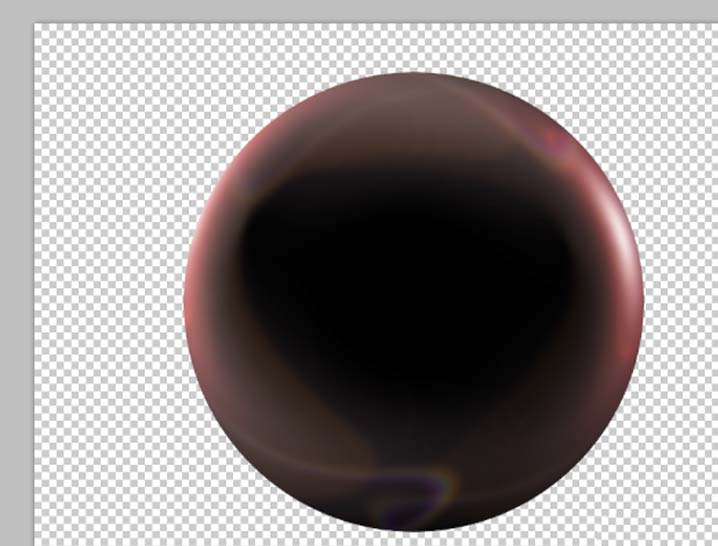
7、执行图像-调整-色相饱和度命令,在弹出的对话框中勾选着色,设置色相为22,饱和度为51,点击确定按钮。

8、再次新建图层1副本4,设置为剪贴蒙版,重复步骤7,直至自己满意为止,显示所有隐藏的图层,查看效果。
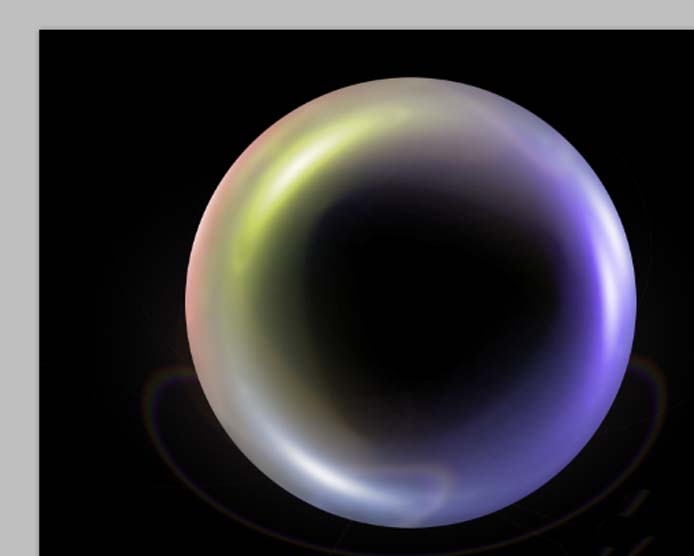
9、移动图层1到最上面,执行滤镜-模糊-高斯模糊命令,在弹出的对话框中设置半径为14,点击确定按钮。

10、修改图层1的混合模式为滤色,执行ctrl+t组合键调整其大小和位置,并将图层1设置为剪贴蒙版。

11、再次复制图层1得到图层1副本7,反复进行调整,直至自己满意为止,执行文件-存储为命令,在弹出的对话框输入名称,保存在一个合适的位置即可。
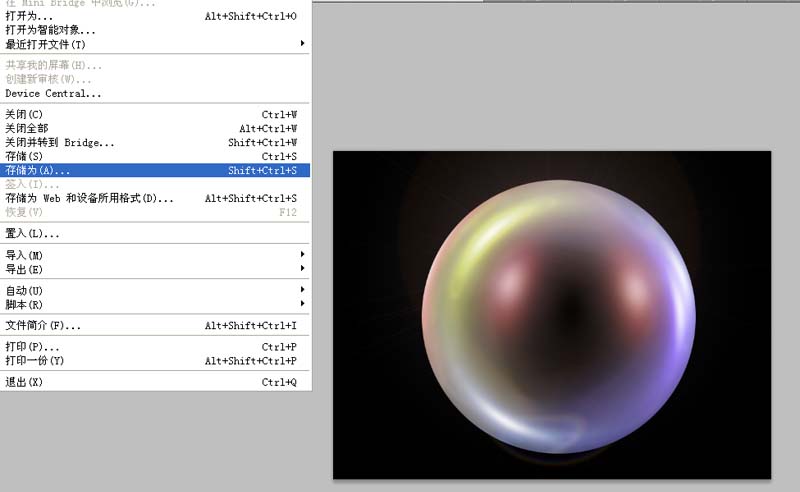
上一篇: PS临摹一个超写实的手表教程,PS临摹技巧 下一篇: ps怎么手绘一个画动漫眼睛?Photoshop画动漫教程