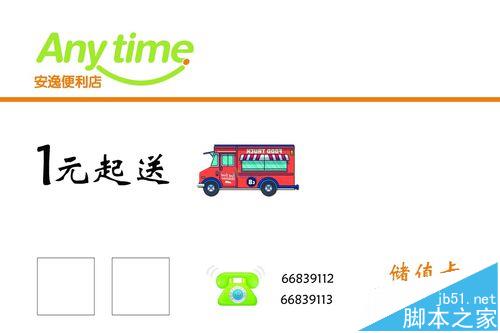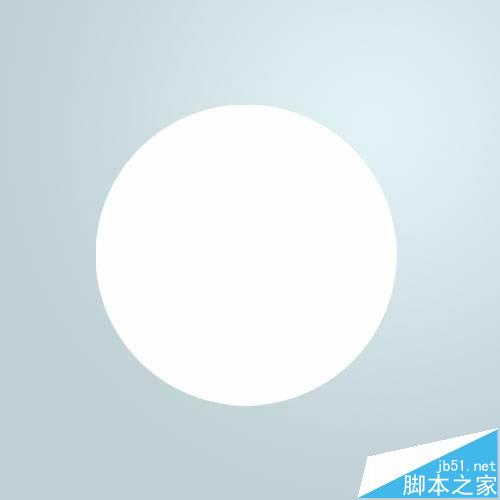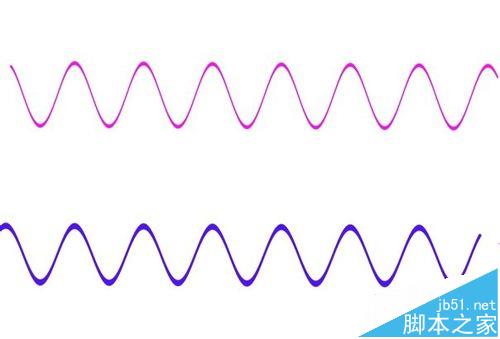发布时间:2021-05-26 14:07:52
ps画表格教程 ps插入表格的两种方法
有时候我们需要在ps上制作表格,这要怎么操作呢?现在就为大家简单介绍一下
一、ps制作
1、在ps中画,会稍微麻烦一点,选择矩形选框工具
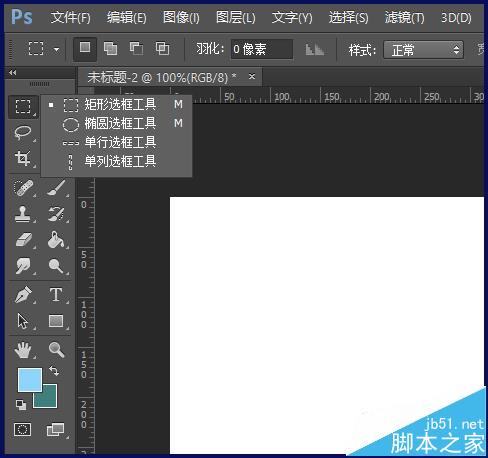
2、画出一个格子的大小,然后右击选择【填充】和【描边】

3、选择上你想要的颜色

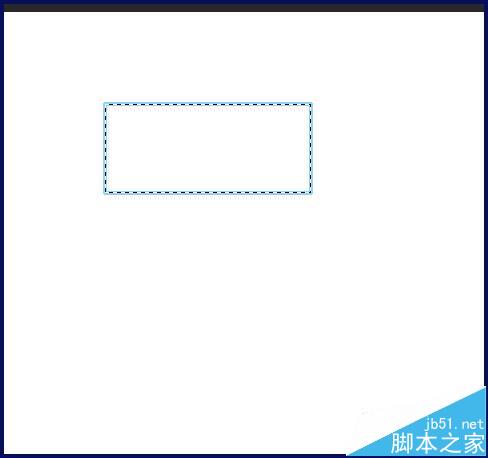
4、接着将图层多复制几个,按Ctrl+T,将矩形移动到旁边,移动到合适位置后,按下回车,再对另一个图层操作
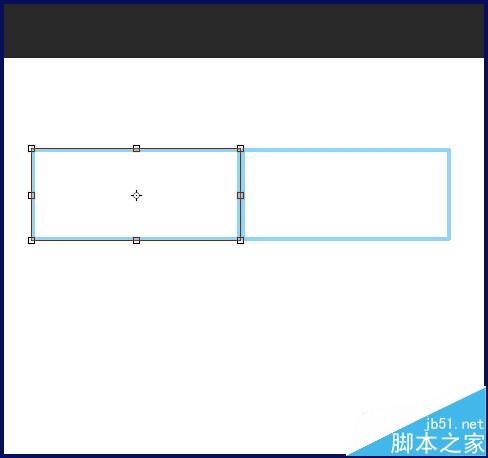
5、再将横排的图层复制,同样移动到下方
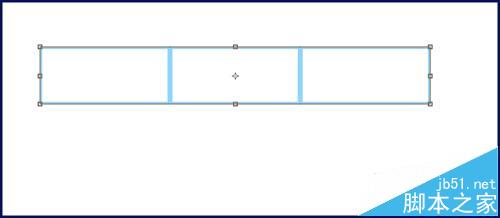
6、这样就能绘制出一个表格
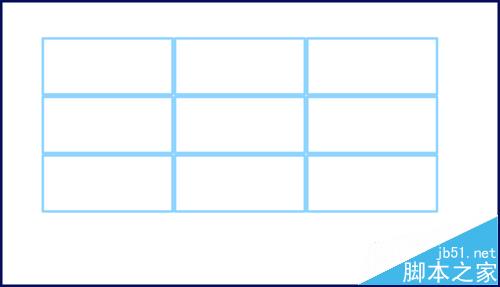
方法二:直接复制
1、首先,比较方便的方法是在Excel中做好后,复制到ps中,具体方法如下。在Excel中插入一张表格
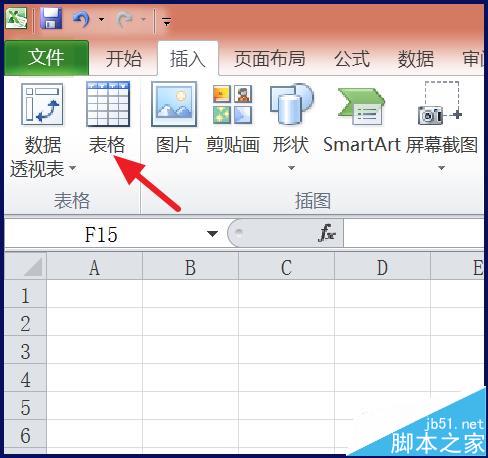
2、设置你需要的背景,并输入数据,接着选中表格,复制表格
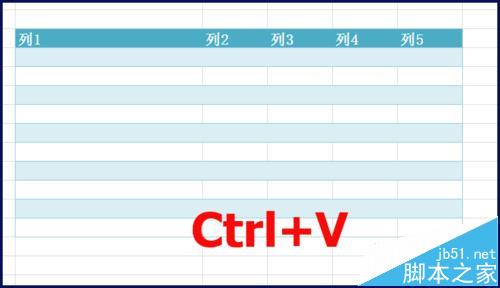
3、打开ps,打开你的文件
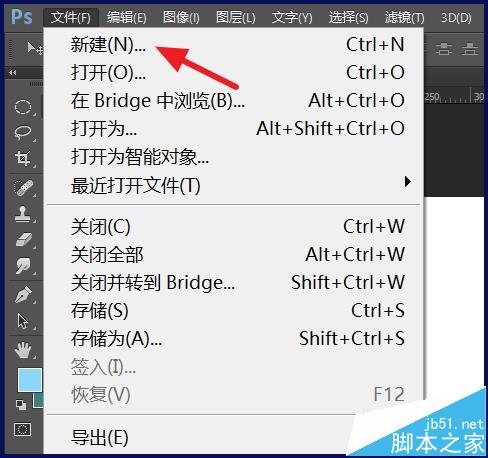
4、然后,按Ctrl+V,即可复制到ps中,会复制一张图片在ps中
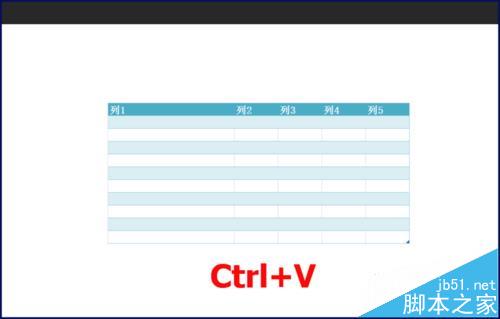
上一篇: PS滤镜绘制漂亮逼真的橙子 下一篇: PS红色喜庆卡片设计,PS邀请函封面制作教程